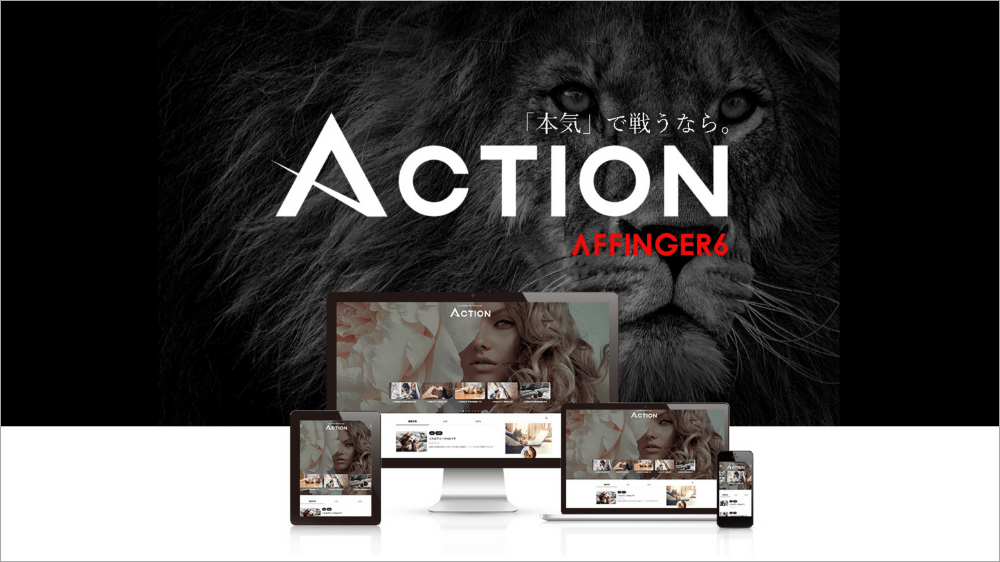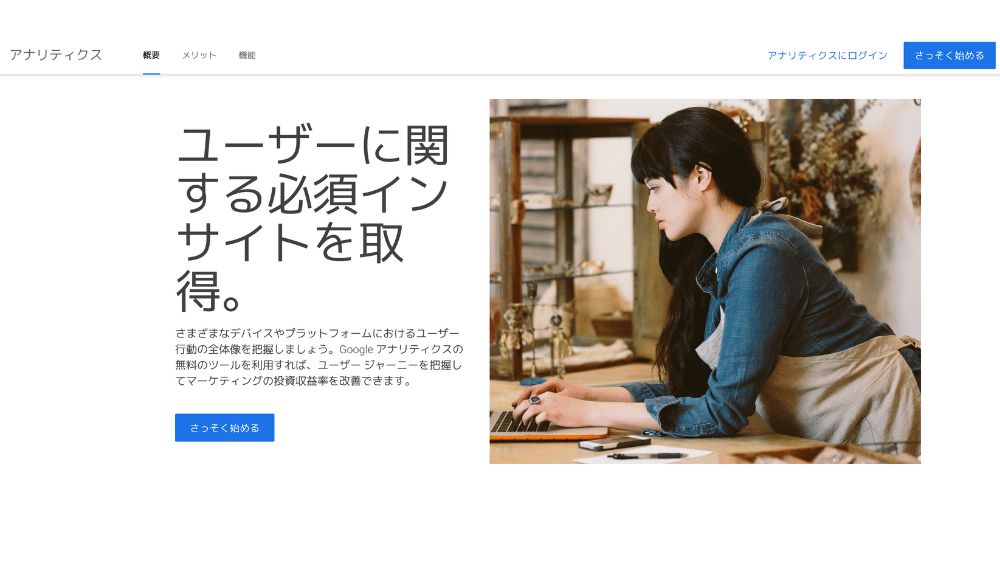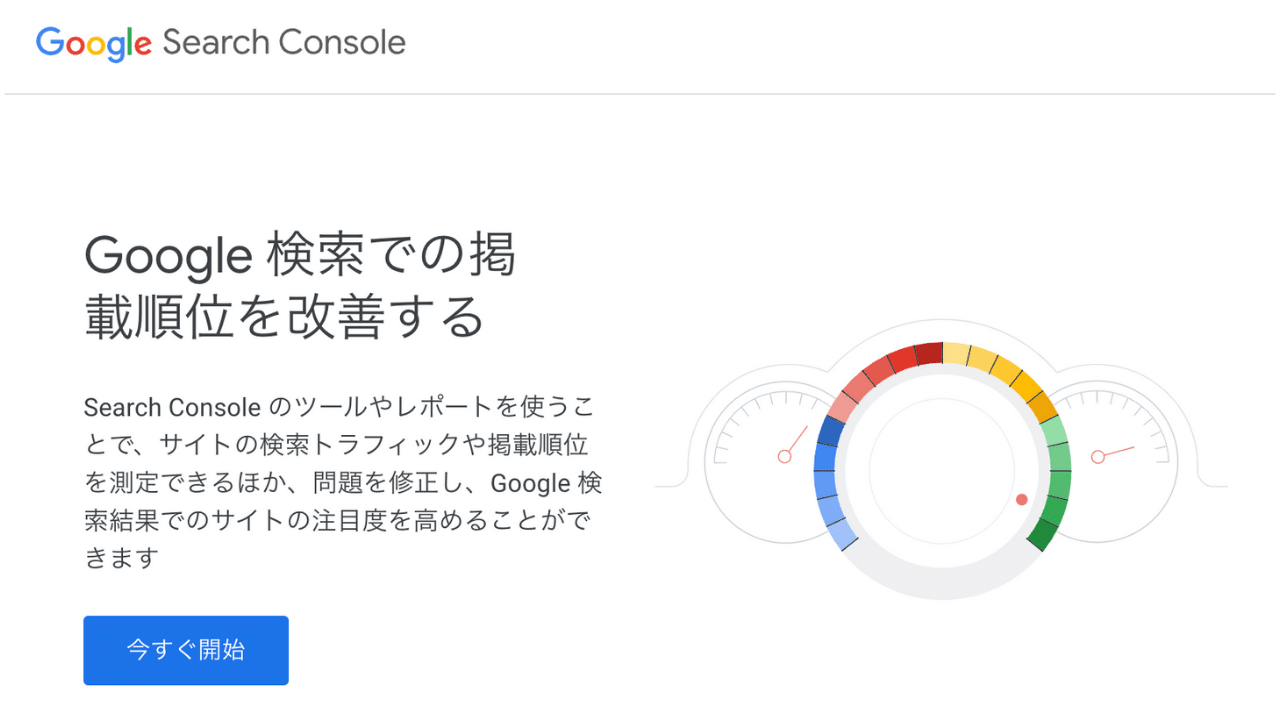この記事で解決できるお悩み

こんにちは、カワタツです。
このようなお悩みを解決する記事を書きました!
初心者でも簡単にできるWordPressブログの始め方をご紹介します。
実際ぼくも、約10分でWordPressブログを開設できました。
本記事ではおすすめなレンタルサーバーのご紹介とWordPressブログの開設方法、初期設定について解説しつつ、記事の後半では『よくある質問』にも答えています。
最後まで読んでいただくと、ブログで稼ぐための準備が整いますよ。
ぜひ最後まで読んで参考にしてみてください。
いまブログを始めるとお得!
- 2025年11月4日17:00まで『初期費用無料&ドメイン永久無料&最大50%キャッシュバック』の超お得キャンペーン中。
お得にブログを始められるチャンスなので、ぜひ活用しましょう!

よろしければ、どうぞ👇️
WordPress(ワードプレス)とは

ブログ初心者のために、まずはWordPressについて簡単に説明します。
WordPress(ワードプレス)とは、ブログ開設が簡単にできるソフトウェアのこと。
ブログを本格的に運営している多くの人が使用しており、有料ブログといえばWordPressと考えて問題ないでしょう。
ちなみにWordPress自体は無料で使えるのですが、『有料ブログ』とされる理由については次項で説明します。
WordPressブログの始め方の全体像
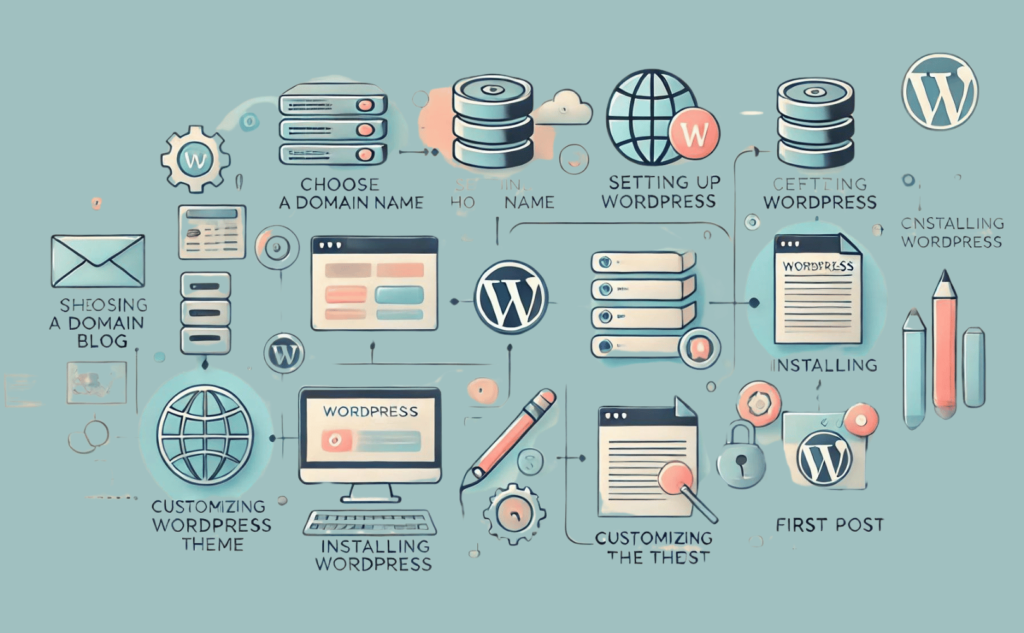
まず最初にWordPressブログを『開設する手順』と『準備物』『開設にかかる時間と費用』をご紹介します。
WordPressブログ開設の手順
WordPressブログを開設する手順が下記です。
- サーバーを借りる
- ドメインを決める
- ブログをつくる
- ブログの初期設定をする
このような流れになります!
WordPressブログ開設の準備物
WordPressブログを開設するには、下記が必要です。
- インターネット回線
- パソコンorスマホ
- クレジットカード
- メールアドレス
- 電話番号(固定電話でも可)
またドメイン名(URL)とサイト名も先に考えておくと、手続きがスムーズになります。
WordPressブログ開設時間と費用
WordPressを開設するためにはレンタルサーバーに申し込む必要があります。
WordPressが有料ブログといわれるのは、このサーバー費用が必要だからです。
ブログ開設にかかる時間と費用は以下の通り。
- 開設時間:約10分
- 開設費用:3,960円〜(3ヶ月契約の場合)
※12ヶ月以上の契約で最大50%キャッシュバックのお得なキャンペーン中

月1,000円前後で運営できます。1,000円ならすぐ回収できますよ!
WordPressブログを始めるならエックスサーバー  がおすすめ
がおすすめ

サーバーには多くの種類がありますが、初心者に一番おすすめなのは『エックスサーバー ![]() 』です。
』です。
理由は下記。
国内シェアNo.1のレンタルサーバー
『エックスサーバー ![]() 』は国内シェアNo.1のレンタルサーバーのため安心感があります。
』は国内シェアNo.1のレンタルサーバーのため安心感があります。
また多くのブロガーが利用しているため、困ったときに解決策がでてきやすいのもいいところ。
初心者の方も安心して利用できますよ!
WordPressクイックスタートで簡単開設
ブログの開設は以前と比べて、簡単になりました。
— カワタツ|ブログ研究所 (@kawatatsu39) December 25, 2024
ドメイン名の取得や設定、WordPressの設置などが自動でできるようになったからです。
以前は1時間はかかっていた作業が、今なら初心者でも10分程度でできます。
以前チャレンジして諦めていた人も、簡単さに驚きますよ!
上記の通りエックスサーバー ![]() の『WordPressクイックスタート』を使えば初心者でも簡単にWordPressブログを開設できるんです。
の『WordPressクイックスタート』を使えば初心者でも簡単にWordPressブログを開設できるんです。
今まではWordPressを始めるのに以下の手順が必要でした。
- レンタルサーバーの契約
- ドメイン名の取得・設定
- WordPressテーマのインストール
- SSLの設定
- WordPressの設置
これを『WordPressクイックスタート』なら、自動で行うことができるんです。
これにより初心者だと1時間はかかっていた作業が、簡単かつ確実に10分程度でできるようになりました。
独自AIシステムでトラブル解決
エックスサーバーでは独自AIシステムを活用して、WordPressの様々なトラブルを解決する『WordPressリカバリー』が使えます。
『WordPressリカバリー』はクリックするだけで独自AIシステムがトラブルの原因を特定し、自動的にWordPressを修復してくれるんです。
たとえば下記のようなトラブルですね。
- ホームページが真っ白でなにも表示されない
- WordPressの管理画面にログインできなくなった
- アップデートしたら動かなくなった
- サイトに不正アクセスがあった
これから始める方にはピンとこないかもしれませんが、これらのトラブルがあったら初心者が自分で復旧するのは難しいので、とてもありがたい機能になります。
WordPressブログの始め方
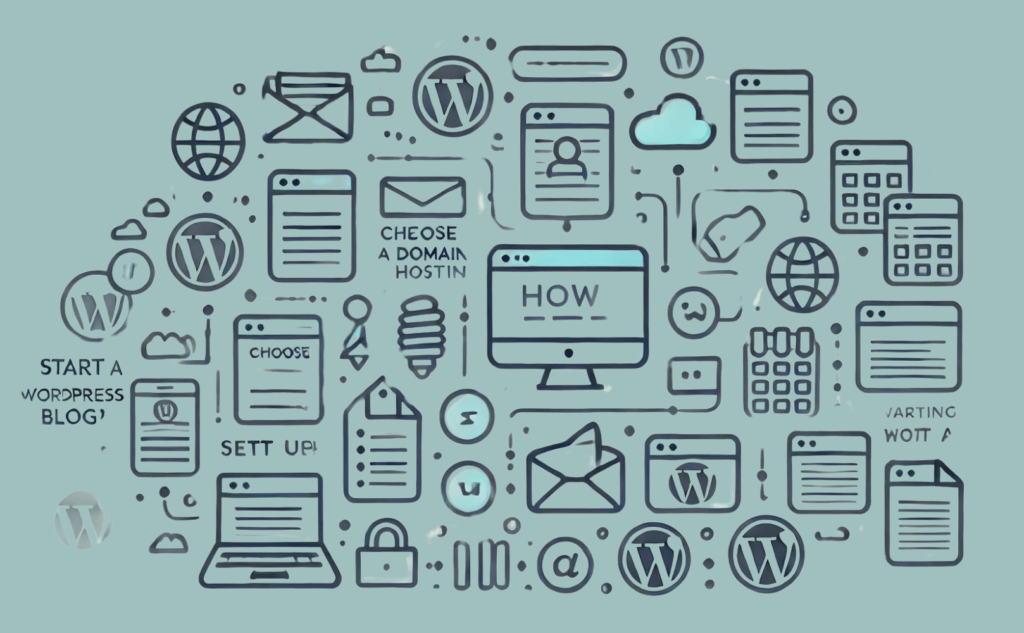
それではWordPressブログを開設する手順を見ていきましょう。
手順は下記3ステップです。
詳しく解説します。
1.エックスサーバー  に申し込む
に申し込む
まずはエックスサーバー ![]() 公式ページからお申し込みをしていきましょう。
公式ページからお申し込みをしていきましょう。
\11/4まで最大50%OFF!/
お申し込みフォームにアクセスする
公式サイトが表示されたら『10日間無料で試してみる』をクリックしましょう。

![]() 下記画面が表示されるので、左側の『新規お申込み』を選択します。
下記画面が表示されるので、左側の『新規お申込み』を選択します。![]()

『WordPressクイックスタート』を利用する
つづいて下記画面が表示されます。
下記を参考にサーバー契約内容を入力しましょう!
- サーバーID:任意の英数字(変更しなくてもOK)
- プラン:個人ブログなら『スタンダード』でOK
- WordPressクイックスタート:『利用する』にチェックをいれましょう

WordPressクイックスタートを『利用する』にチェックをいれると下記ポップアップが表示されるので、『確認しました』をクリックします!
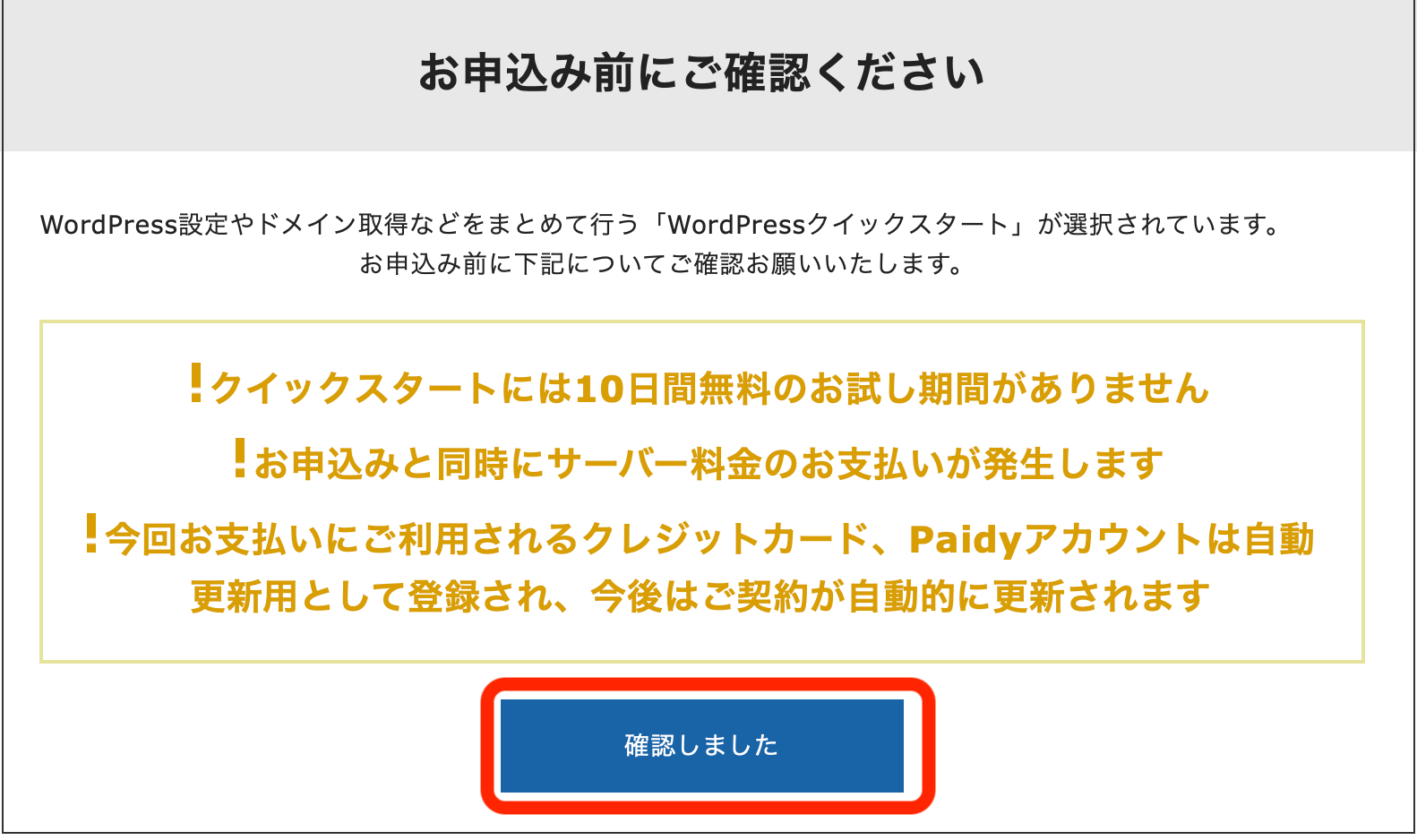
契約期間を選択する
つぎは契約期間を選択します。
契約期間は長いほどお得になりますよ。

ちなみに契約期間を『12ヶ月』以上にし、『自動更新設定』を有効にするとドメインを永久無料で使用できます。
2.ドメインを選択する
つづいて画面をスクロールし、『ドメイン契約内容』を入力しましょう!

ドメインとは『ブログのURL』のことです!このブログなら「xs832297.xsrv.jp」ですね。
ドメイン名の決め方
基本的にお好きな文字で設定すればOK。
『.com』や『.net』なども、どのタイプを選んでも問題ありません。
ただしドメイン名は変更できないので、それもふまえて決めるようにしましょう。
たとえば『kawatatsu-basketball.com』など、ジャンルを絞りすぎたようなドメイン名にしてしまうと、後々ジャンルを変更したいときにドメイン名とブログ内容に違和感がでてしまうかもしれません。
なので、ブログのジャンルが変わっても大丈夫なようなドメイン名にすることをオススメします!
WordPress情報を入力する
次に、WordPress情報の入力をしていきます。

- ブログ名:仮のブログ名でもOK(後から変更できます)
- ユーザー名:任意のユーザー名を入力
- パスワード:任意のパスワードを入力
- メールアドレス:ご自身のメールアドレスを入力
※『ユーザー名』と『パスワード』は、WordPressにログイン時に必要になるので必ずメモしておきましょう!
テーマを選択する
テーマはブログで収益化を目指すなら『AFFINGER6』を導入するのがオススメです。
AFFINGER6については【WordPressブログの初期設定】の章でご説明します。

あとから変更できるので、ここではどれを選んでもOKです。
ですが無料で始めたいなら『Cocoon』を選んでおけば大丈夫でしょう。
その場合は『子テーマをインストールする』のチェックも忘れずに!

テーマとは、ブログのデザインを整えるテンプレートのことです。
またプラグインの『CloudSecure WP Security』はチェックを付けたままで大丈夫です。
お客様情報を入力する
次にお客様情報を入力していきましょう!
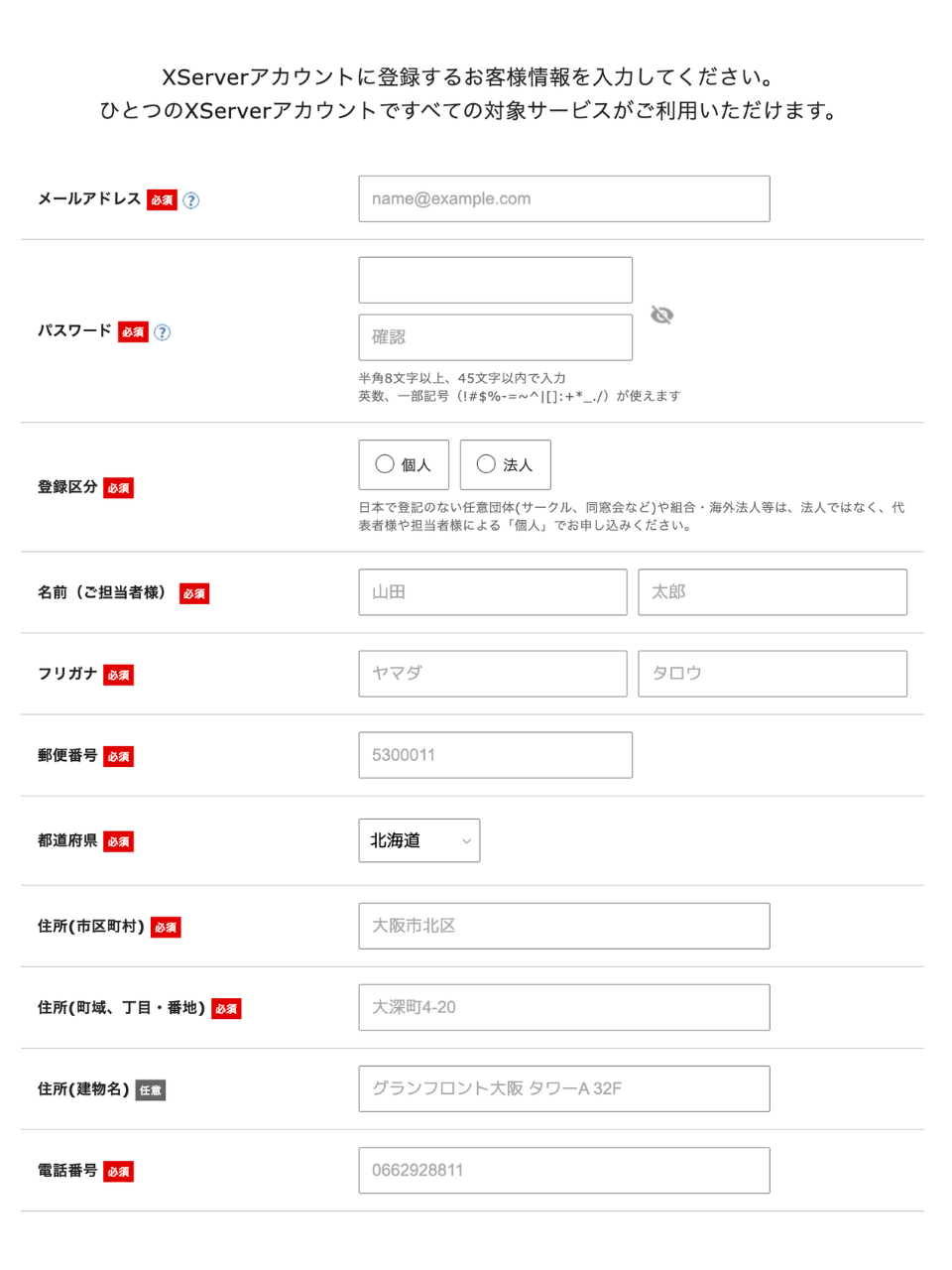
お支払い方法を入力する
つづいてお支払い方法にクレジットカード情報を入力します!
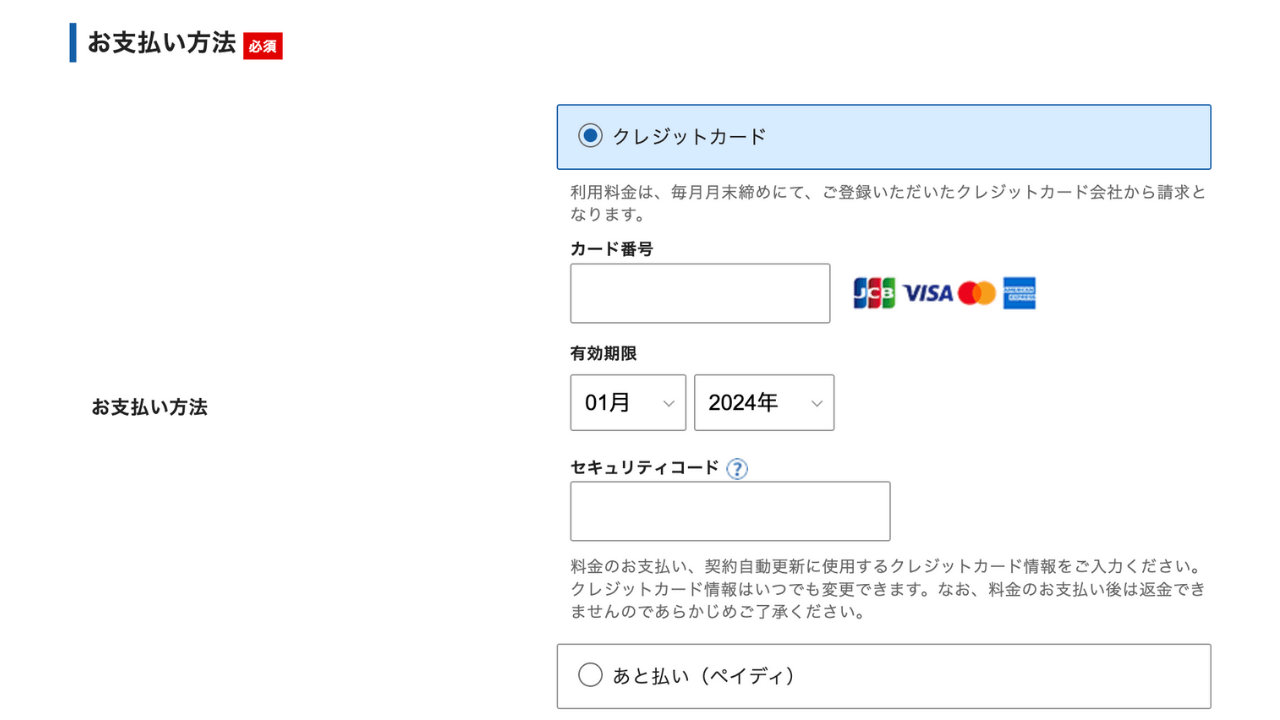
入力ができたら、ページ下部の【「WordPressテーマ利用規約」「サービス利用規約」「個人情報の取り扱いについて」に同意する】にチェックをいれ、『次へ進む』をクリックしましょう!
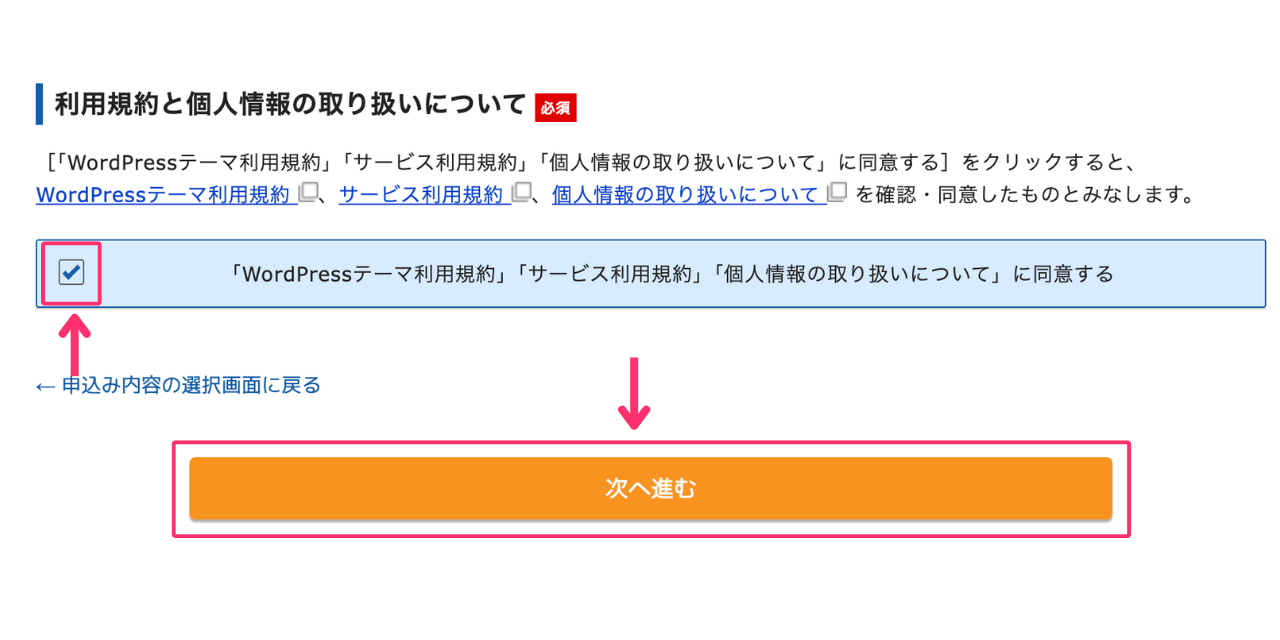
確認コードを入力する
登録したメールアドレス宛に『確認コード』が送られてきます。
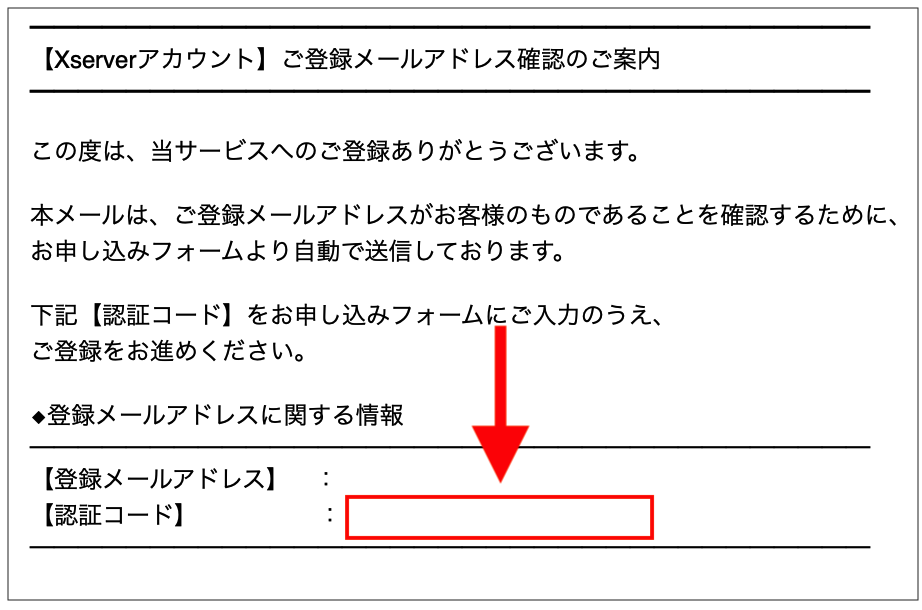
確認コードを下記へ入力し『次へ進む』をクリックしましょう!
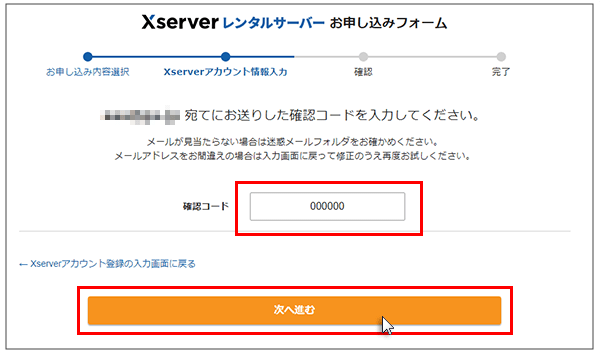
登録情報の確認をする
入力内容を確認し、間違いなければ『SMS・電話認証へ進む』をクリックします!
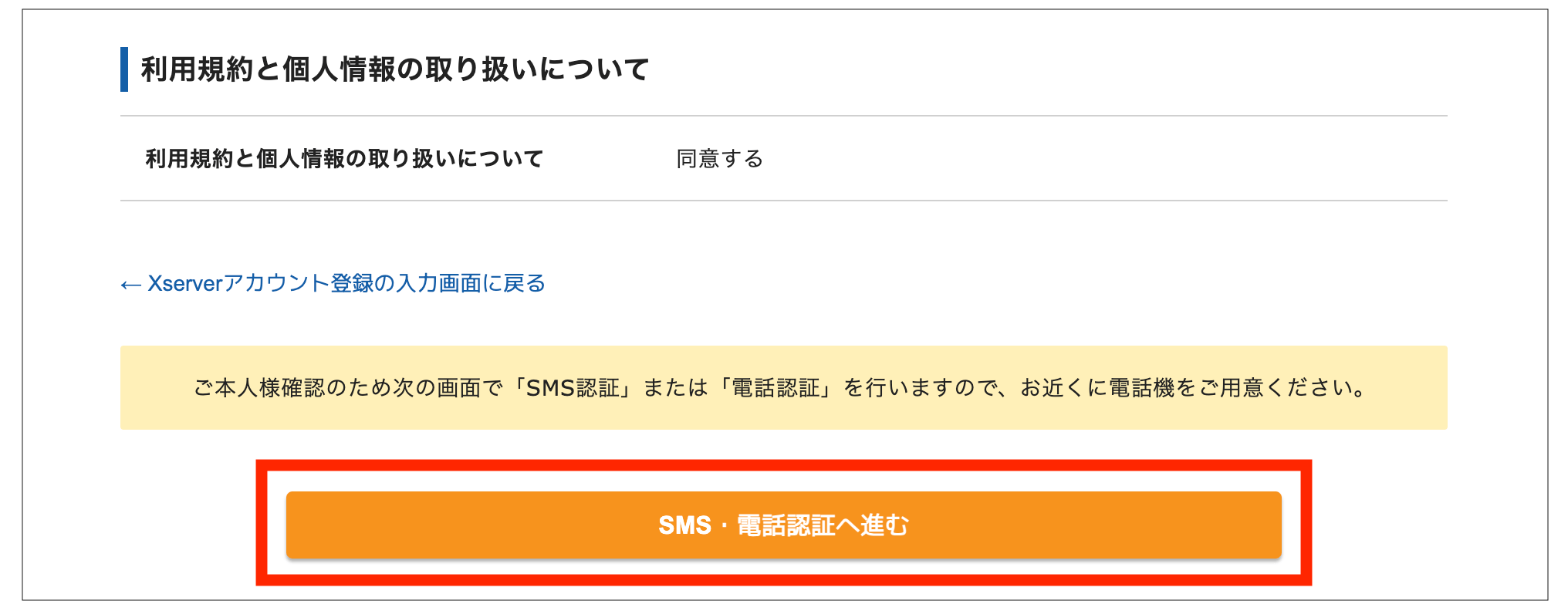
認証コードを取得する
つづいてSMS・電話認証です!
それぞれ入力し『認証コードを取得する』をクリックします。
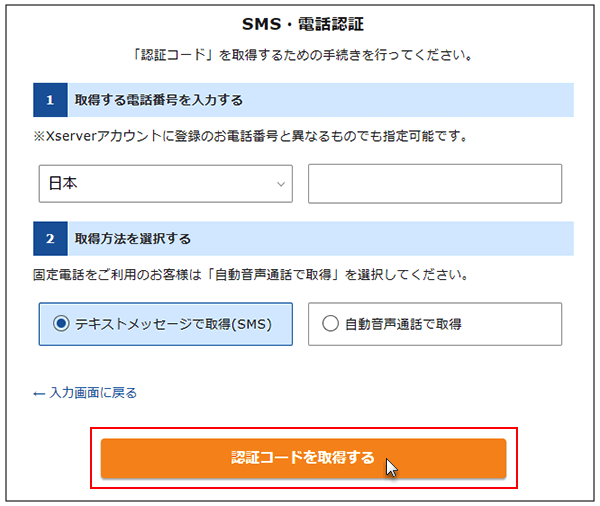
申し込みを完了する
取得した認証コードを入力し、『認証して申し込みを完了する』をクリックしましょう!
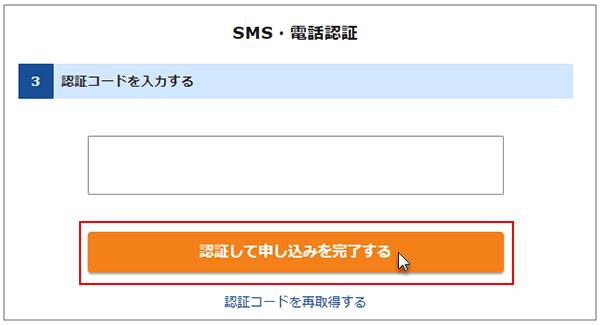
下記画面が表示されれば、エックスサーバー ![]() の申し込み手続きは完了です!
の申し込み手続きは完了です!
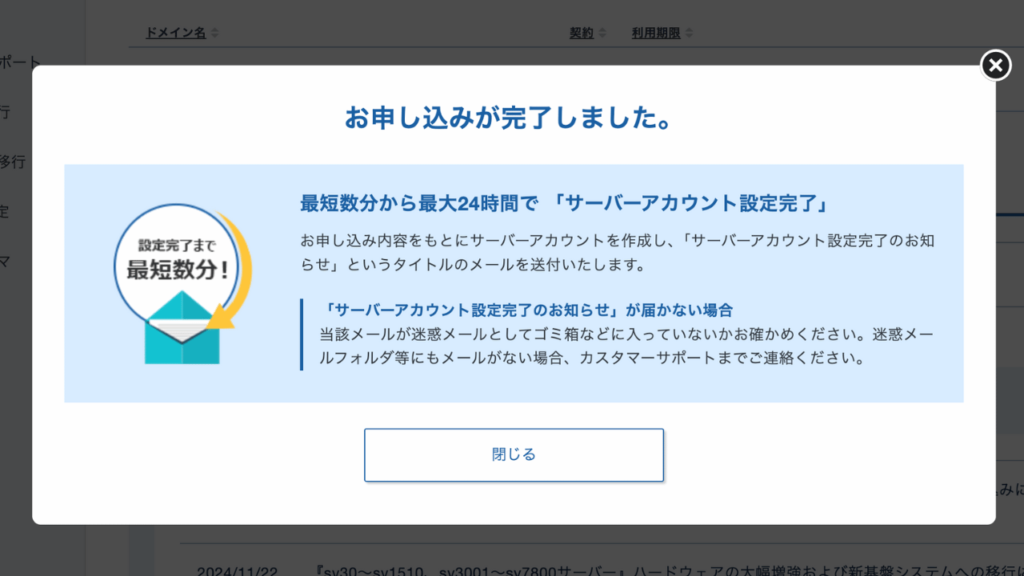
ブログにアクセス可能になるには1〜24時間ほどかかるので、気長に待ちましょう!
もう一度ブログ開設の手順を読みたい方は
▲WordPressブログの始め方手順を見る
へどうぞ!
\11/4まで最大50%OFF!/
3.WordPressブログにログインする
それではWordPressブログにログインしてみましょう!
エックスサーバーから『【Xserverアカウント】■重要■サーバーアカウント設定完了のお知らせ』というメールが届いているのでそちらを開きます。
すると下の方に下記のように記載されているはずです。
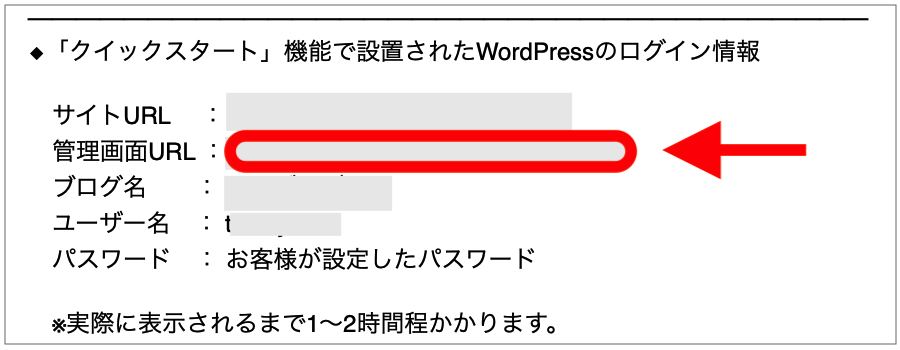
『管理画面URL』をクリックするとご自身のWordPressブログにアクセスすることができます!
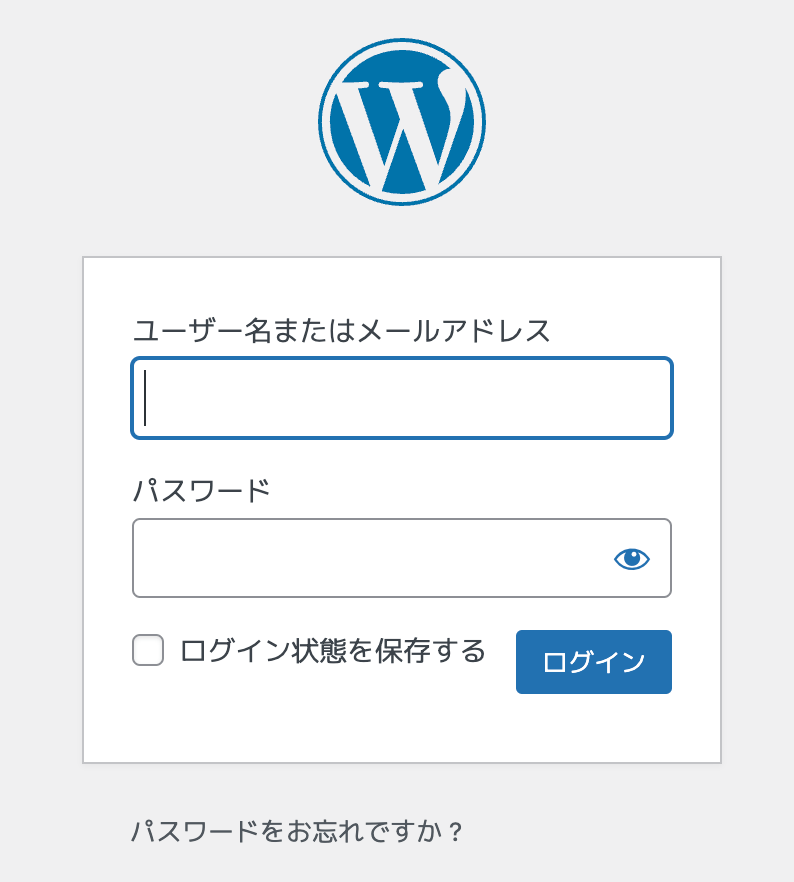
ご自身で設定した『ユーザー名』と『パスワード』を入力し、ログインします。
ログイン画面はブックマークを忘れずにしておきましょう!
なお、ブログにアクセスできるようになるまで時間がかかるので、ログインできない場合は時間をおいて再度試してみてください!
これで『ブログをつくる』まで完了です!
つづいて初期設定をして完了なのですが、その前に開設時によくあるトラブルをご紹介します。
もしトラブルがなく、早く初期設定を読みたい方は
▼WordPressブログの初期設定をする
からどうぞ!
WordPressブログ開設時によくあるトラブル

WordPressブログ開設時によくあるトラブルがこちらです。
よくあるトラブル
それぞれ解決方法をご紹介します。
1.メールが届かない
いつまでたってもメールを受信しないのは、メールアドレスの入力ミスが考えられます。
エックスサーバーのサポートにお問い合わせしましょう。

迷惑メールの確認もしてみてください。
2.設定完了の通知がこない
設定完了の通知メールだけが届かない場合は「サービス審査中」か「設定処理中」なので、焦らず待ちましょう。

もし24時間たっても通知がなければサポートに問い合わせてみてください。
3.ブログにアクセスできない
設定が完了してからブログにアクセスできるまで最大24時間程度かかります。
なので時間をおいてからアクセスしてみてください。

数時間たってもアクセスできない場合は、サポートにお問い合わせしましょう。
WordPressブログの初期設定9つ

最後にWordPressの初期設定をしていきましょう。
必要な設定が下記の9つです。
必要な初期設定
記事をたくさん書いてから設定すると後悔するものもあるので、今のうちに必ず設定することをおすすめします。
1.WordPressテーマを設定する
まずブログのデザインを整えるために、WordPressテーマを設定しましょう。
WordPressテーマには有料のものと、無料のものがあるのですが、ブログの収益化が目的であれば、最初から有料テーマを設定することをおすすめします。
有料テーマをおすすめする理由が下記3つ。
- デザインが洗練されている
- SEO対策がされている
- 途中で無料から変更すると手間がかかる
有料のWordPressテーマを設定しておけば記事を書くことに集中できますよ。
おすすめのWordPressテーマは『AFFINGER6』
なかでも初心者ブロガーが収益化するなら『AFFINGER6』が最もおすすめです。
AFFINGER6ならSEO対策から機能性、デザイン性まですべてのバランスが優れています。

ぼくもAFFINGER6を導入してますよ!
多くのブロガーが使用しているので、分からないことは調べればでてくるのもいいところ!
WordPressテーマに迷ったら『AFFINGER6』を選んでおけば間違いないですよ。
\「稼ぐ」に特化したテーマ/
※【ブログ研究所】限定特典付き

当ブログからAFFINGERを購入した方には【ブログ研究所】限定特典が付いてきます。
【ブログ研究所】限定特典
- 【マネしてOK】ブログ研究所のAFFINGER設定を限定公開
- ブログ研究所のトップページの作り方を紹介
- ブログ研究所が利用しているプラグイン一覧
いきなり有料のWordPressテーマを導入することに抵抗がある方は、こちらの記事を参考にセルフバックでテーマの料金を稼いじゃいましょう!
下記の記事ではその他にもおすすめテーマをご紹介しているので、参考にどうぞ。
2.ツールを導入する
つづいてツールを導入しましょう。
ツールを導入すれば、ブログ作成や記事執筆、画像編集、SEO対策などに役立ちます!
ぼくもこれらのツールを使うことで、ブログ運営の効率がアップしました。
必ず導入しておきたい、おすすめのブログツールはこちら。
- Rank Tracker(検索順位チェックツール)
- Shutterstock(画像素材サイト)
- ラッコキーワード(キーワード調査)
- キーワードプランナー(検索ボリューム調査)
- Canva(画像編集ツール)
Rank Trackerの使い方と導入方法は、こちらの記事を参考にしてみてください。
その他おすすめツールは下記の記事にまとめましたので、参考にどうぞ!
3.ASPに無料登録する
ブログで稼ぐにはASPの登録が必須になります。
ASPとはブログで稼ぐための広告を紹介しているサイトのこと。
広告を使って稼ぐことを「アフィリエイト」といい、ブログで広告を紹介する代わりに、広告から商品が売れたら報酬をもらう仕組みになっているんです。
オススメのASPサイトはこちら。
それぞれのサイトで紹介できる広告が違います。
無料で登録できるので全て登録しておきましょう!
その他にも登録しておきたいASPについては下記記事でご紹介しています。
ASPに登録したら、アフィリエイト広告を記事に貼りましょう。
アフィリエイト広告の貼り方とクリック率を上げるコツはこちらの記事を参考にどうぞ!
4.パーマリンクを設定する
パーマリンクとは『記事のURL』のこと。
パーマリンクを設定することで、読者に見やすいURLにできます。
WordPressブログの管理画面から『設定』→『パーマリンク』に進みます!
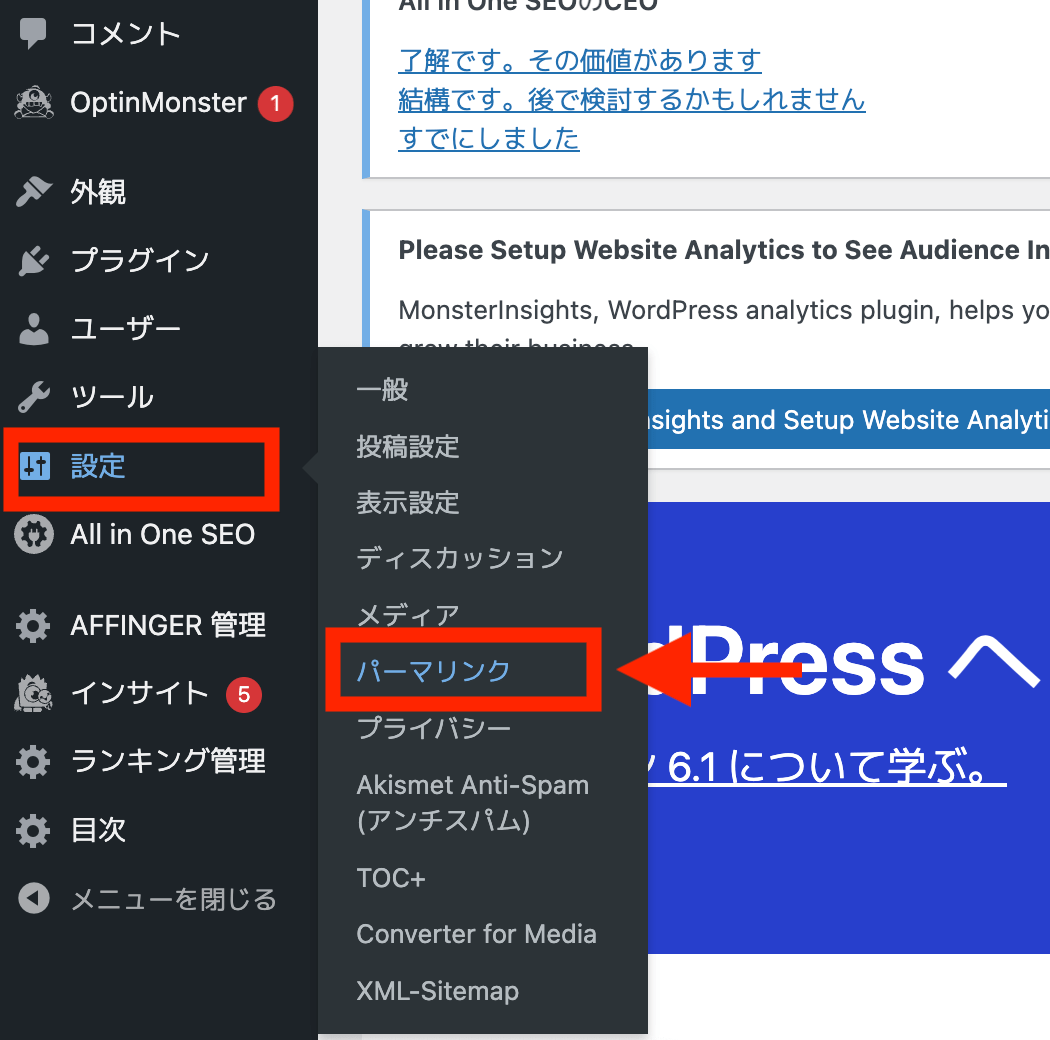
そして『カスタム構造』にチェックを入れ、下記の選択肢から『%postname%』を選択し、『変更を保存』をクリックします。
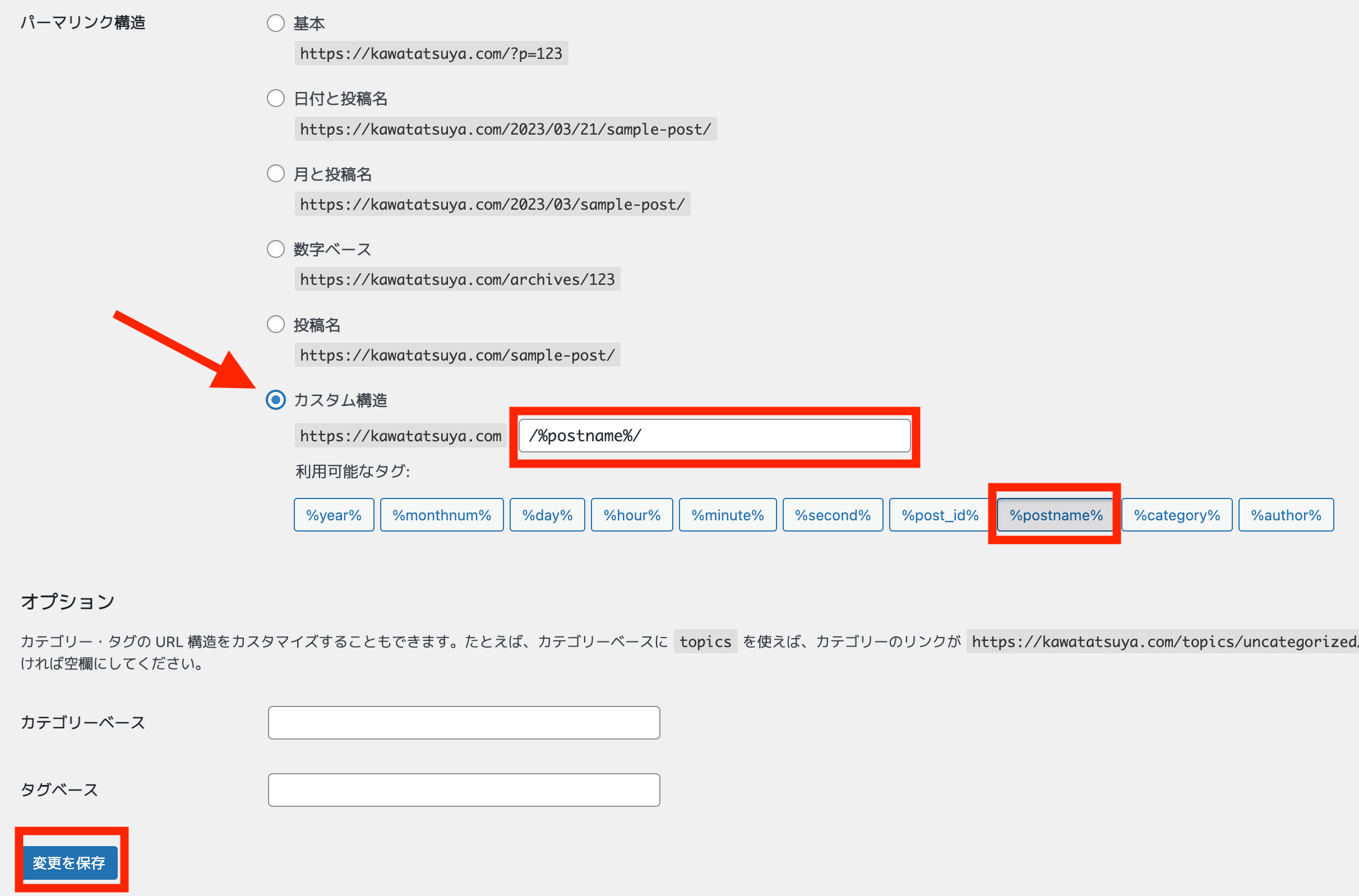
『変更を保存』をクリックすると、下記のように『投稿名』にチェックが付きますが、これでOKです!
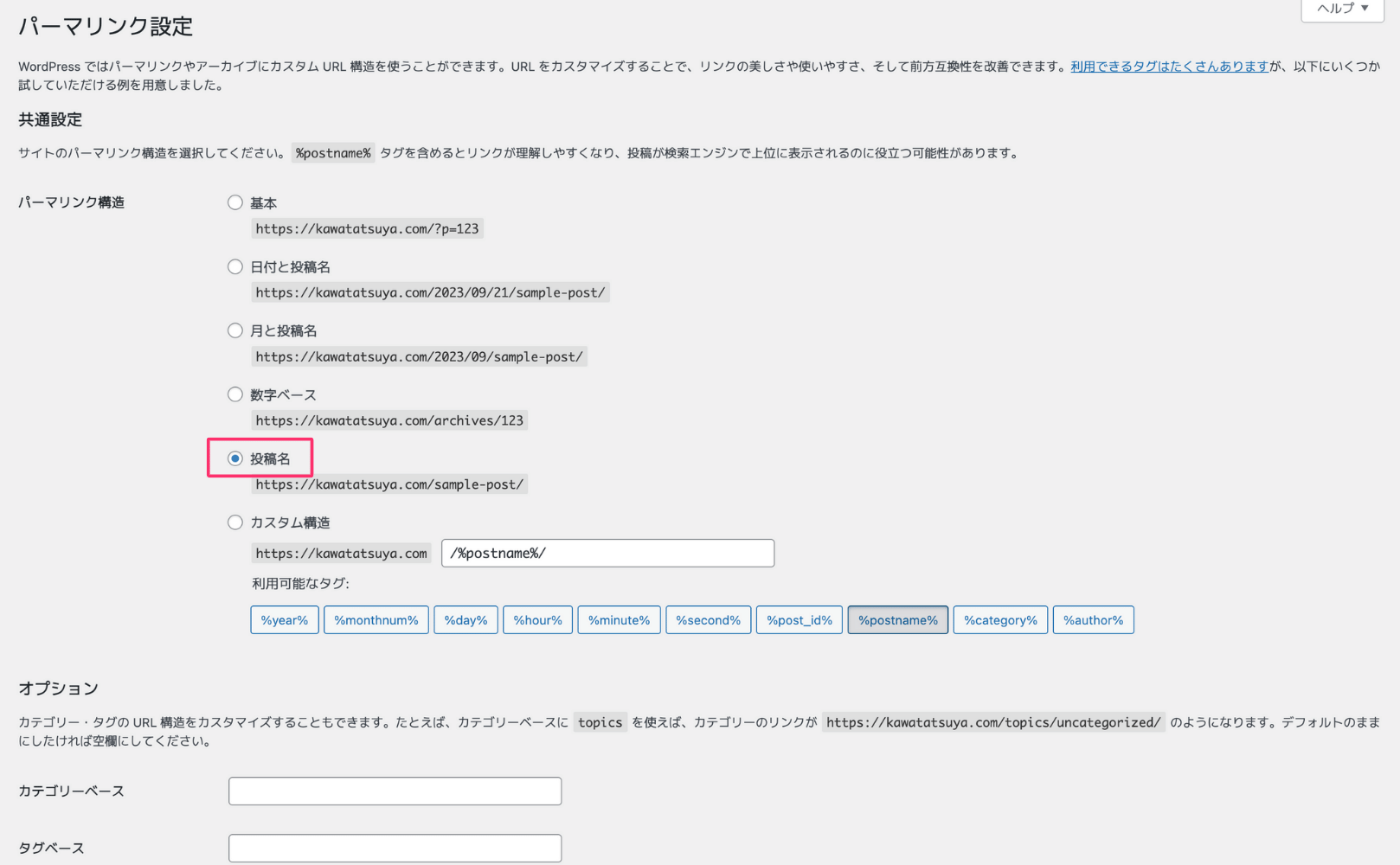
これでブログ記事の投稿時にURLを設定できるようになりました。
パーマリンクの変更は記事の投稿画面でおこないます。
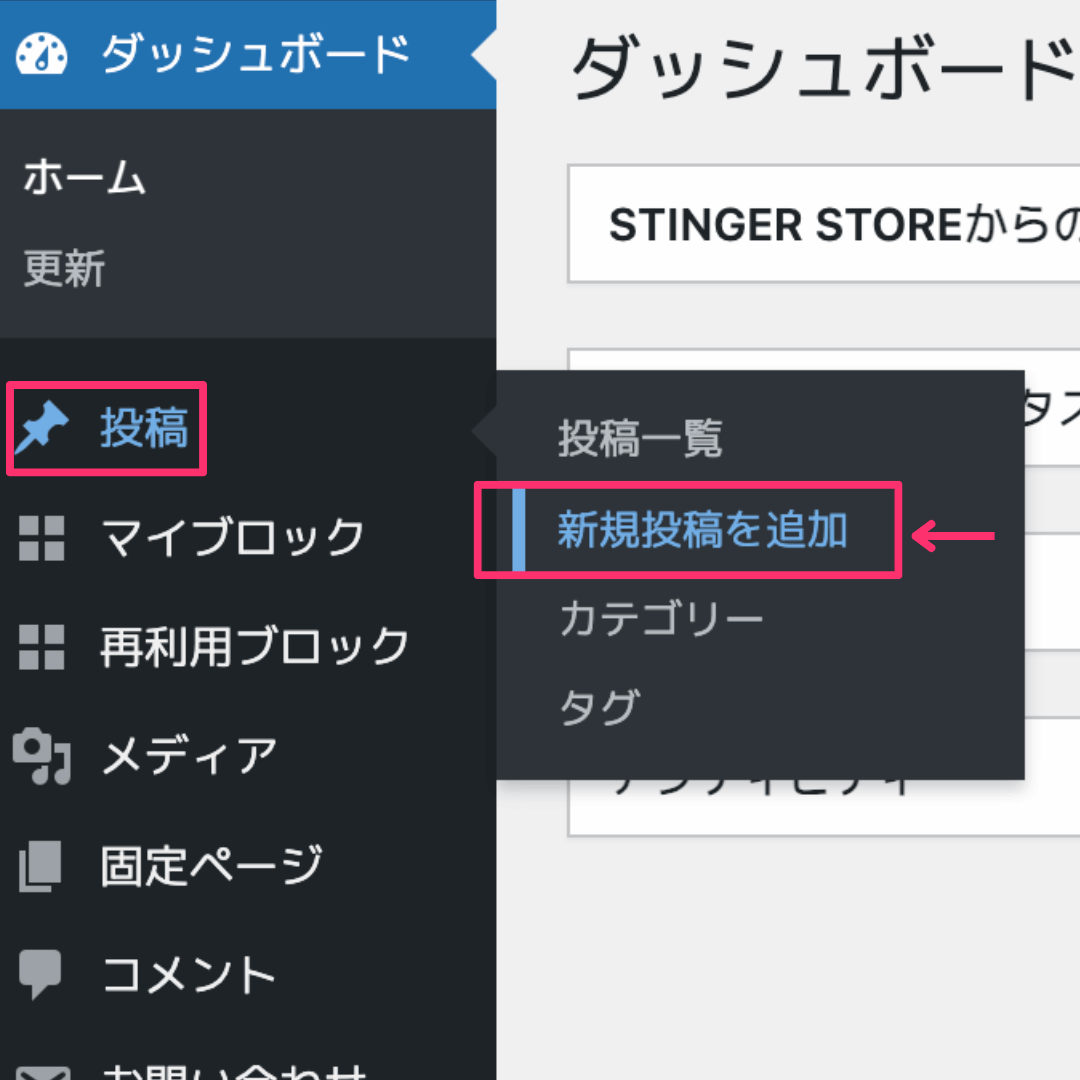
投稿画面右側の『リンク』をクリックします。
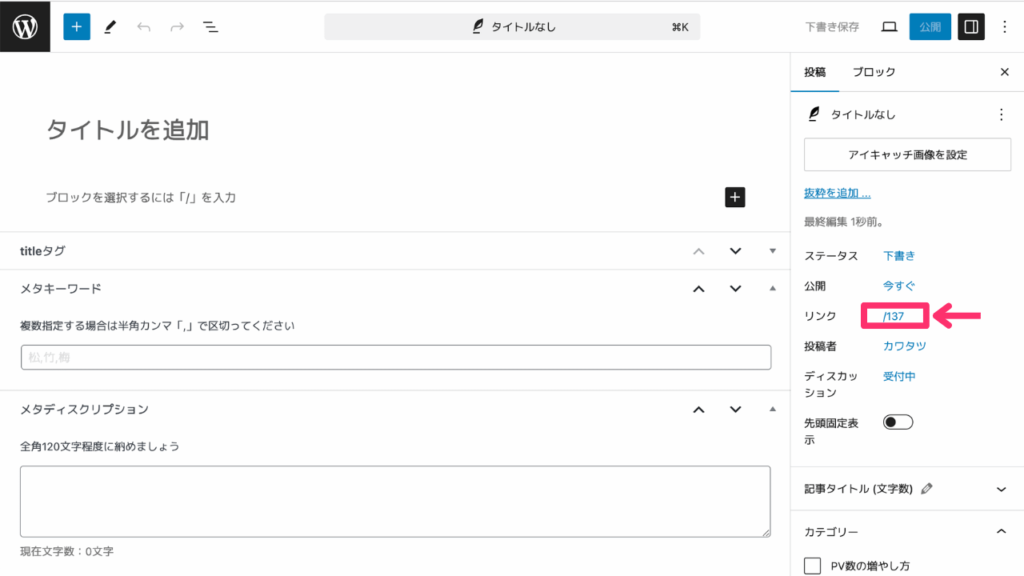
すると下記が表示されるので、パーマリンクの部分を変更できます。
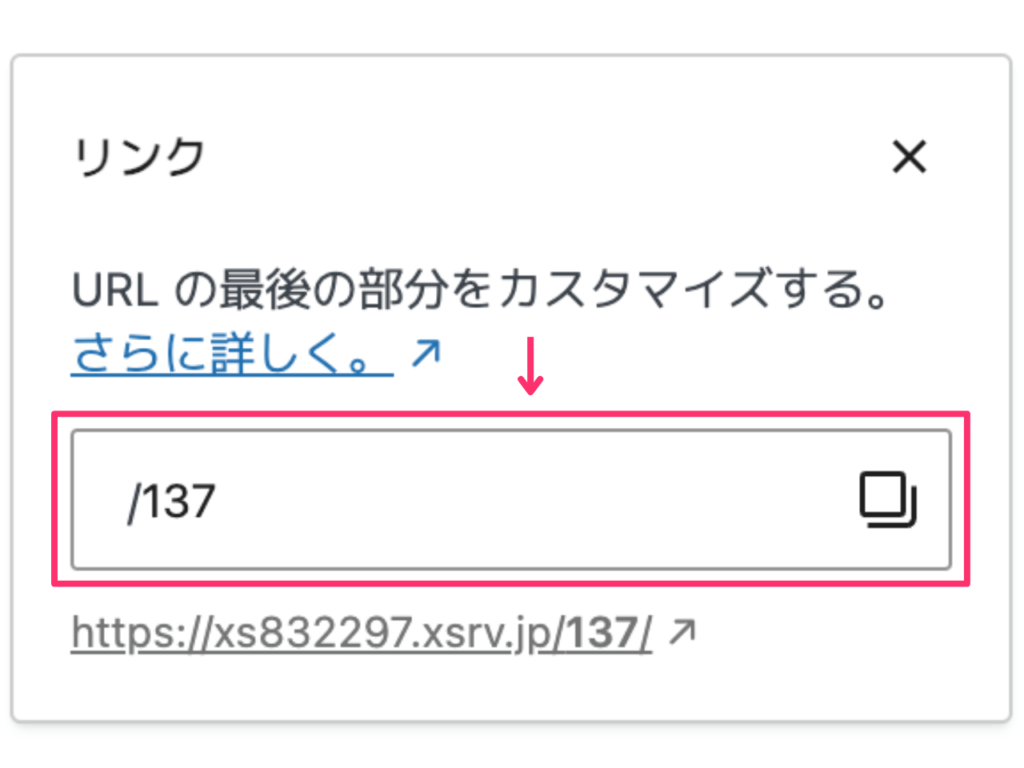

本記事であれば『how-to-start-blog』です。
パーマリンクの文字は英語にしましょう。日本語だと文字化けしてURLが長くなってしまうので注意してください。
パーマリンクについては、下記の記事でくわしく解説しています。
記事を書く前に理解しておいたほうがいい内容なので、ぜひご一読ください。

ぼくはパーマリンクについて理解していなかったので、後悔しました......。
5.プラグインを導入する
プラグインとはWordPressの機能を拡張させるシステムのことです。
プラグインを導入することで、ブログがより使いやすくなりますよ。
入れておきたいおすすめのプラグインはこちら。
- XML Sitemap & Google News
【xmlサイトマップ作成】
- Converter for Media
【画像最適化】
- WP Multibyte Patch
【文字化け修正】
- Edit Author Slug
【セキュリティ強化】
- Contact Form 7
【お問い合わせフォーム作成】
プラグインの導入は管理画面の『プラグイン』から『新規プラグインを追加』を選択します!
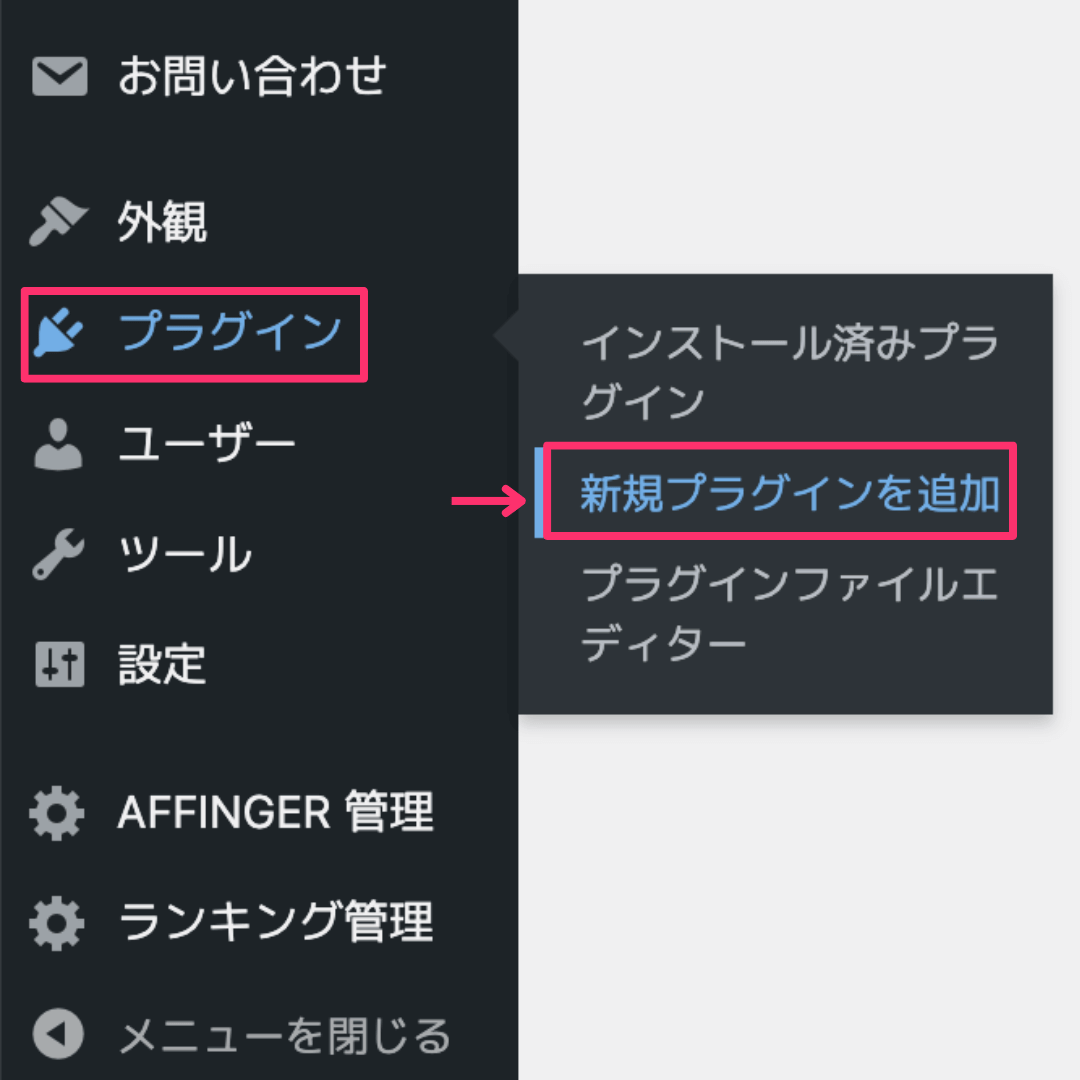
右上の検索欄に導入したいプラグイン名を入力しましょう。
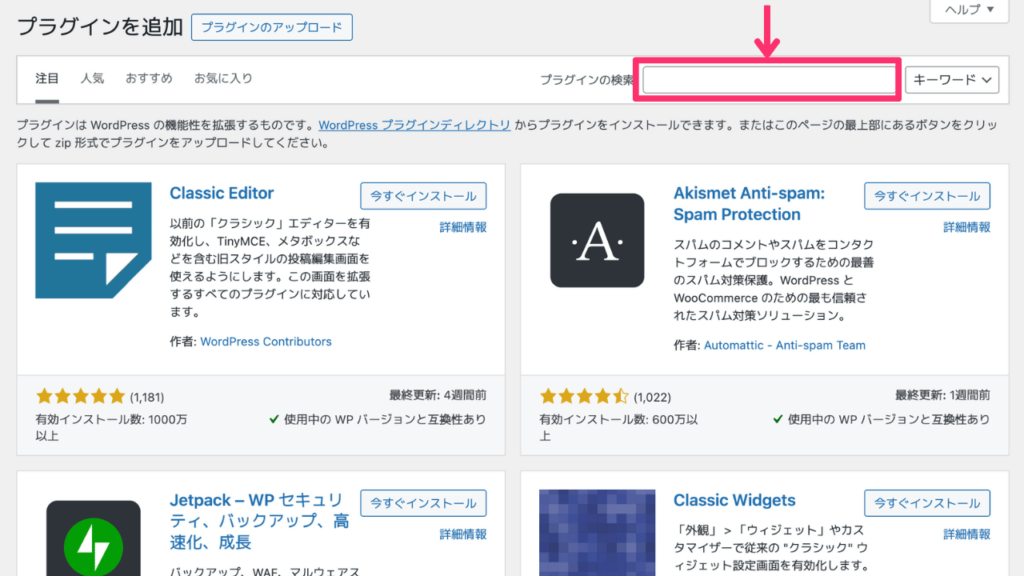
導入したいプラグインが表示されたら、『今すぐインストール』からインストールできます!
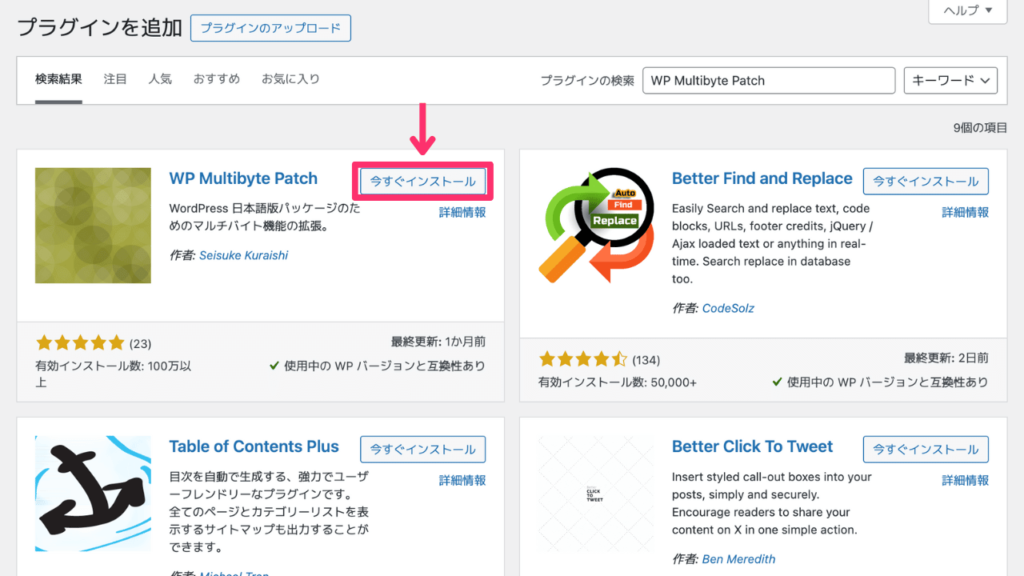
インストールが完了すると『有効化』というボタンに変わるので、『有効化』をクリックします。
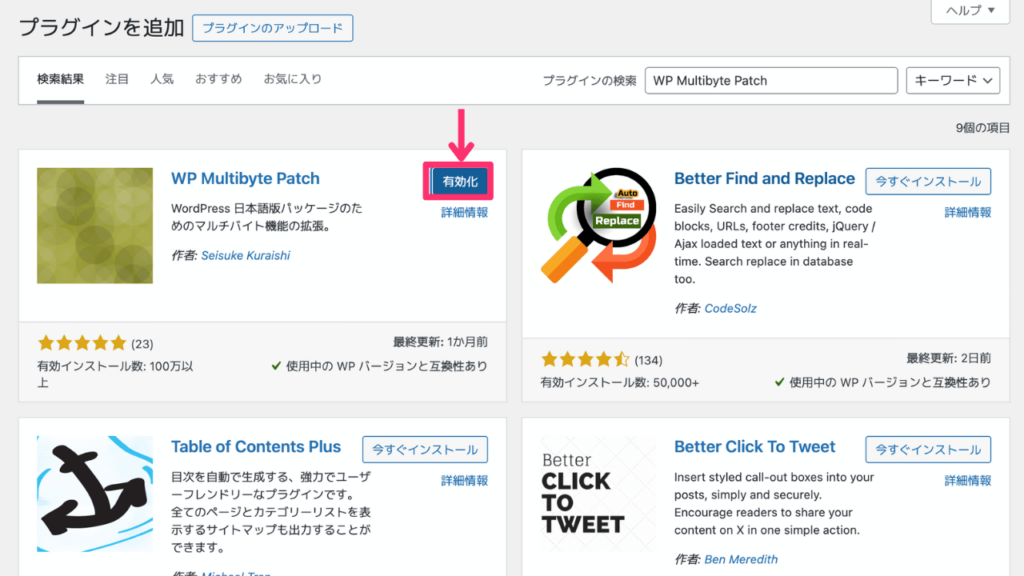
以上でプラグインの導入が完了です。
詳しくは下記の記事で解説しているのでどうぞ!
6.Googleアナリティクスを導入する
Googleアナリティクスとは『ブログを分析するツール』のこと。
下記のようなことがチェックできます。
- ブログへの流入経路
- ユーザーの属性
- PV数やユーザー数
ブログ改善に役立つので導入しておきましょう。
ちなみに最初はアクセス数が多くないので、アナリティクスを急いで導入する必要はありません。
なのでうまく設定できない場合は、後回しでもOKです。
とはいえブログ分析のためには必須なので、下記記事を参考にぜひ導入してみてください。
7.Googleサーチコンソールを導入する
つづいてサーチコンソールを設定しましょう!
サーチコンソールでは『どのキーワードから記事が読まれているか』などを確認することができます。
サーチコンソールでできることがこちらです。
- 記事をGoogleにインデックスさせる
- サイトマップを送信
- どのキーワードからSEO流入があるか確認
- 表示回数、クリック数、検索順位などの確認
ブログの閲覧数UPにつなげることもできるので、下記記事を参考にサーチコンソールも導入してみてください!
8.XMLサイトマップを作成する
つぎにXMLサイトマップを作成します。
XMLサイトマップとは、Googleのロボット向けに送信するサイトの設計図のようなもの。
さきほど導入したプラグインの『XML Sitemap & Google News』を使って作成できます。
XMLサイトマップを送信することで、SEOにも効果がありますよ。
サイトマップの作成方法はこちらの記事で解説しています。
9.固定ページを作成する
つづいて固定ページを作成しておきましょう。
固定ページとはブログ記事とは別のページで、具体的には下記のようなページを作成します。
- プライバシーポリシー
- プロフィールページ
- サイトマップページ
- お問い合わせページ
作り方はそれぞれ下記の記事で解説しているので、ご確認ください。
サイトマップページの作り方は、先ほどのXMLサイトマップ作成の記事でご紹介しています。
その他の初期設定については、こちらの記事でまとめています。参考にしてみてください。
\11/4まで最大50%OFF!/
『WordPressブログの始め方』よくある質問11個

つづいてWordPressブログの始め方についてよくある質問に答えていきます。
よくある質問
1.無料ブログサービスじゃダメなの?
ブログで稼ぐことが目的であれば、無料ブログサービスはおすすめしません。
なぜなら『ブログ凍結のリスクがある』のと『アフィリエイト広告が自由に貼れない』からです。
実際に『Yahoo!ブログ』は2019年にサービスを終了していますし、『アメブロ』では他社アフィリエイトが禁止になっています。

ブログで稼ぎたいなら、WordPressブログをおすすめします!
2.WordPressは無料で使えない?
結論、WordPressを無料で使う方法はあります。
ですが手間がかかったり、機能性が低く広告が強制的に表示されたりなどデメリットが多いです。
なので有料で使うことをおすすめします。

月1,000円程度の費用なので、すぐ回収できますよ!
WordPressブログの初期費用と運営費用については、下記の記事で解説しているのでぜひご覧ください。
3.初期設定が終わったら何をする?
WordPressの初期設定が終わったら、記事を書きましょう。
デザインなどは、こだわりだすとキリがありません。
それらも大事ですが、記事を書くことが何よりも大事になります。

記事を書きながら、少しずつブログの勉強もしていきましょう!
4.ブログのジャンルの決め方は?
ブログのジャンル選びのポイントは下記の3つです。
- 稼げるジャンル
- 得意なジャンル
- 興味のあるジャンル
これらのポイントをふまえてジャンルを選びましょう。
ジャンルは何度変更しても大丈夫ですよ。

決まらなければ3つくらい選んで記事を書いてみましょう!
ブログのジャンル選びは、下記の記事で詳しく解説しています。
5.ブログ記事の書き方は?
ブログ記事はWordPressの投稿ページで作成します。
『新規投稿を追加』から作成ページにいけますよ!
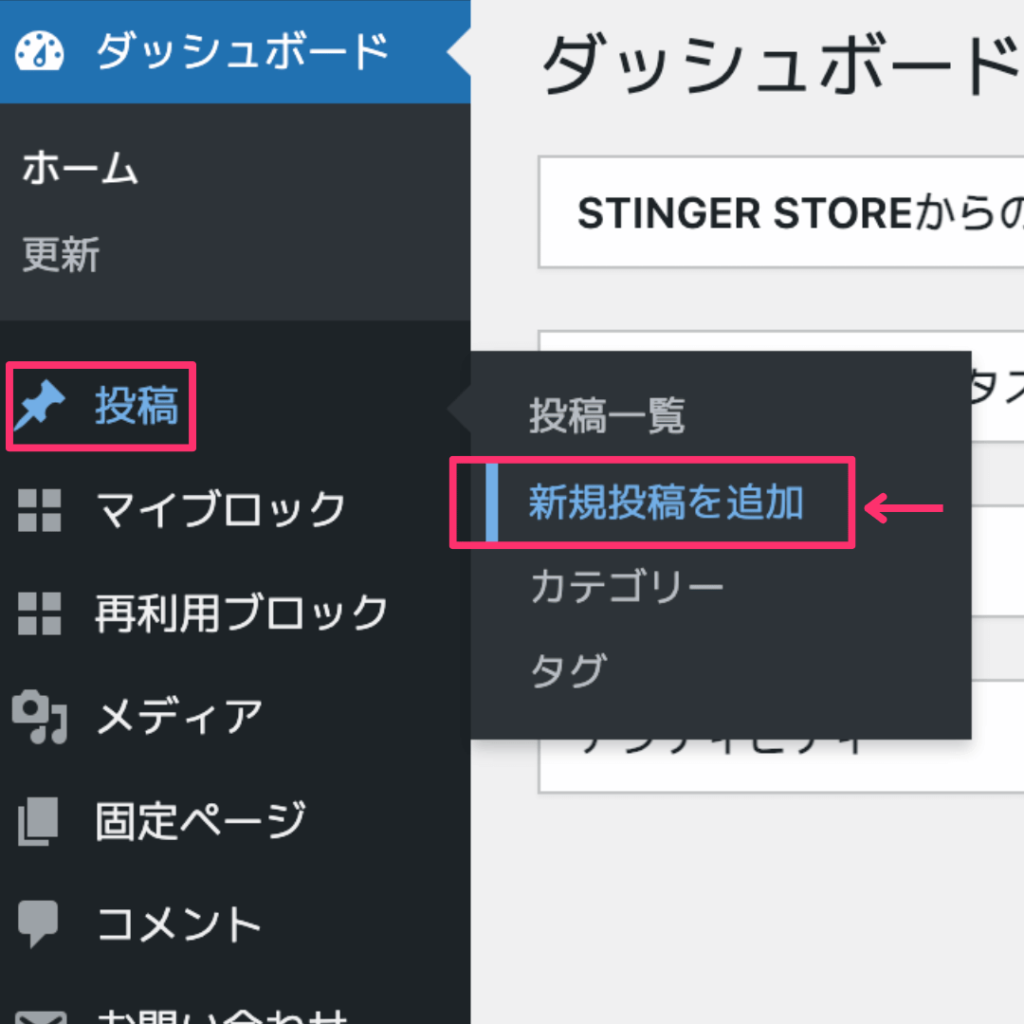
ブログ記事を書くときは、下記の手順を参考にしてみてください。
- キーワード選定
- 記事構成の作成
- 本文の執筆
- WordPressに入稿
- 記事の公開

まずは1記事書いてみましょう!
キーワード選定、記事構成の作り方は、それぞれ下記の記事を参考にしてみてください。
さらに今なら公式LINEにご登録いただくと、記事構成で使用するテンプレートを無料プレゼント中です。
公式LINEのご登録はこちらからどうぞ。
よろしければ、どうぞ👇️
ブログ記事を書く手順と、文章を書くコツについては下記の記事で詳しく解説しています。
投稿ページの使い方はこちらの記事を参考にしてみてください。
AIで記事を書くという方法もあります。おすすめのAIライティングツールをこちらの記事でご紹介しているので、参考にどうぞ!
6.ブログは副業でも稼げるの?
ブログは副業でも稼ぐことができます。
というのも、ほとんどの人が副業から始めているからです。
ぼくも副業から始めました。

低リスクで始められるので、ブログは副業に向いていますよ。
副業ブログで稼ぐコツを、こちらの記事で解説しています。参考にしてみてください。
7.画像はどうやって用意する?
ブログに挿入する画像を用意する方法は下記。
- フリー素材サイトからダウンロードする
- 自分で写真を撮る
- ツールやAIなどを使って自作する
- スクリーンショットを撮る
画像を使う際は、著作権侵害にならないよう注意しましょう。
おすすめのフリー素材サイトは下記でご紹介しています。
8.SEOって何?
SEOとはGoogleなどの検索エンジンで、検索上位に表示されるための対策のことを言います。
ブログが読まれるには検索上位に表示されることが重要です。
実際にあなたも、検索順位の低い記事まで読むことは少ないはず。
なのでブログ運営において、SEOの勉強は必須と言っていいでしょう。
下記の記事で詳しく解説しているので、参考にしてみてください。
9.記事のネタが思いつきません
ブログのネタが思いつかない原因は下記が考えられます。
- ブログのテーマが決まっていない
- インプットが足りない
- アイデアの管理不足
- 燃え尽き症候群
- 完璧主義
下記の記事で対策をご紹介しているので、ぜひご覧ください。
10.記事の更新頻度の正解は?
記事の更新頻度に正解はありません。
ベストは『高品質な記事を毎日更新』すること。
ですが正直むずかしいです。
副業であれば3日に1記事程度が現実的かと。

更新頻度よりも記事の質にこだわりましょう。
こちらの記事もご確認ください。
11.どうやってブログで稼ぐの?
ブログで稼ぐ方法は、主に下記です。
- アフィリエイト
- アドセンス広告
- 純広告
- 自社商品
- ブログの売却
この中で初心者に特におすすめなのは、アフィリエイトです。
理由は自分で商品を用意しなくてもいいから。
実際に多くのブロガーはアフィリエイトから取り組みます。
ブログ収益化を目指すなら、まずはアフィリエイトから取り組んでみてください。
アフィリエイトの仕組みについては、下記の記事で解説しています。
WordPressブログをもっと知りたい人へ

最後に、WordPressを運営する上で知っておきたいことをまとめました。
WordPressのことをもっと知りたいという人は、ぜひ読んでみてください。
WordPressのメリット・デメリット
WordPressのメリットがこちら。
- デザインが自由
- 無料ブログより収益化しやすい
- WordPressのノウハウを習得できる
- ブログが資産になる
反対にデメリットがこちら。
- 月に1,000円程度の費用がかかる
運営に費用がかかることがデメリットですが、それを上回るメリットがあるので、ブログを始めるのであればWordPressがおすすめです。
レンタルサーバーやドメイン、テーマが必要な理由
WordPressブログを始めるためには『レンタルサーバー』、『独自ドメイン』、『テーマ』の3つが必要になります。
なぜこれらが必要なのでしょうか?
分かりやすく例えると以下になります。
- レンタルサーバー(土地)
- 独自ドメイン(住所)
- WordPressブログ(家)
- テーマ(内装)

WordPressブログを開設することは、インターネット上に家を建てるようなイメージです。
そのためレンタルサーバー(土地)とドメイン(住所)が必要になります。
そしてテーマで内装を整えるんです。
それぞれ説明します。
レンタルサーバー
レンタルサーバーはWordPressブログを始めるために必要になります。
先程の例でいうと「土地」にあたるのがサーバーです。
購入するのに多くの費用が必要なため「レンタル」つまりウェブ上の土地を借りることになります。
ドメイン
WordPressブログ(家)を建てるにはレンタルサーバー(土地)だけではなくドメイン(住所)も必要になります。
ドメインの取得にも費用が必要です。

エックスサーバーは12ヶ月以上の契約を選択すると、ドメインを無料で取得できます!
テーマ
最後に必要になるのがテーマです。
テーマとはブログのデザインを整えるもので、専門知識がなくてもブログを好きなデザインに作り上げることができるんです。
ブログで収益化をしたいなら、有料のテーマを導入することをおすすめします。
おすすめのデザインテーマについてもう一度読みたい方は
▲おすすめのテーマを見る
からどうぞ!
\「稼ぐ」に特化したテーマ/
※【ブログ研究所】限定特典付き

当ブログからAFFINGERを購入した方には【ブログ研究所】限定特典が付いてきます。
【ブログ研究所】限定特典
- 【マネしてOK】ブログ研究所のAFFINGER設定を限定公開
- ブログ研究所のトップページの作り方を紹介
- ブログ研究所が利用しているプラグイン一覧
WordPressを利用する2つの方法
WordPressには『WordPress.org』と『WordPress.com』の2つがあります。
この2つには違いがあるので覚えておきましょう。
結論、おすすめなのは『WordPress.org』です。
WordPress.org
一般的にWordPressと呼ばれているのが、『WordPress.org』です。
レンタルサーバーが必要になり、ドメインを取得しブログを作成すれば自分の自由にカスタマイズすることができます。
広告を自由に貼ったり、SEO対策もしやすいので、ブログで収益化を目指すなら『WordPress.org』を使いましょう。
WordPress.com
『WordPress.com』は無料プランが用意されているのですが、機能制限があります。
『note』などの無料ブログサービスと同じように、あまり自由に設計することができないんです。
なのでブログで収益化を目指そうとする人にはおすすめしません。
WordPressブログの始め方まとめ
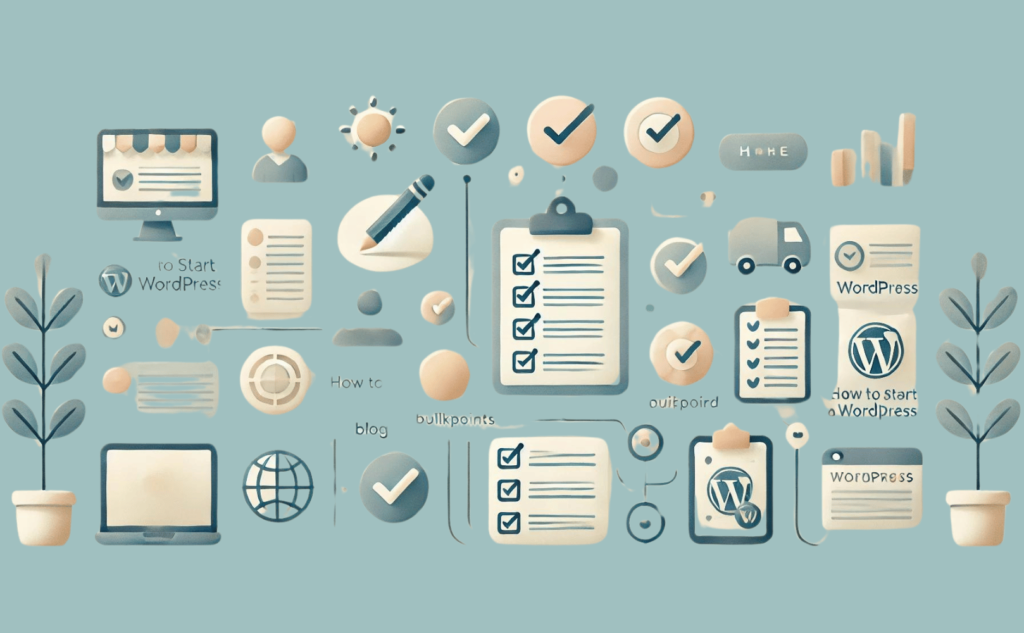
今回はWordPressブログの始め方についてご紹介しました。
おさらいです。
- 初心者には『エックスサーバー』がおすすめ
- WordPressブログは10分程度で開設可能
- WordPressブログ開設後は初期設定を済ませておく
- 最初から有料のWordPressテーマを導入するのがおすすめ
WordPressブログを作成したら見にいきます!
ブログ開設ができたら、まず1記事書いてみましょう。
もしよかったらブログを作成したことをX(旧Twitter)で投稿してみてください。
下記事項を投稿いただけたら、見にいかせていただきます!
- サイト名
- サイトURL
- ブログの内容
- 『@kawatatsu39』をメンション
楽しみにしています!
その他の初心者によくある悩みはこちら↓
最後まで読んでいただき、ありがとうございました。参考になれば幸いです。
\11/4まで最大50%OFF!/
よろしければ、どうぞ👇️
\始め方から稼ぐ方法まで解説/