
こんにちは、カワタツです。
このようなお悩みを解決する記事を書きました!
今回は実際にぼくが導入している導入必須なプラグイン5つと、あると便利なプラグイン11個のご紹介をします。
記事の前半でプラグインの説明と導入方法を解説したあと、おすすめのプラグインをご紹介し、最後に注意点を解説しますね。
この記事を読み終えれば、WordPressブログの運営に必要なプラグインで悩むことはなくなりますよ。

よろしければ、どうぞ👇️
WordPressブログのプラグインとは

プラグインとはWordPressに機能を追加し拡張するツールのことです。
WordPressは誰でも使えるように不必要な機能を入れず、プラグインを導入することで自由にカスタマイズできるように設計されています。
たとえばプラグインを導入することで、目次を作成したり、お問い合わせフォームを作成したりできるわけです。

プラグインを導入することで、ブログを好きなようにカスタマイズできるんですね。
WordPressブログにプラグインを導入するメリット
ではWordPressブログにプラグインを導入することに、どのようなメリットがあるのでしょうか?
プラグインを導入することの最大のメリットは、プログラミングの知識がなくても、かんたんに機能を追加できることにあります。
もしプラグインがなければ、すべて自分でプログラミングの勉強をし、設定しなければなりません。
でもプラグインのおかげで、かんたんに目次やお問い合わせフォームを作成したり、SEO対策ができるんです。

WordPressブログの運営に、プラグインは欠かせないものになります。
SEO対策について詳しくは、こちらの記事をご覧ください。
プラグインの導入はWordPressテーマによる
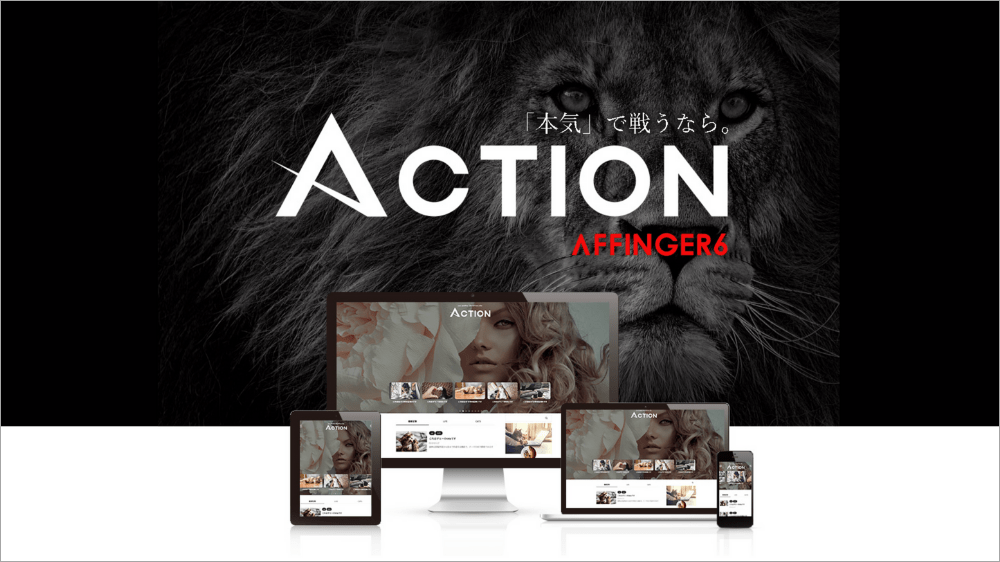
ここまでプラグインを導入することのメリットについて説明してきましたが、実はそこまで多くのプラグインを導入する必要はありません。
なぜならWordPressテーマには多くの機能が備わっているからです。
ぼくが導入している『AFFINGER6』でも、SEO内部対策や人気記事の表示などができるので、それらのプラグインは必要ありません。
プラグインを多く導入するとサイトが重くなってしまうので、WordPressテーマをしっかり選ぶことがおすすめです。
\「稼ぐ」に特化したテーマ/
※【ブログ研究所】限定特典付き

当ブログからAFFINGERを購入した方には【ブログ研究所】限定特典が付いてきます。
【ブログ研究所】限定特典
- 【マネしてOK】ブログ研究所のAFFINGER設定を限定公開
- ブログ研究所のトップページの作り方を紹介
- ブログ研究所が利用しているプラグイン一覧
おすすめのWordPressテーマは下記の記事で紹介しています。
WordPressブログのプラグインの入れ方

ここからはWordPressにプラグインを導入する手順を解説します。
プラグインをインストールする
まずWordPressの管理画面の『プラグイン』から『新規プラグインを追加』を選択します。
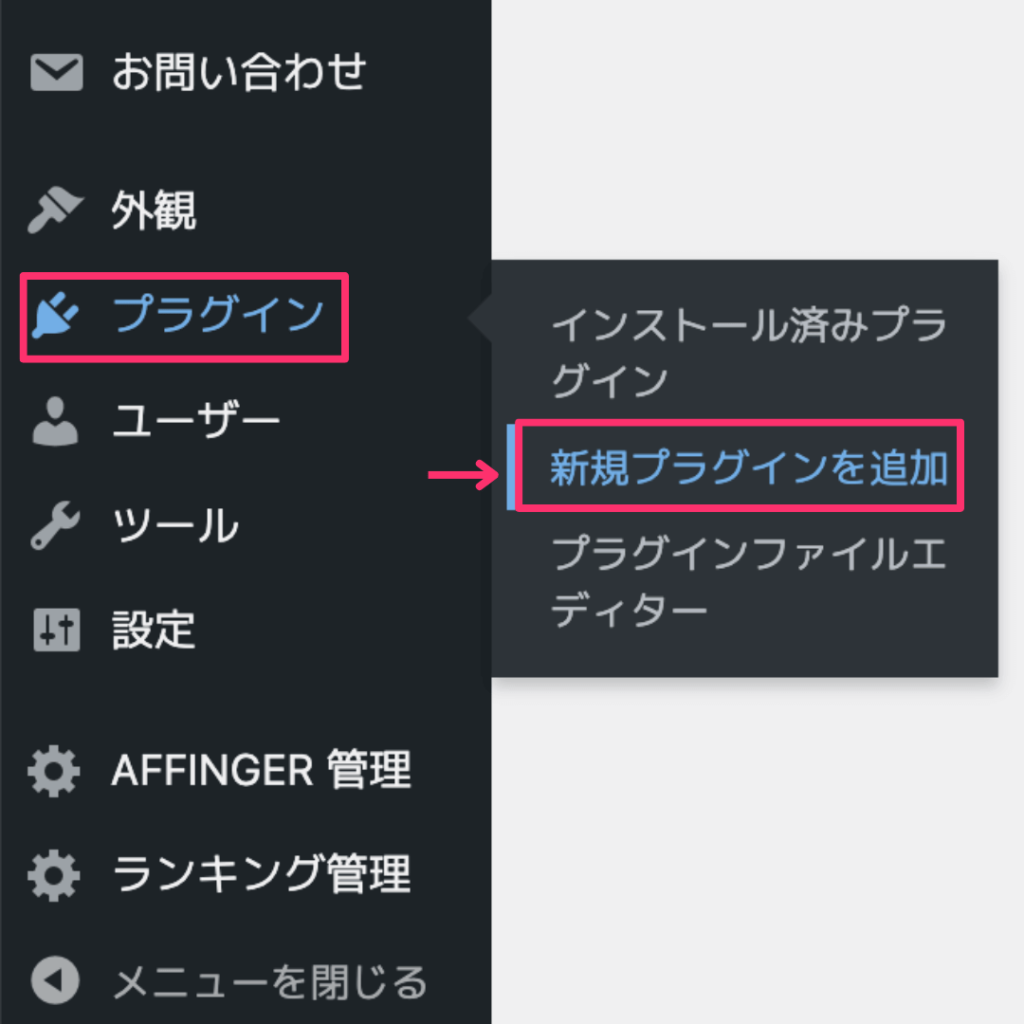
右上の検索窓に導入したいプラグイン名を入力しましょう。
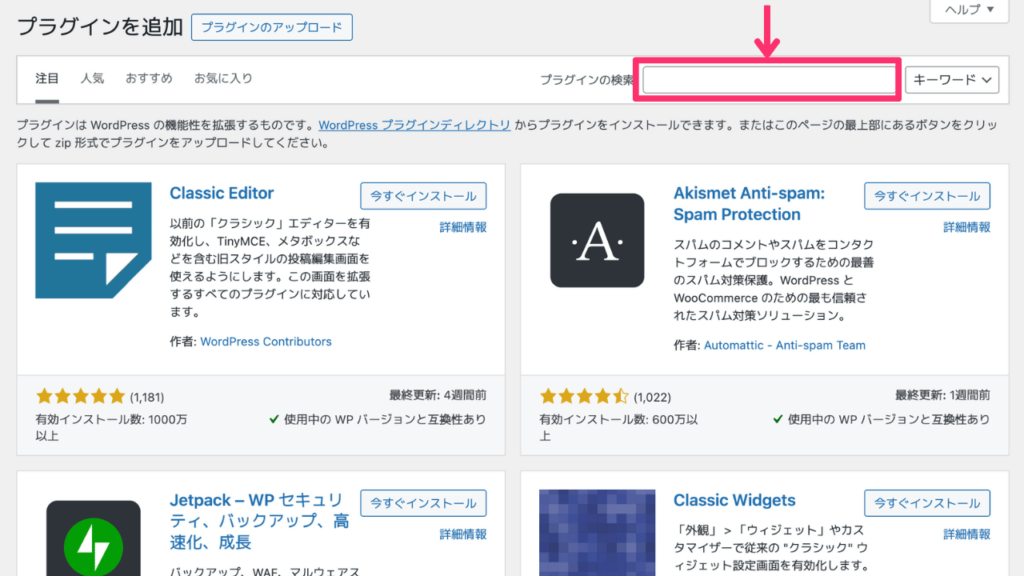
導入したいプラグインが表示されたら、『今すぐインストール』をクリックします。
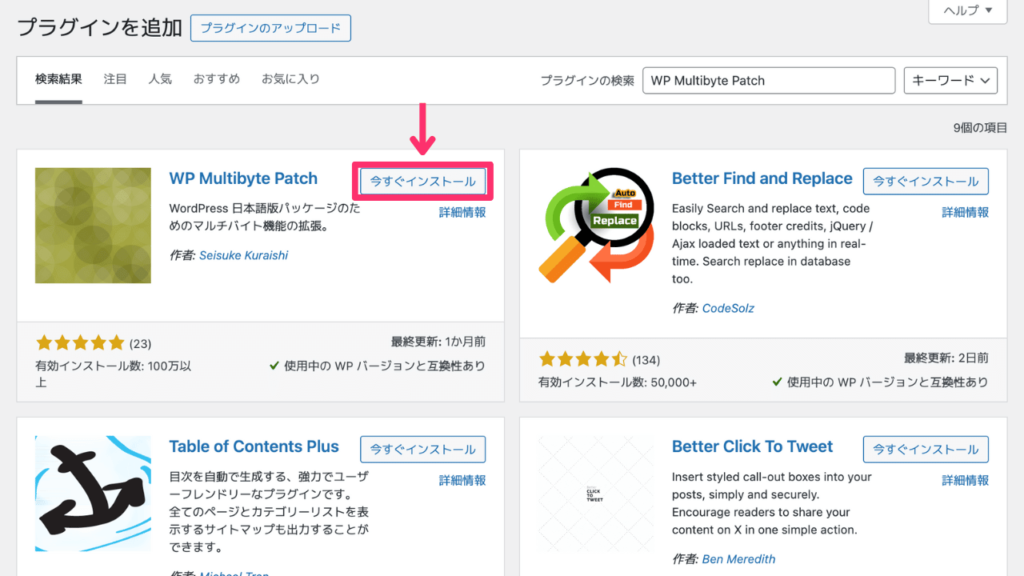
プラグインを有効化する
インストールが完了すると『有効化』というボタンに変わるので『有効化』をクリックします。
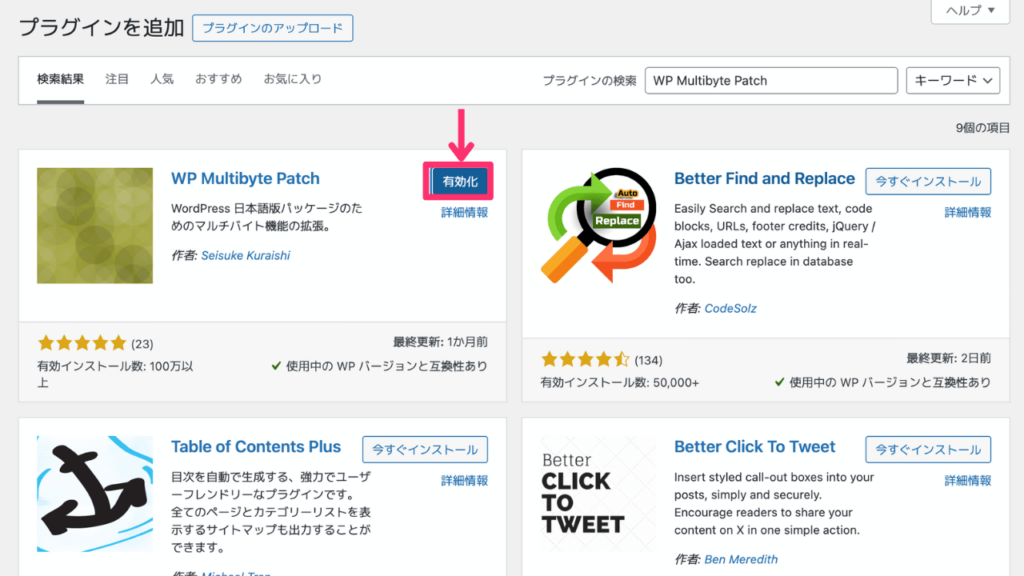
以上でプラグインの導入が完了です。
ちなみに購入したプラグインの入れ方は、後ほど解説します。
プラグインを無効化する方法
最後にプラグインを無効化する方法をご紹介します。
WordPress管理画面の『プラグイン』から『インストール済みプラグイン』を選択します。
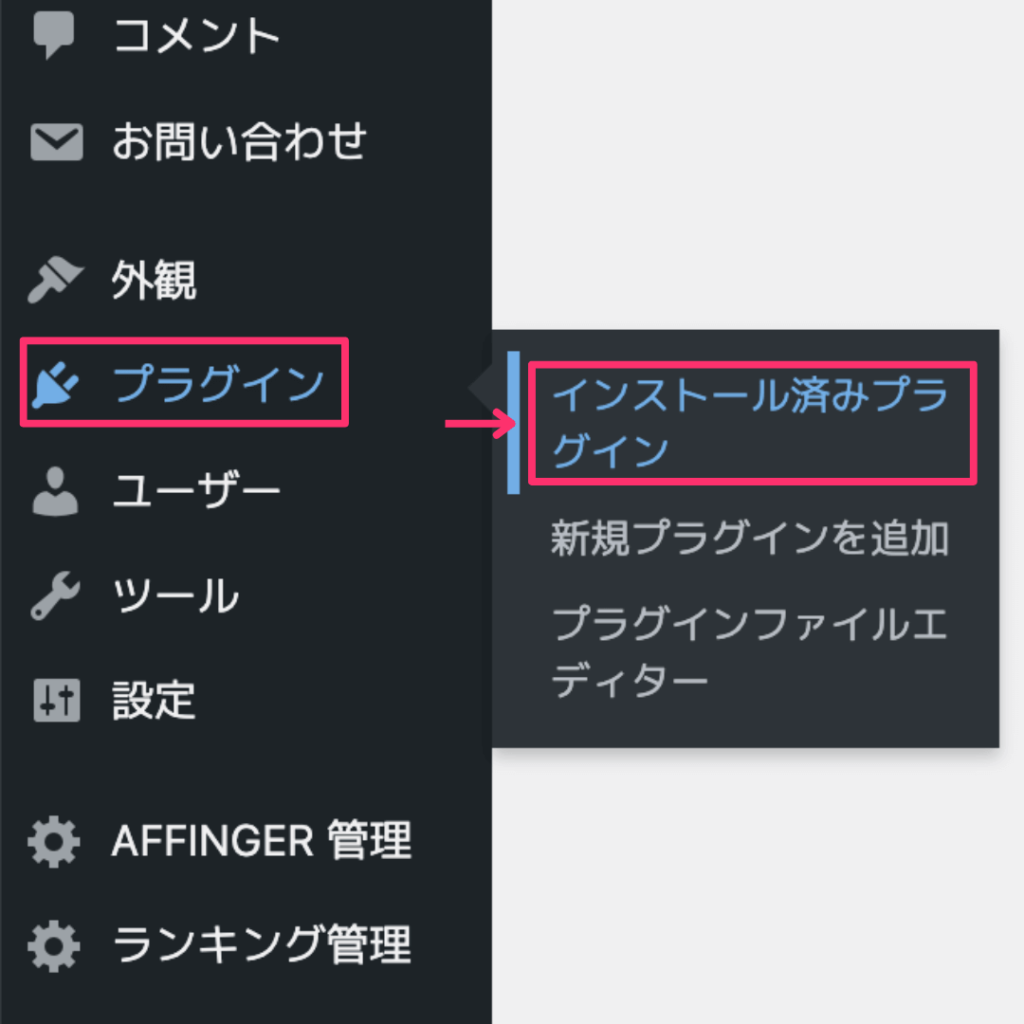
すると導入しているプラグインの一覧が出てくるので、無効化したいプラグインの『無効化』をクリックしましょう。
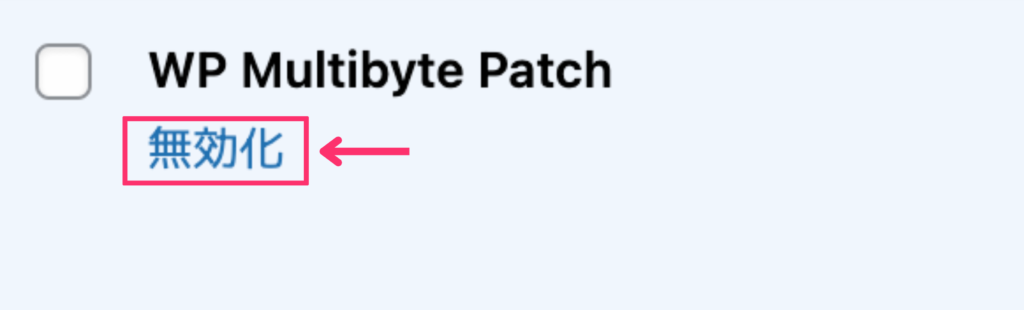
以上でプラグインの無効化ができました。
さらに、無効化したあとに『削除』をクリックするとプラグインを削除できます。
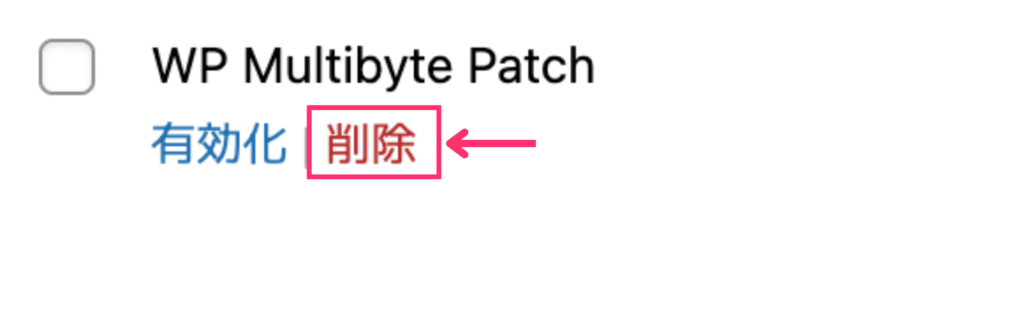

プラグインは削除しても、何度でもインストールできますよ。
【導入必須】WordPressブログにおすすめプラグイン5選

導入必須のWordPressブログにおすすめのプラグインを5つご紹介します。
ひとつずつ解説します。
1.XML Sitemap & Google News【xmlサイトマップ作成】
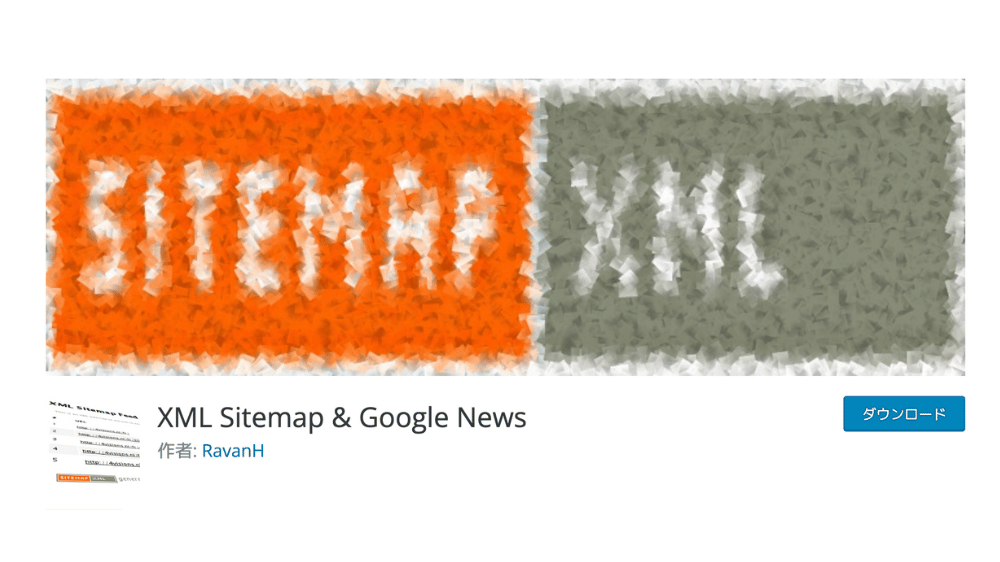
最初にご紹介するのは『XML Sitemap & Google News』です。
『XML Sitemap & Google News』は『xmlサイトマップ』を作成するプラグインになります。
『xmlサイトマップ』とはGoogleにサイトの構造を伝えるためのもので、これによりGoogleにインデックスしてほしい記事を伝えることができるんです。
記事がインデックスされることで、Googleの検索結果に反映されます。
『XML Sitemap & Google News』でサイトマップを作成し、『Google Search Console』に送信すれば完了です。
サイトマップの詳しい作成方法はこちらの記事をご参照ください。
2.Converter for Media【画像最適化】
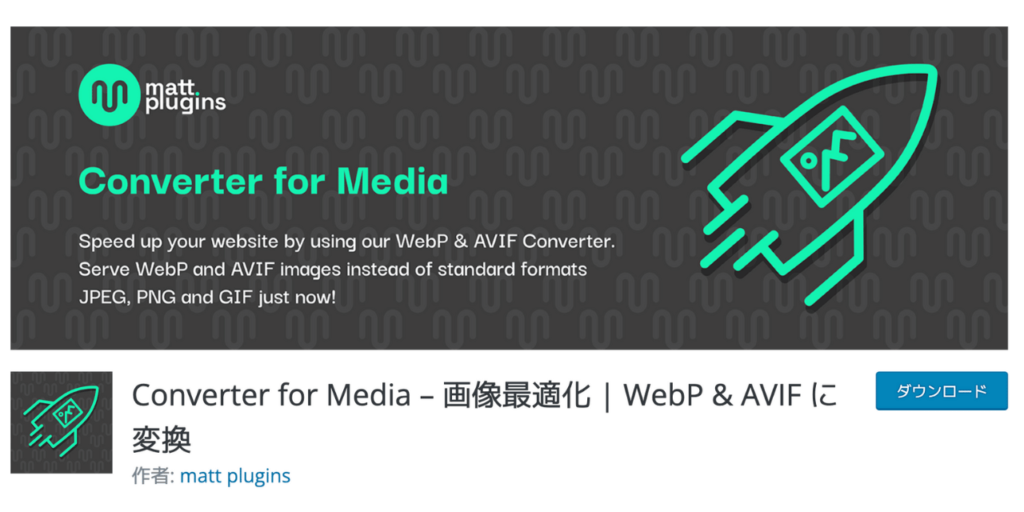
『Converter for Media』は画像ファイルを自動でWebPに変換してくれるプラグインです。
WebPとはGoogleが開発した画像形式で、画質を保ったまま容量を小さくすることができます。
画像の容量が大きいと、ページの読み込み速度が遅くなるので、ぜひ導入しておきたいプラグインです。
ブログに最適な画像サイズについては、下記の記事をご覧ください。
ブログで使う画像は、下記の記事でご紹介しているフリー素材サイトがおすすめです。
3.WP MULTIBYTE PATCH【文字化け修正】

『WP MULTIBYTE PATCH』は日本語の文字化けを改善するためのプラグインです。
WordPressは基本英語のサービスなので、日本語だと文字化けすることがあります。
そこで『WP MULTIBYTE PATCH』を導入することで日本語での不具合を解消することができるんです。
日本語を使用するのであれば、まず入れておきたいプラグインになります。
4.Edit Author Slug【セキュリティ強化】
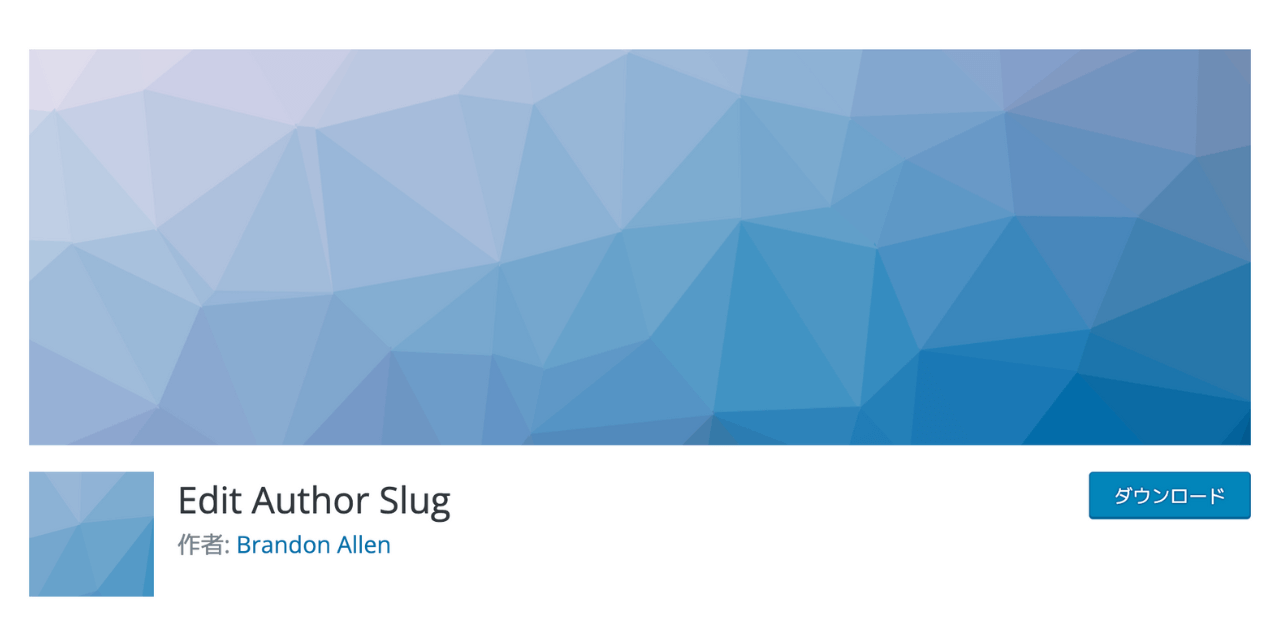
『Edit Author Slug』はWordPressの不正アクセスを防ぐためのプラグインです。
『Edit Author Slug』を使えばWordPressのログインIDを偽装することができます。
実はWordPressのログインIDは、簡単にだれでも調べることができるんです。
IDが分かれば、パスワードを機械的にアタックし続ければログインされてしまいます。
IDを偽装することで、不正なアクセスを防ぐことができるんですね。
設定方法はプラグインを有効化したあとに、下記3ステップです。
- WordPress管理画面より『ユーザー』→『プロフィール』を開く
- 画面最下部の『投稿者スラッグ』で『カスタム設定』を選択
- 任意のアルファベットを入力し『プロフィールを更新』をクリック
不正アクセスをされると、非常に危険なので必ず導入しておきたいプラグインです。
詳しい設定方法やその他セキュリティ対策は、下記の記事をご覧ください。
5.Contact Form 7【お問い合わせフォーム作成】
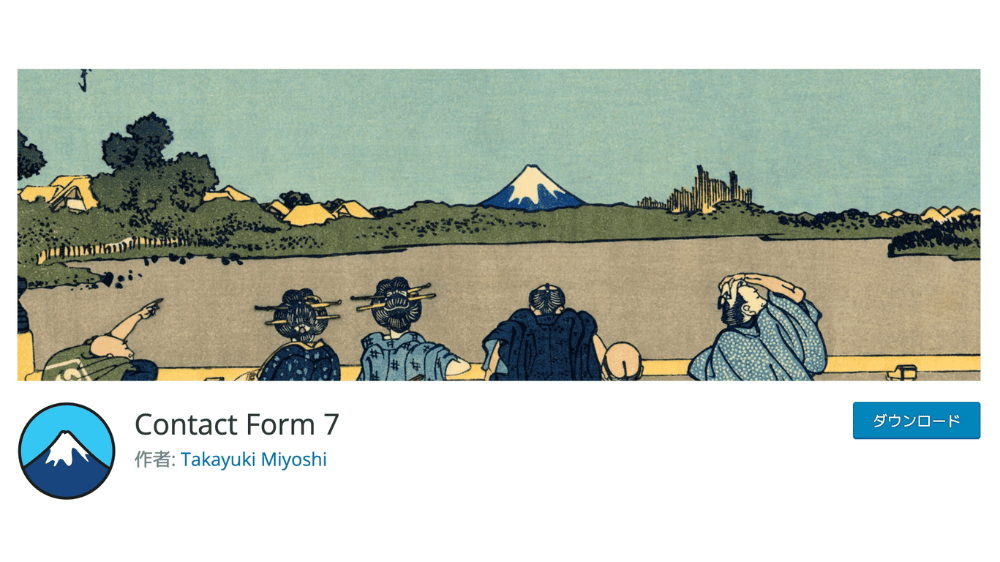
最後にご紹介するのが『Contact Form 7』になります。
『Contact Form 7』はブログ内にお問い合わせフォームを作成することができるプラグインです。
お問い合わせフォームを設置すると下記のようなメリットがあります。
- ユーザーに安心感を与えることができる
- ユーザーや企業から連絡があることがある
- プライバシー保護になる
設置しておいて損はないので、必ず導入しておきたいプラグインです。
お問い合わせフォームの作り方は、下記の記事からどうぞ。
【あると便利】WordPressブログにおすすめプラグイン11選
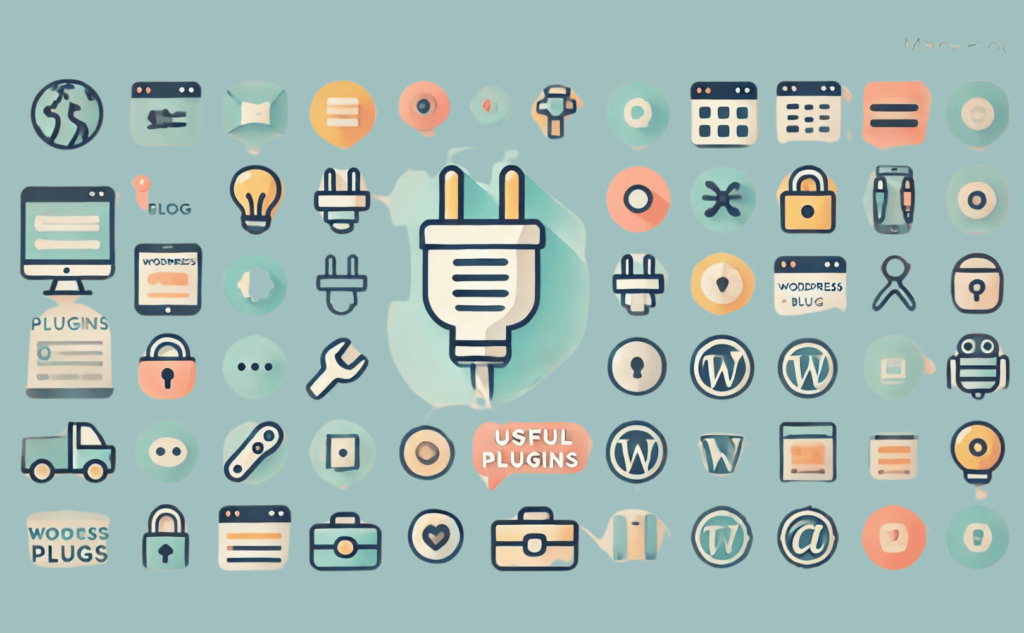
つづいて必須ではないけど、あると便利なプラグインを11個ご紹介します。
- WP Sitemap Page
【サイトマップページ作成】 - Broken Link Checker
【リンク切れ確認】 - EWWW Image Optimizer
【画像圧縮】 - UpdraftPlus
【バックアップ作成】 - Rinker
【商品リンク作成】 - Table of Contents Plus
【目次生成】 - Flexible Table Block
【テーブル表作成】 - WordPress Popular Posts
【人気記事ランキング表示】 - Advanced Editor Tools
【編集画面の利便性UP】 - Yoast Duplicate Post
【記事複製】 - Site Kit by Google
【Googleツールとの連携】
ご自身の状況にあわせて導入してみてください。
1.WP Sitemap Page【サイトマップページ作成】
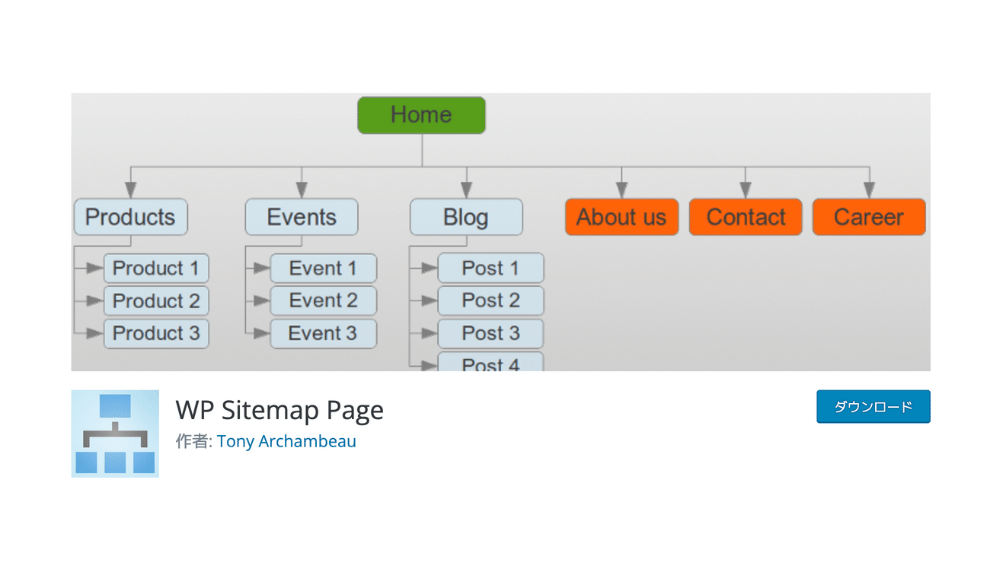
『WP Sitemap Page』はブログ内にサイトマップページを作成するプラグインになります。
当ブログのサイトマップページが下記です。
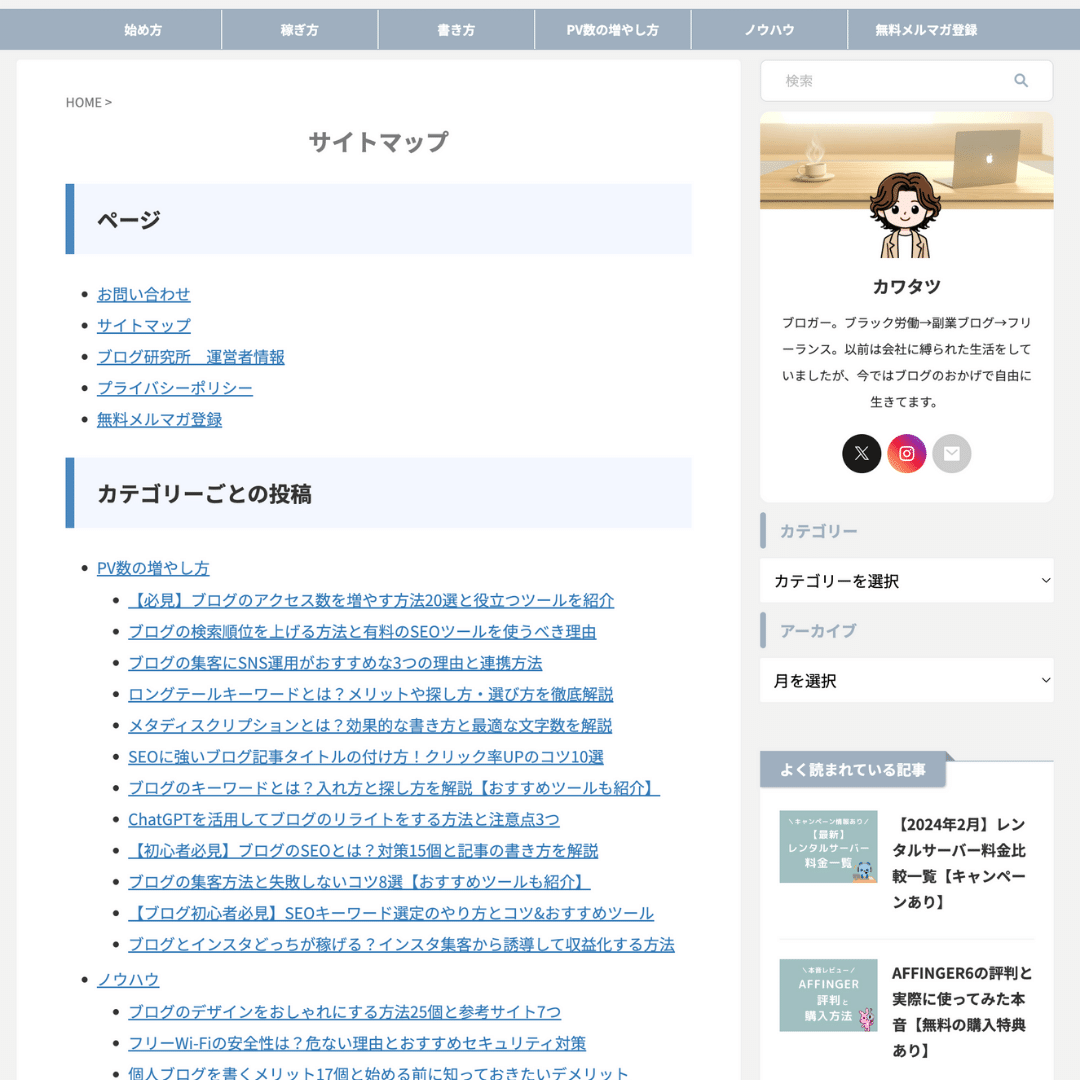
サイトマップページは、読者の利便性を高める役割があります。
ブログ内の回遊率を向上させる効果もあるので、ぜひとも導入しておきたいプラグインです。
サイトマップの作成方法は下記からどうぞ!
2.Broken Link Checker【リンク切れ確認】
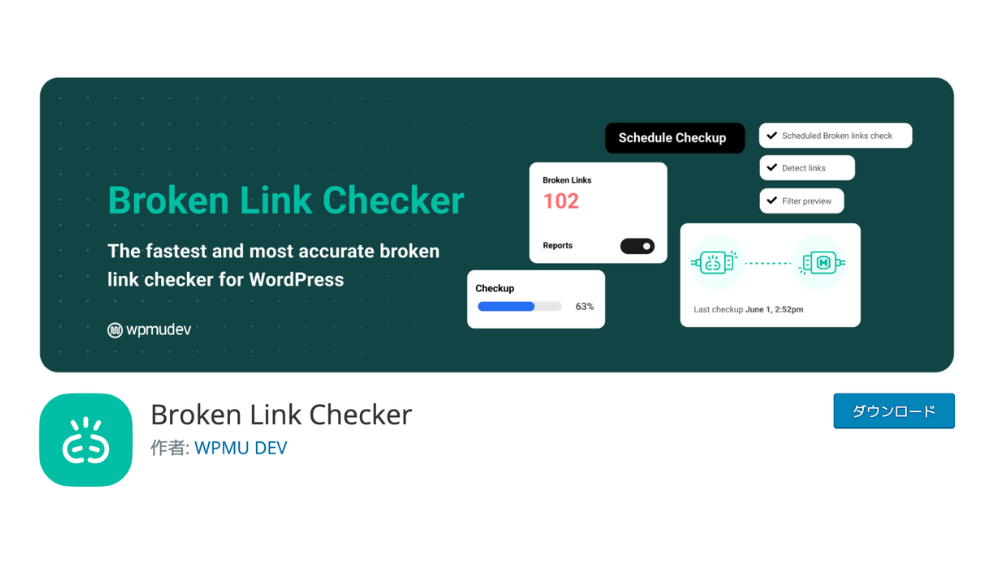
『Broken Link Checker』は記事内のリンク切れを自動でチェックできるプラグインです。
ブログ内のリンク切れを、常にすべて把握するのは難しいですよね。
『Broken Link Checker』を導入しておけば、すべて自動で管理してくれるので助かりますよ。
導入しておいて損のないプラグインになります。
3.EWWW Image Optimizer【画像圧縮】
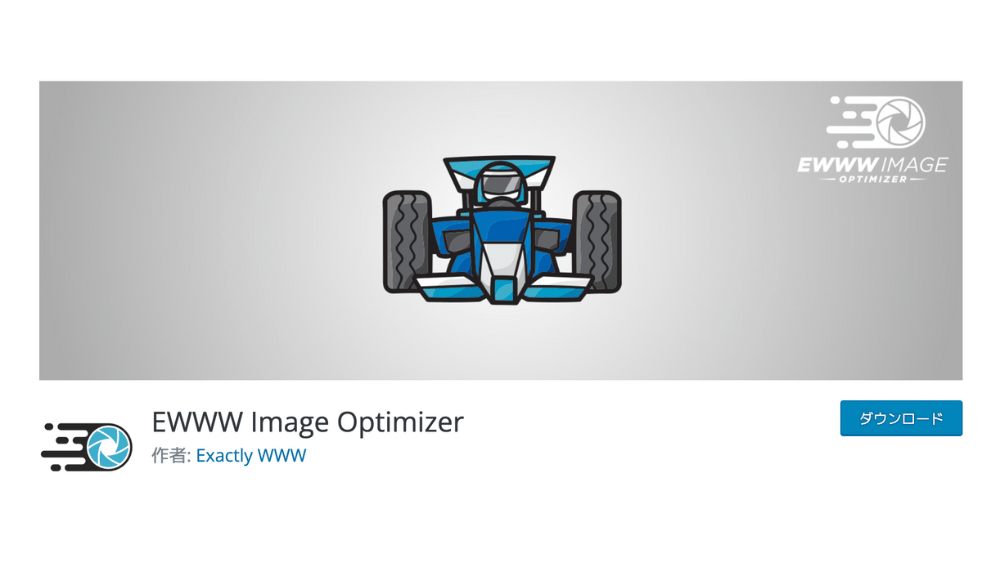
つづいて紹介するのは画像を自動で圧縮してくれる『EWWW Image Optimizer』です。
『EWWW Image Optimizer』は画質をほぼ変えずにデータの軽量化を行えます。
容量の大きい画像データをアップロードすると、サイトの表示速度が遅くなるんです。
表示速度が遅いと読者の離脱の原因になるので、それを改善してくれるプラグインになります。
4.UpdraftPlus【バックアップ作成】
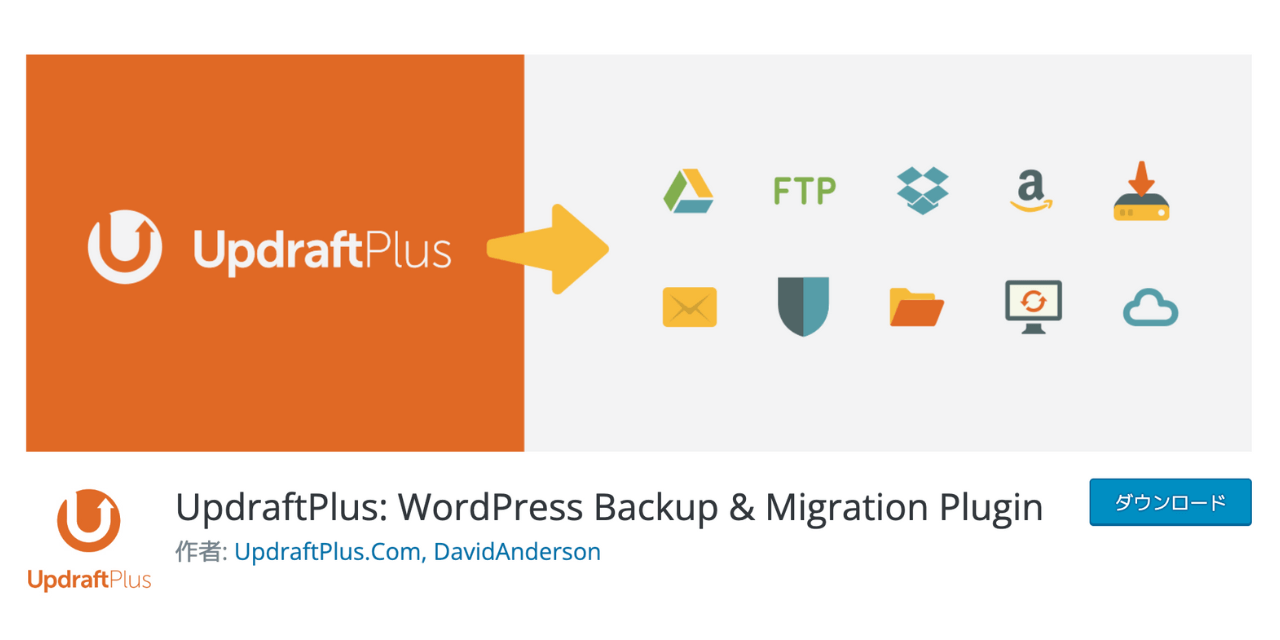
『UpdraftPlus』はバックアップと復元ができるプラグインです。
ブログ運営をしていると、バックアップをとることは重要になります。
なぜならウイルス感染やWordPress更新などでデータが消えてしまう危険があるからです。
バックアップ機能があるサーバーもあるので必須ではないですが、心配なら導入しておいて損はないでしょう!

ぼくが使っているエックスサーバー ![]() では自動で毎日バックアップを取得してくれますよ!
では自動で毎日バックアップを取得してくれますよ!
エックスサーバーを利用したWordPressブログの開設方法はこちらからどうぞ!
5.Rinker【商品リンク作成】

『Rinker』は商品リンクを作成することができるプラグインになります。
このようなリンクを簡単に作ることができます。
物販ブログをする方にはおすすめですよ。
『Rinker』は今回ご紹介している中で唯一、WordPress内でインストールできません。
『Rinker』を導入する場合は下記サイトからダウンロードをどうぞ!
『Rinker』の導入方法は後ほど解説します。
ちなみにブログ運営に役立つ本は下記の記事でご紹介しています。参考にどうぞ。
6.Table of Contents Plus【目次生成】
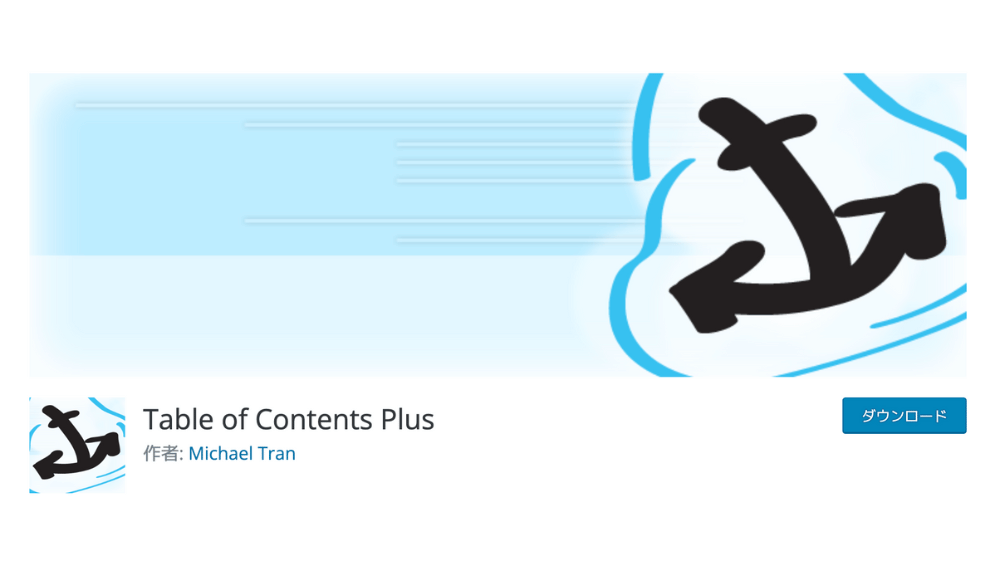
『Table of Contents Plus』は目次を作成できるプラグインです。
目次があると記事の利便性があがるので、ブログ記事には欠かせないものになります。
WordPressテーマによっては作成できるものもありますが、そうでないなら入れておきたいプラグインです。
7.Flexible Table Block【テーブル表作成】
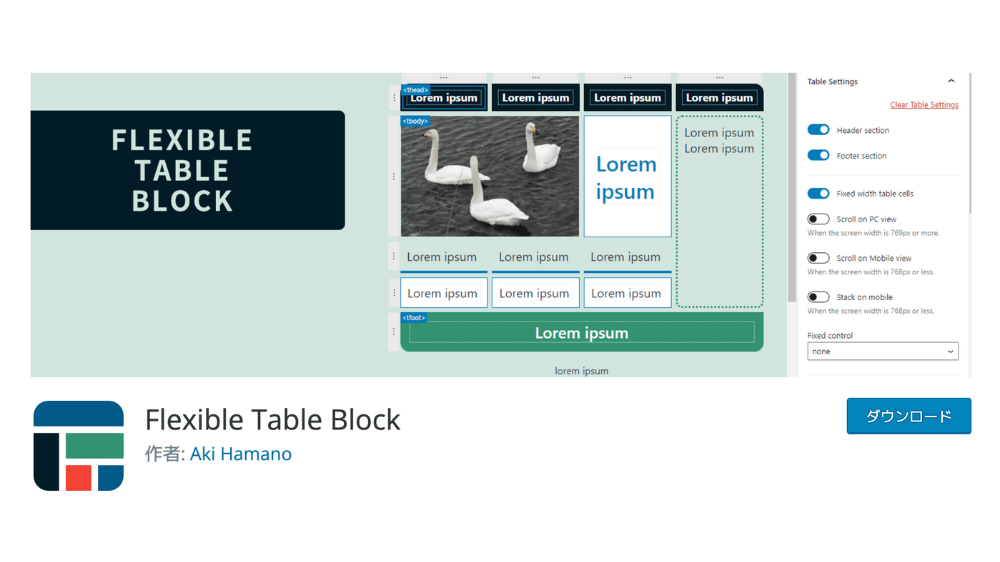
『Flexible Table Block』はテーブル表の機能を拡張できるプラグインになります。
WordPressのデフォルトのテーブル表ではできない、以下のことができるようになるんです。
- セルの結合
- 横スクロール表示
- セルの配色の変更
- セルの幅の変更
デフォルトのテーブル表に満足できない場合は、導入してみてください。
8.WordPress Popular Posts【人気記事ランキング表示】
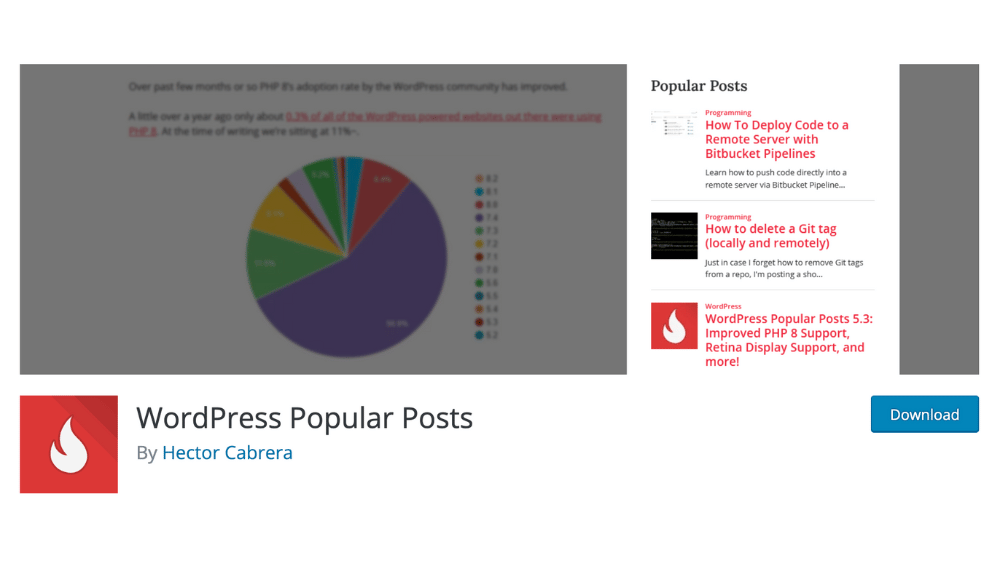
『WordPress Popular Posts』は人気記事のランキングを表示させるプラグインになります。
記事がどれくらい読まれているかを計測し、任意の場所にランキングを表示させることができます。
WordPressテーマにランキング表示の機能がなければ、導入してみたいプラグインです。
9.Advanced Editor Tools【編集画面の利便性UP】
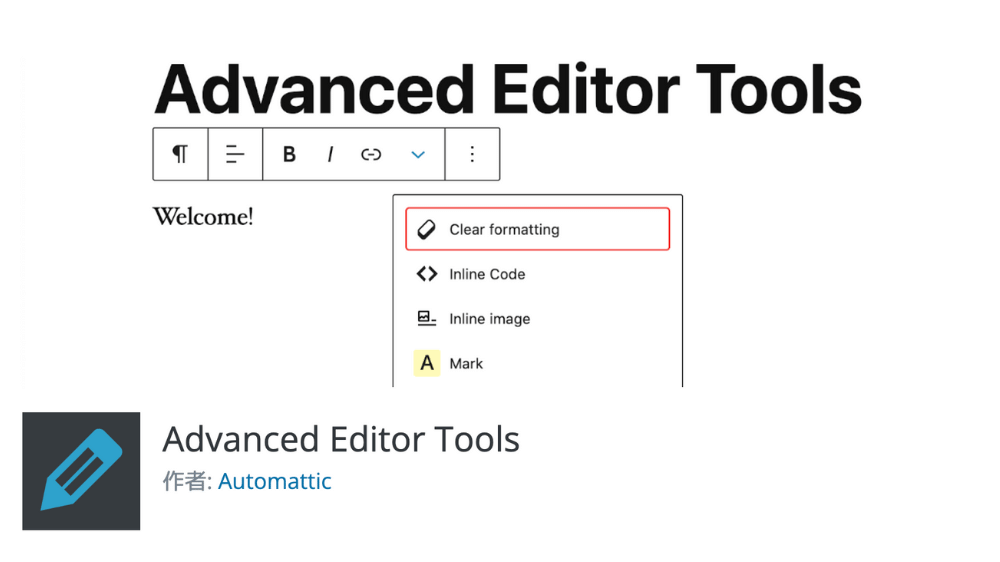
『Advanced Editor Tools』は編集画面の利便性をよくしてくれるプラグインです。
カスタマイズすることで、編集画面を自分の使いやすいようにできます。
効率UPのために導入しておきたいプラグインです。
10.Yoast Duplicate Post【記事複製】
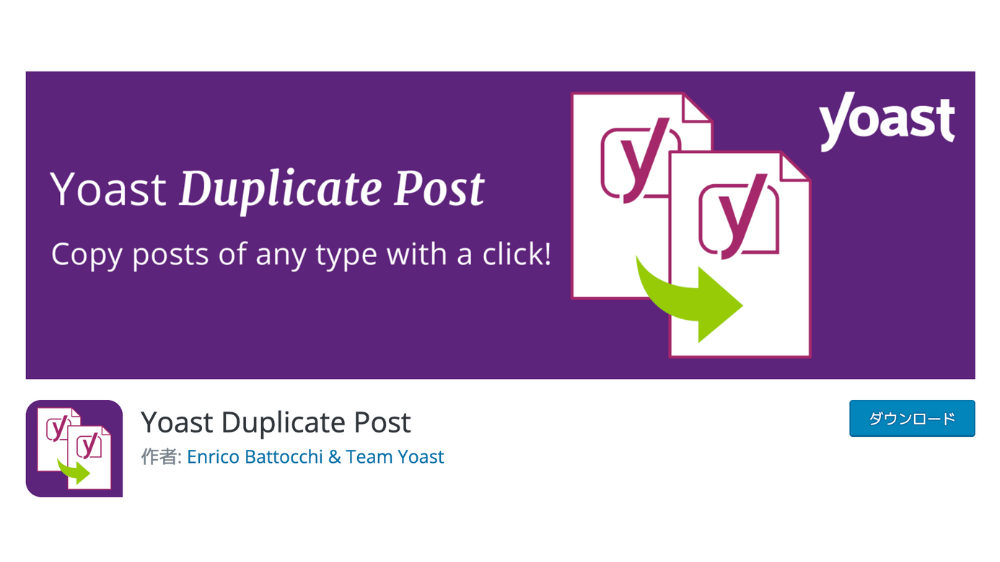
『Yoast Duplicate Post』は記事を複製することができるプラグインです。
ワンクリックで記事を複製することができるので、以前と同じ構成で記事を書きたいときに役立ちます。
記事の構成を使いまわすことが多い人にはおすすめのプラグインです。
11.Site Kit by Google【Googleツールとの連携】
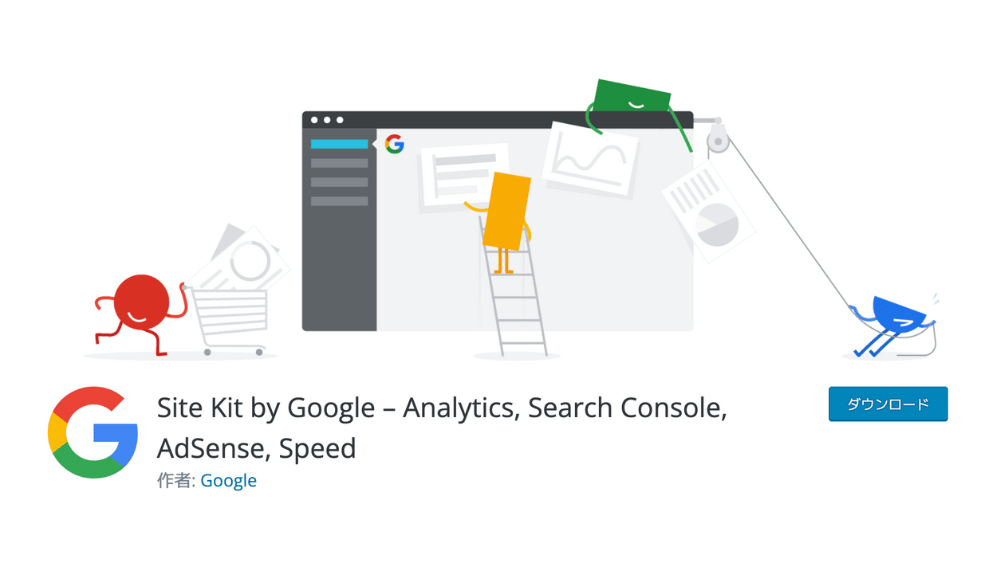
最後にご紹介する『Site Kit by Google』はGoogleの公式ツールとWordPressを連携することができるプラグインです。
Google公式ツールとWordPressを連携するのは、初心者には難しいですよね。
ですが『Site Kit by Google』を使うことで、『Googleアナリティクス』や『サーチコンソール』などと、かんたんに連携することができるんです。
ぜひ導入しておきたいプラグインになります。
Googleアナリティクスとサーチコンソールの設定方法は下記の記事で解説しています。参考にどうぞ!
WordPressブログに購入したプラグインの入れ方

プラグインはWordPress上でインストールするもの以外に、外部からダウンロードして導入するものがあり、導入手順が違うんです。
外部からダウンロードするプラグインは有料と無料がありますが、導入手順は同じなので今回は無料の『Rinker』を例に手順をご紹介します。
まずはプラグインをダウンロードしましょう。
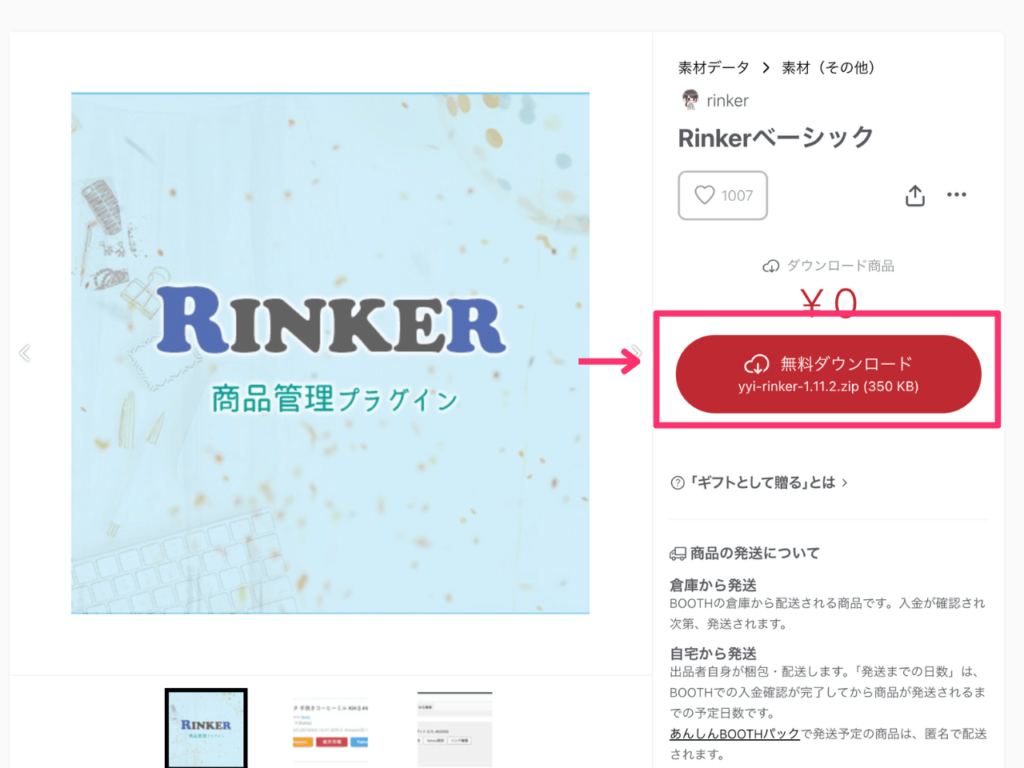
つぎにWordPress管理画面から『プラグイン』→『新規プラグインの追加』を選択します。
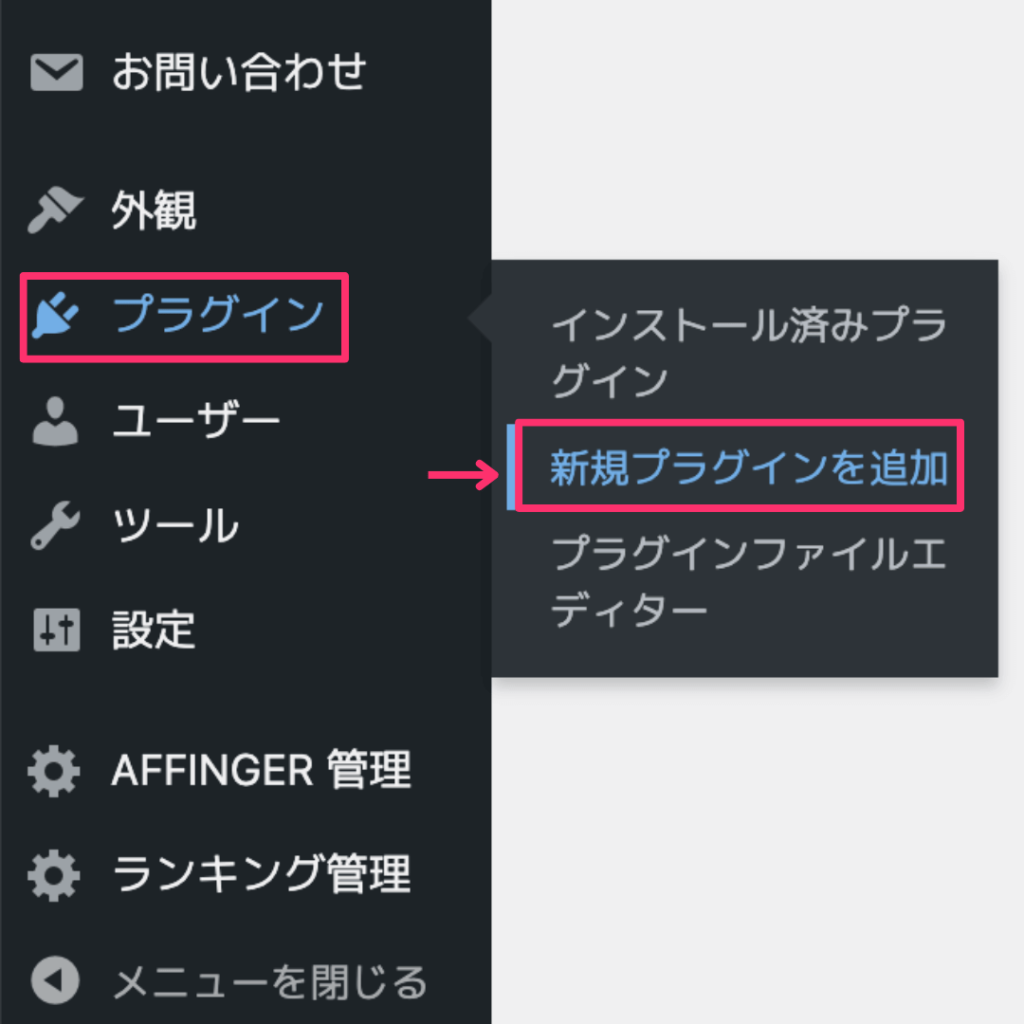
画面上部の『新規プラグインを追加』をクリックしてください。
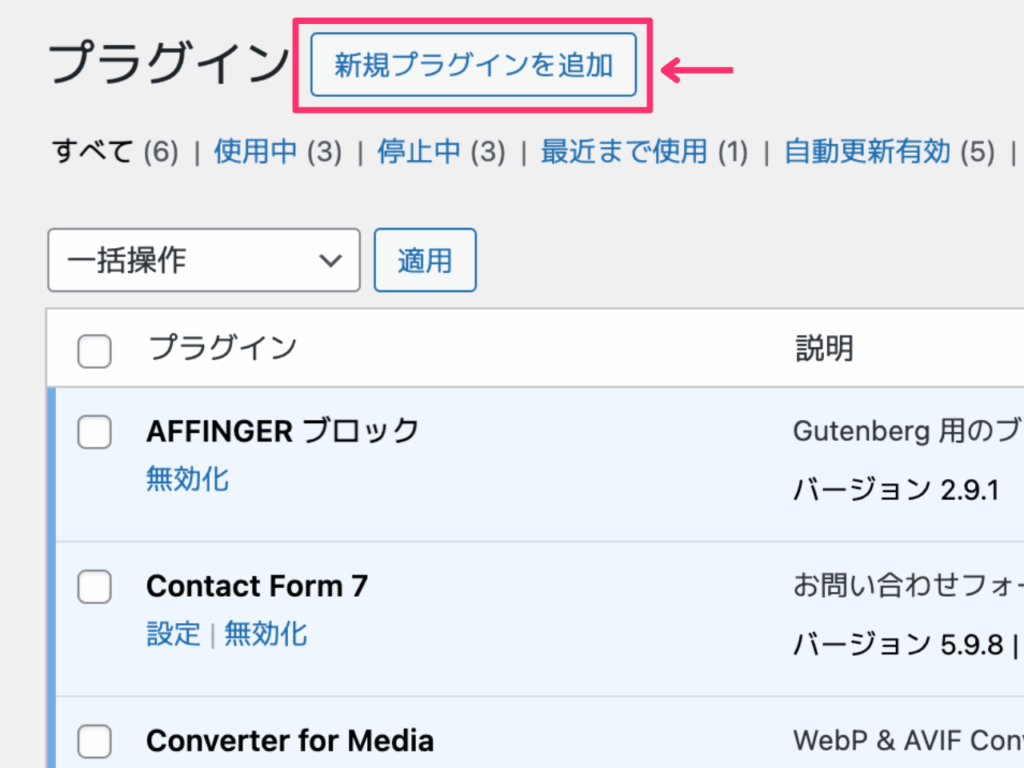
つぎに『プラグインのアップロード』をクリックします。
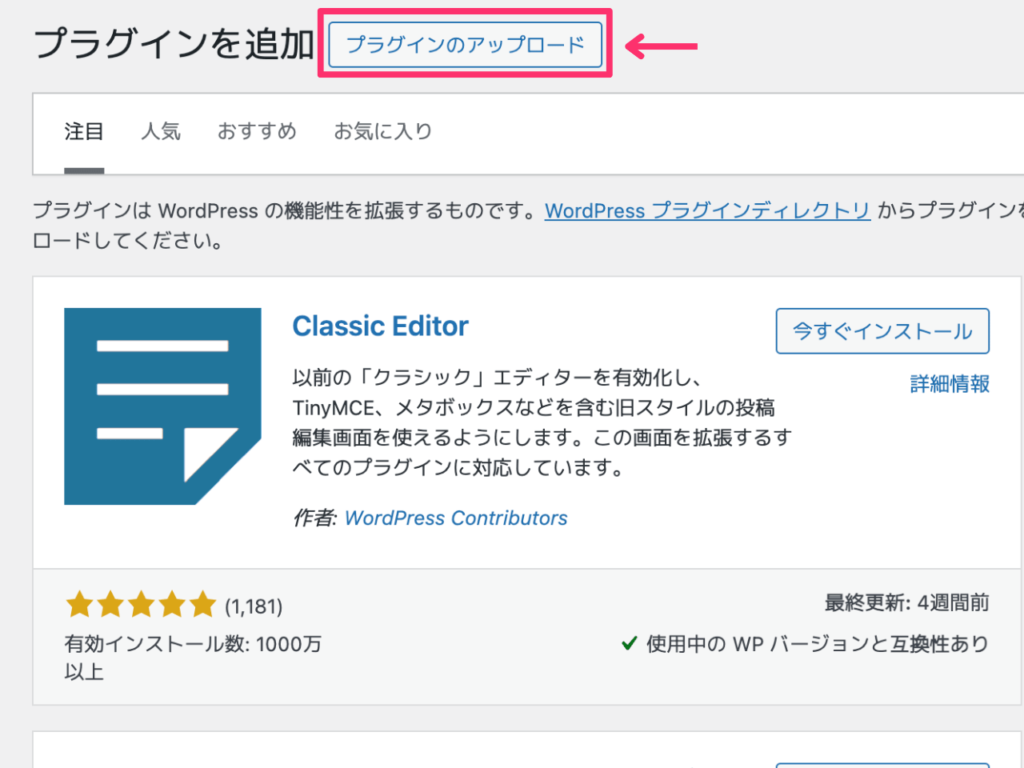
『ファイルを選択』をクリックしましょう。
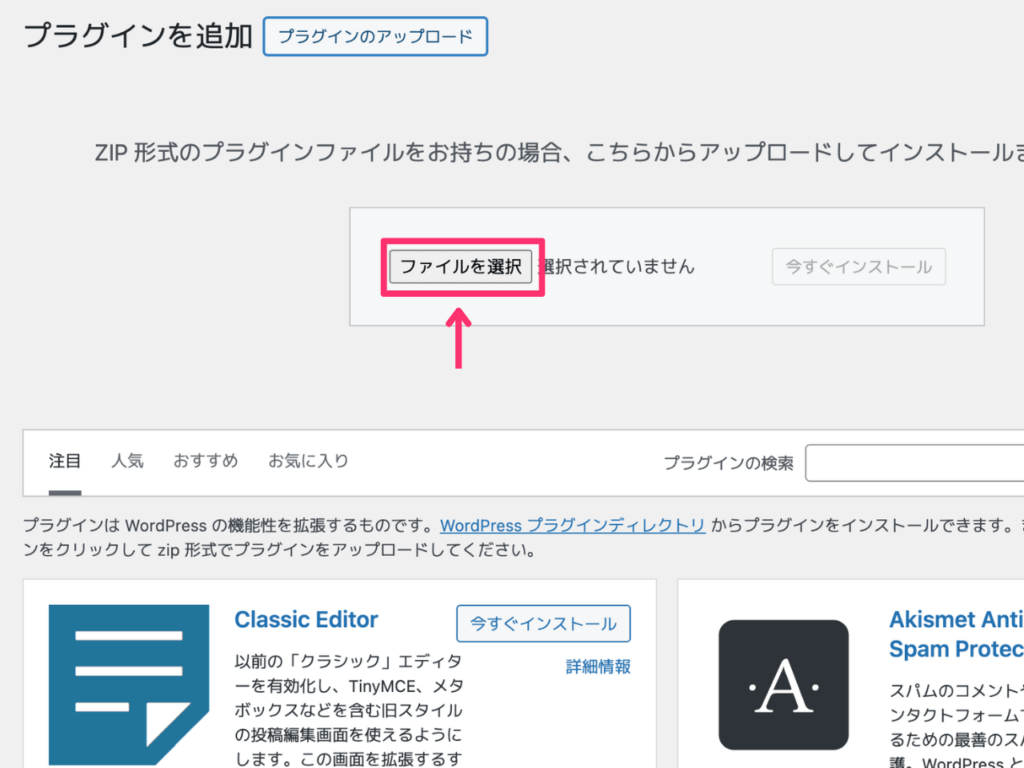
ダウンロードしたzipファイルを選択します。
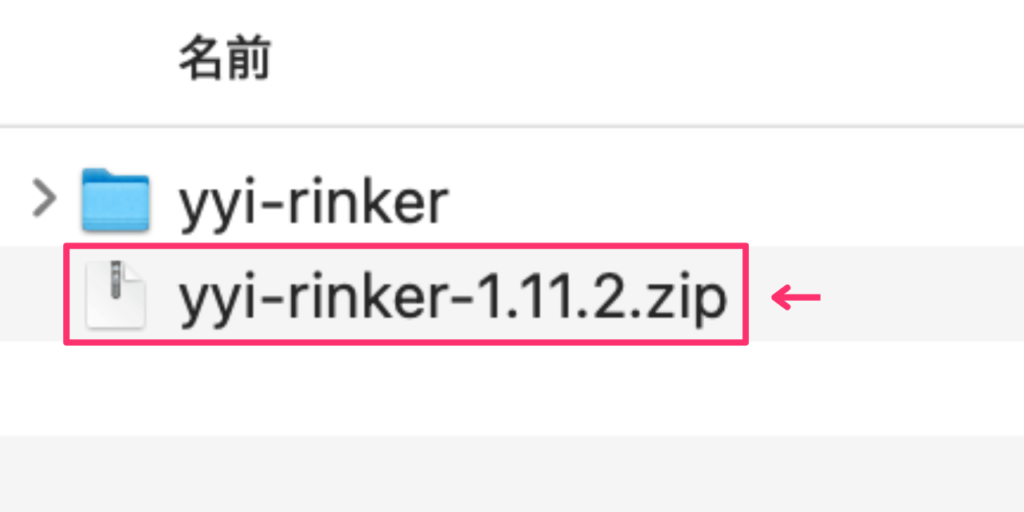
つづいて『今すぐインストール』をクリックしてください。
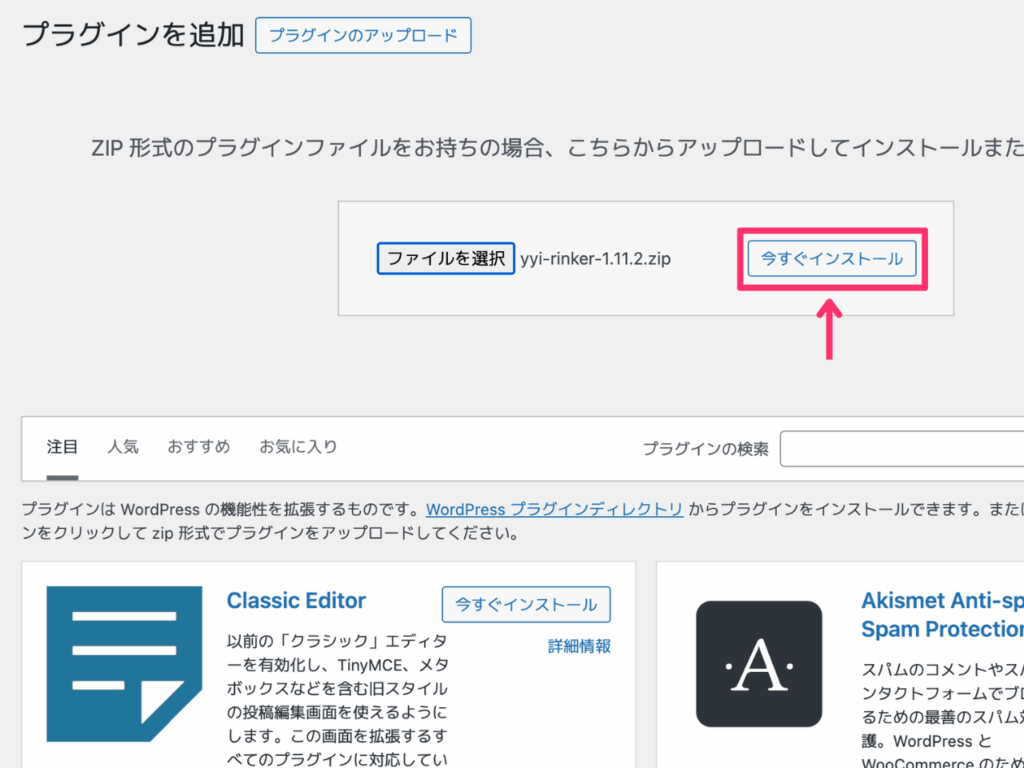
インストールが完了したら『プラグインを有効化』をクリックします。
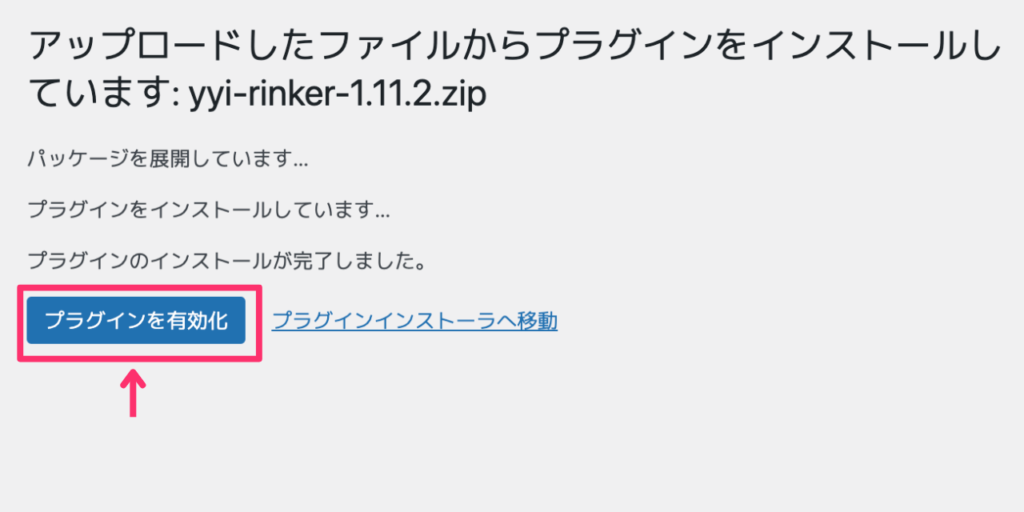
以上で導入完了です。
【WordPressブログ】プラグイン導入時に注意すること

ここからはWordPressブログにプラグインを導入する際に注意したいことをご紹介します。
注意したいことが下記の6つです。
ひとつずつ見ていきましょう!
1.必要以上にプラグインを導入しない
プラグインは必要最低限に抑えるようにしましょう。
— カワタツ|ブログ研究所 (@kawatatsu39) December 30, 2024
プロググインを入れすぎると、サイトの表示速度が遅くなったり、プラグイン同士の相性によっては不具合が起きたりします。
多くても10個くらいまでが、おすすめです。
ついついプラグインをたくさん導入したくなりますが、必要最低限に抑えるようにしましょう。
なぜならプラグインを多く導入すると下記のような問題が起こるからです。
- ブログの表示速度が遅くなる
- プラグイン同士の相性によっては、不具合が起こる
- アップデートなどの管理が難しくなる

今回ご紹介したものも全て導入するのではなく、ご自身に必要なものを導入するようにしましょう。
2.使用しないプラグインは削除する
使用しないプラグインは無効化ではなく、削除するようにしましょう。
もしそのプラグインにセキュリティの脆弱性があれば、不正アクセスなどにつながる危険があるからです。

必要になればもう一度インストールすればいいだけなので、使用していないなら削除しておきましょう。
3.プラグインのインストールは1つずつ
プラグインをインストールするときは1つずつするようにしましょう。
もし複数のプラグインを同時にインストールすると、問題が起こったときにどのプラグインが原因なのか分かりにくくなるからです。
なのでプラグインは1つずつインストールし、動作確認を行うようにしてください。

同じくプラグインの更新も1つずつしましょう!
4.アップデートは必ず行う
プラグインのアップデートは必ず行うようにしてください。
アップデートをしないと、プラグインが動作しなかったり、セキュリティ上の問題が発生することがあります。

アップデートは更新ボタンをクリックするだけで簡単にできるので、定期的にチェックしておきましょう。
5.安全性に不安のあるプラグインは導入しない
不具合がありそうなプラグインは導入しないようにしましょう。
具体的にはプラグインの最終更新日をチェックしてみてください。
最終更新日が3年以上前だと不具合が起きる可能性があるので避けておきたいところ。
ただ絶対に3年未満だから大丈夫で、3年以上だからダメってことではないです。

WordPressの不具合は、プラグインが原因であることが多いです。プラグインを停止してみて、原因を探ってみてください。
6.WordPressテーマとの相性に気をつける
WordPressテーマとプラグインには相性があるので気をつけたいです。
機能が重複していたり、動作に不具合が生じることがあるんです。
たとえば、ぼくの使っているWordPressテーマの『AFFINGER6』だとプラグインの『All in One SEO』の機能が重複するので必要なかったりします。

どのプラグインを導入したらいいか分からないときは、WordPressテーマの公式サイトを確認してみましょう。
WordPressに最初から入っているプラグインはどうする?
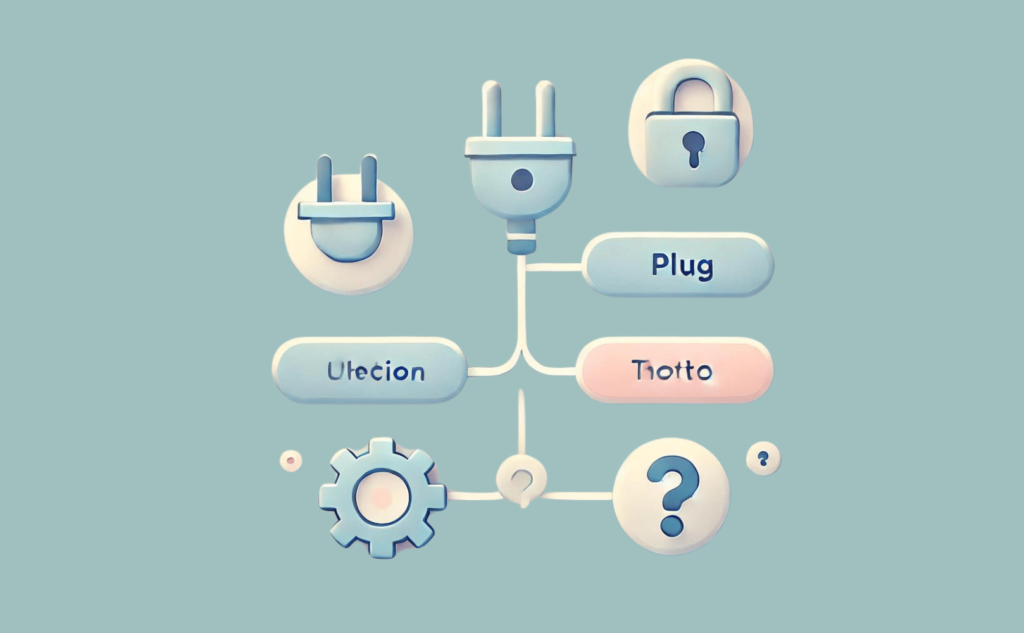
結論、削除してOKです。
デフォルトで下記の2つが導入されているはず。
ひとつずつ解説します。
Akismet Anti-Spam
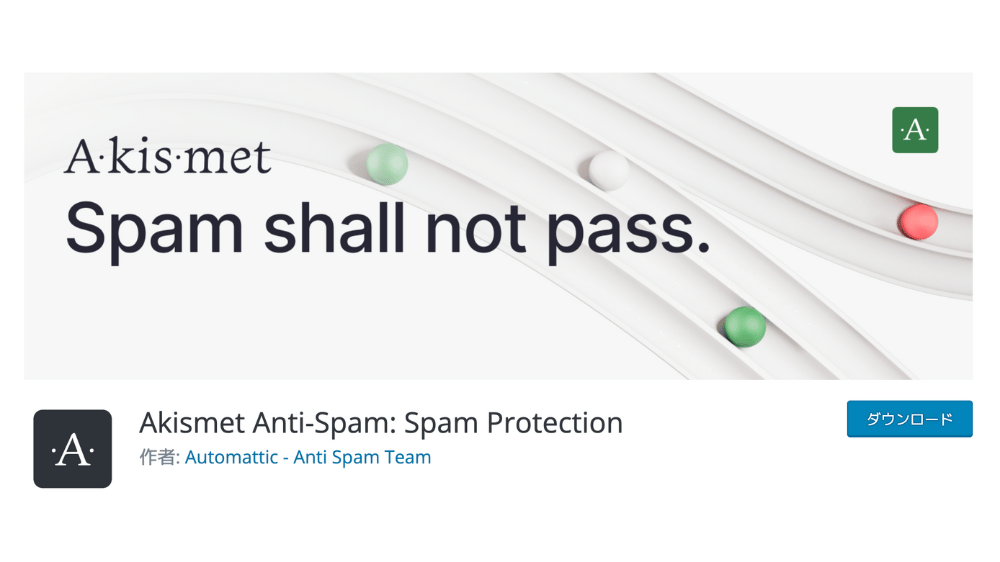
『Akismet Anti-Spam』はスパム対策のプラグインになります。
ですがブログを商用利用するなら、有料版の導入が必要なんです。
なのでスパム対策にはGoogleが無料で提供している『reCAPTCHA』をおすすめします。
必要なければ削除しましょう。
『reCAPTCHA』の導入方法は『▲お問い合わせフォームの作り方の記事』で解説しているので、参考にしてみてください。
Hello Dolly
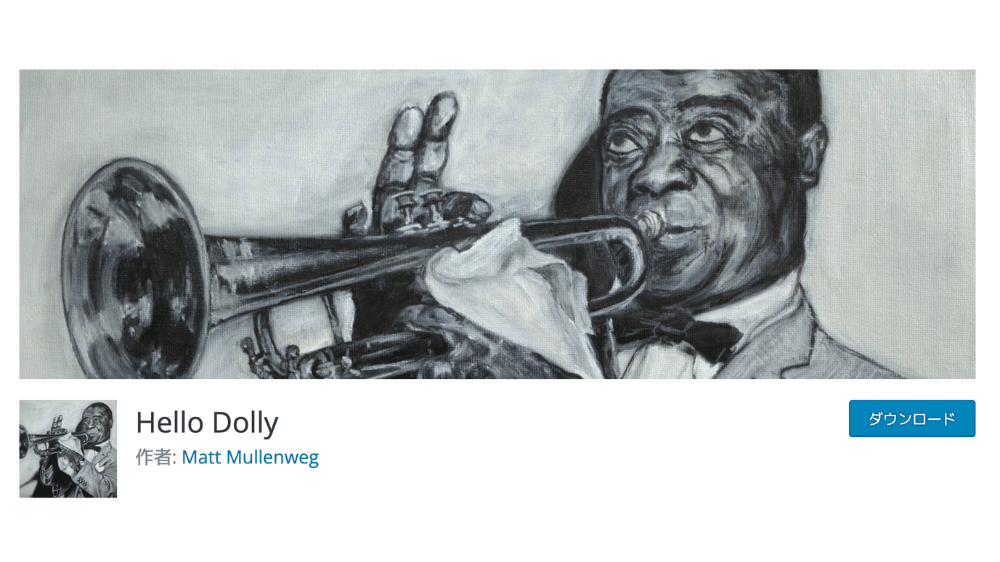
『Hello Dolly』も削除してOK。
WordPressの管理画面の右上に『Hello Dolly』という歌の歌詞がランダムに表示されるだけのプラグインだからです。
ブログ運営には必要ないので削除しましょう。
まとめ:WordPressブログにおすすめなプラグイン

以上、WordPressブログにおすすめなプラグインのご紹介でした。
おさらいです。
導入必須のプラグインがこちら。
あると便利なプラグインがこちら。
- WP Sitemap Page
【サイトマップページ作成】 - Broken Link Checker
【リンク切れ確認】 - EWWW Image Optimizer
【画像圧縮】 - UpdraftPlus
【バックアップ作成】 - Rinker
【商品リンク作成】 - Table of Contents Plus
【目次生成】 - Flexible Table Block
【テーブル表作成】 - WordPress Popular Posts
【人気記事ランキング表示】 - Advanced Editor Tools
【編集画面の利便性UP】 - Yoast Duplicate Post
【記事複製】 - Site Kit by Google
【Googleツールとの連携】
プラグインは入れすぎるとサイトが重くなるので、10個前後までがおすすめです。
プラグインの導入ができれば、どんどん記事を書いていきましょう!
WordPressの投稿ページの使い方と、記事の投稿方法はこちらの記事で解説しています。
記事を書く手順と、コツはこちらの記事で詳しく解説しています。参考にどうぞ!
その他の初心者によくある悩みはこちら↓
最後までお読みいただき、ありがとうございました。参考になれば幸いです。
よろしければ、どうぞ👇️
\始め方から稼ぐ方法まで解説/




