この記事で解決できるお悩み

こんにちは、カワタツです。
このようなお悩みを解決する記事を書きました!
WordPressをインストールしても、たくさんメニューがあり何から始めたらいいのか分からないですよね。
そこで今回は、WordPressブログを始めるために『必ずやっておきたい初期設定3つ』と『おすすめの初期設定10個』に加え『初期設定後にやること7つ』をご紹介します。
この記事を読み終えることで、WordPressブログを書く準備が整いますよ。 1時間くらいで設定できるので、サクッと済ませてブログ執筆に集中しましょう。
WordPressブログの開設がまだの方は、こちらの記事を参考にまずはブログ開設をしてみてください。

よろしければ、どうぞ👇️
WordPressブログの初期設定をする理由
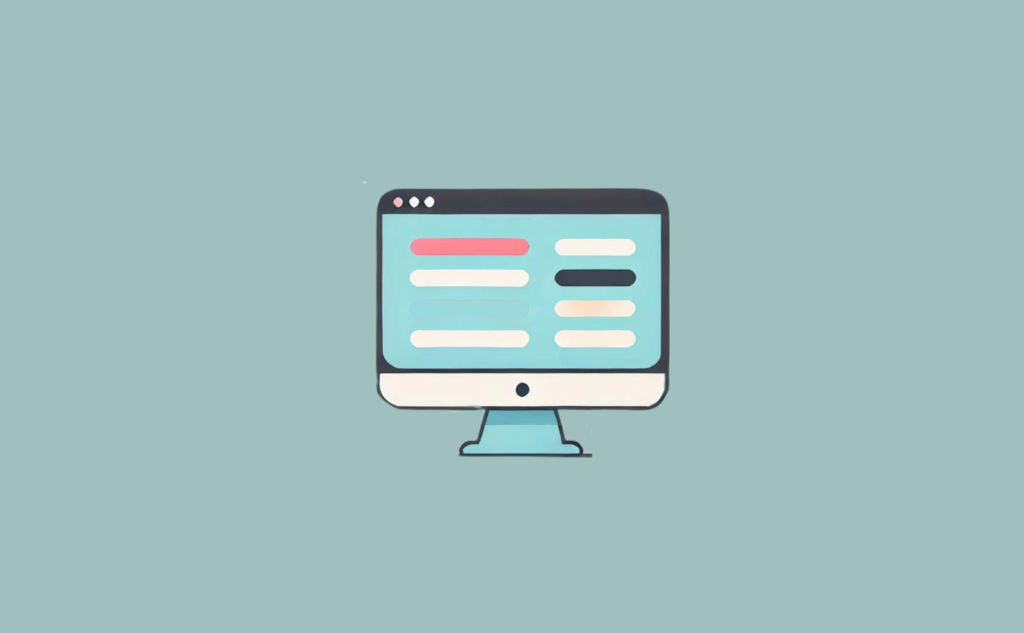
まずはWordPressブログの初期設定をする理由を説明します。
理由は下記3つ。
- ブログ記事執筆の効率UP
- SEOの対策
- セキュリティの強化
今回ご紹介する設定は、WordPressブログを運用するには設定必須の項目ばかりです。
ぜひ設定してみてください。
SEOの対策については、こちらの記事もぜひ参考にしてみてください。
WordPressブログの最初にやるべき初期設定3つ

WordPressをインストールしたら、まず最初にやっておきたい初期設定を3つご紹介します。
ひとつずつ解説します。
1.ブログのURL(サイトアドレス)を確認
まずはWordPressの設定の前に、ブログのURLがご自身で設定したドメインになっているか確認しましょう。
ドメインとは『https://』の後ろの部分です。
とくに下記のようなことがよくあるので、確認してみてください。
対処法を解説します。
URLに『/blog』がついている
まれに利用するサービスによってWordPressインストール時に『/blog』や『/wp』などがドメインの後ろに入力されていることがあります。
これをそのままWordPressにインストールしてしまうと、URLの後ろに上記の文字が表示されるんです。
修正するには、WordPressをインストールし直しましょう。

ブログを書いてからURLを変更すると、SEOの評価がリセットされるので、必ず記事を書く前に修正するようにしてください。
URLが初期ドメイン
初期ドメインとは、レンタルサーバーにより自動的に設定されるドメインのこと。
たとえばエックスサーバーだと『〇〇〇〇.xsrv.jp』ですね。
もしURLが初期ドメインになっているなら、サーバーと独自ドメインを紐付ける設定をします。
その後WordPressをインストールし直してください。

サーバーと独自ドメインを紐付ける設定はお使いのサーバーで確認してみてください。
エックスサーバーの簡単インストールなら、自動で設定してくれるので便利ですよ。
簡単インストールを使ったWordPressブログの始め方は、こちらからどうぞ!
2.WordPressテーマを設定する
WordPressテーマとは、ブログのデザインを整えるテンプレートのことです。
WordPressテーマを設定すると、初心者でも簡単にブログのデザインを整えられます。
記事を書いてから変更してしまうと、デザインが崩れることがあるので、最初に設定しておきましょう。
おすすめのWordPressテーマは『AFFINGER6』
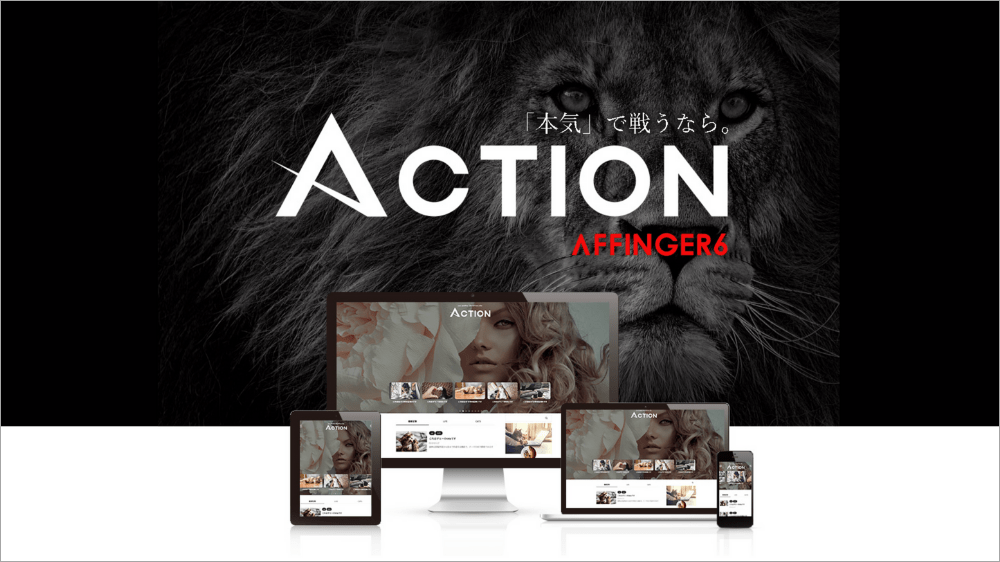
WordPressテーマはさまざまあるのですが、初心者ブロガーが収益化するなら『AFFINGER6』が最もおすすめです。
『AFFINGER6』ならSEO対策から機能性、デザイン性まで、すべてのバランスが優れています。

実際にぼくもAFFINGER6を導入していますよ。
WordPressテーマに迷ったら、『AFFINGER6』を選んでおけば間違いないです。
\「稼ぐ」に特化したテーマ/
※【ブログ研究所】限定特典付き

当ブログからAFFINGERを購入した方には【ブログ研究所】限定特典が付いてきます。
【ブログ研究所】限定特典
- 【マネしてOK】ブログ研究所のAFFINGER設定を限定公開
- ブログ研究所のトップページの作り方を紹介
- ブログ研究所が利用しているプラグイン一覧
おすすめのWordPressテーマの紹介と設定方法は下記の記事で解説しています。
3.URLのSSL化
SSLとは通信を暗号化する仕組みのことです。
SSLの設定をすることで、読者に安心してブログを閲覧してもらえます。
SSLの設定ができているかどうかは、URLの先頭を確認しましょう。
- SSL化されていない:http
- SSL化されている:https
SEO対策でも重要なので、必ず設定しておきたいです。
SSL化の手順は下記2つ。
なお当ブログの記事を参考にクイックスタートでWordPressブログを開設した方はSSL化されているので、設定の必要はないですよ。
1.SSL設定の追加
ここからはエックスサーバー ![]() での手順を解説します。
での手順を解説します。
サーバーパネルへログインし、『SSL設定』をクリックします。
つぎにSSL設定をするドメインを選択してください。
『変更』をクリックしましょう。
『ONにする』をクリックしてください。
しばらく待つと、下記画面に切り替わります。
以上でSSL設定の完了です。
反映には最大1時間ほどかかるので、それまで別の初期設定をしておきましょう。
2.WordPressの設定
つづいてWordPressの設定をします。
WordPressにログインし、管理画面から『設定』の『一般』を選択しましょう。
『WordPressアドレス(URL)』と『サイトアドレス(URL)』 の『http』を『https』に修正し、『変更を保存』をクリックします。
ログアウトされるので、再度ログインし一般設定の『WordPressアドレス(URL)』と『サイトアドレス(URL)』が『https』に変更されているか確認しましょう。
変更されていれば、設定完了です。
3.httpsへのリダイレクト設定
『http』でアクセスしても『https』へ自動転送されるように設定をします。
サーバーパネルにログインし、『.htaccess編集』をクリックしましょう。
編集するドメインを選択します。
『.htaccess編集』タブをクリックしましょう。
下記部分を編集します。念のため編集する前にコピーしておきましょう。
元のコードをコピーして保存したら、先頭部分に以下のコードを貼り付け『確認画面へ進む』をクリックします。
RewriteEngine On
RewriteCond %{HTTPS} !on
RewriteRule ^(.*)$ https://%{HTTP_HOST}%{REQUEST_URI} [R=301,L]
『実行する』をクリックすれば、編集完了です。
以上でリダイレクト設定の完了です。
『http』でアクセスしても『https』に自動転送されているか確認しておきましょう。
WordPressブログのおすすめ初期設定10個

ブログ運営におすすめなWordPressの初期設定をしていきましょう。
ひとつずつ解説します。
1.一般の設定
WordPressにログインし、管理画面の『設定』から『一般』を選択します。
下記を設定し、『変更を保存』をクリックしましょう。
- サイトのタイトル:ブログの名称
- サイトアイコン:アイコン画像の設定
- URL:httpsに変更
- 管理者メールアドレス:連絡を受けるメールアドレスを入力
『http』から『https』への変更は▲URLのSSL化をご確認ください。
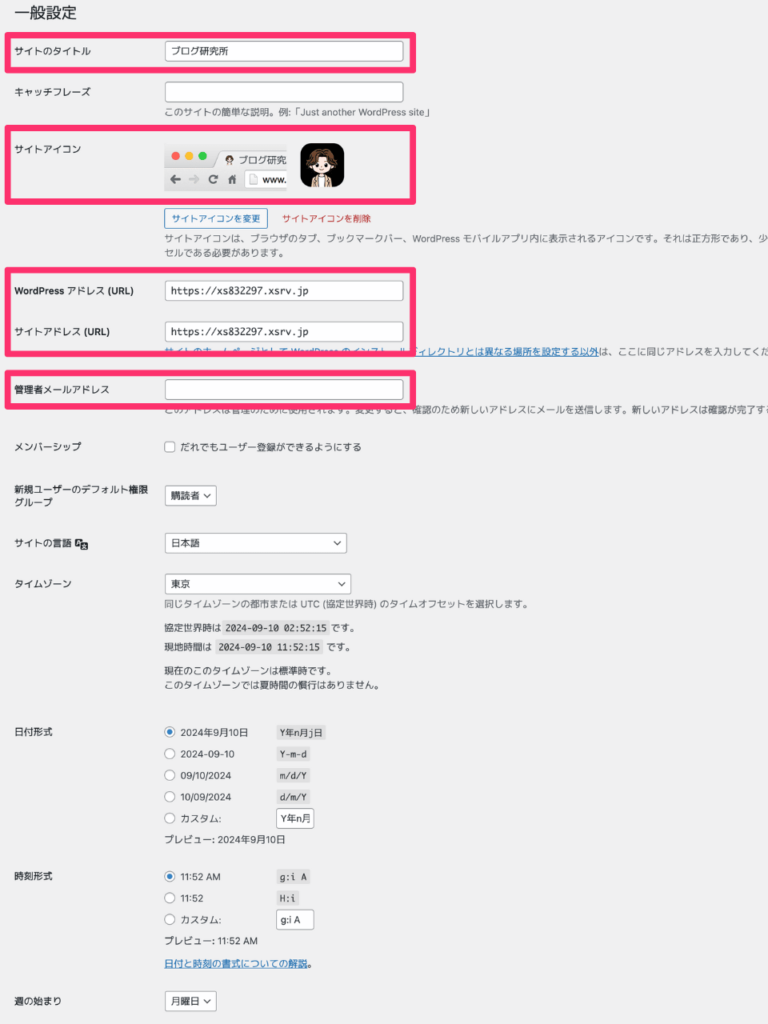
2.投稿設定
つづいて『設定』の『投稿設定』を選択しましょう。
デフォルトでは『未分類』になっている、投稿カテゴリーの初期設定を変更できます。
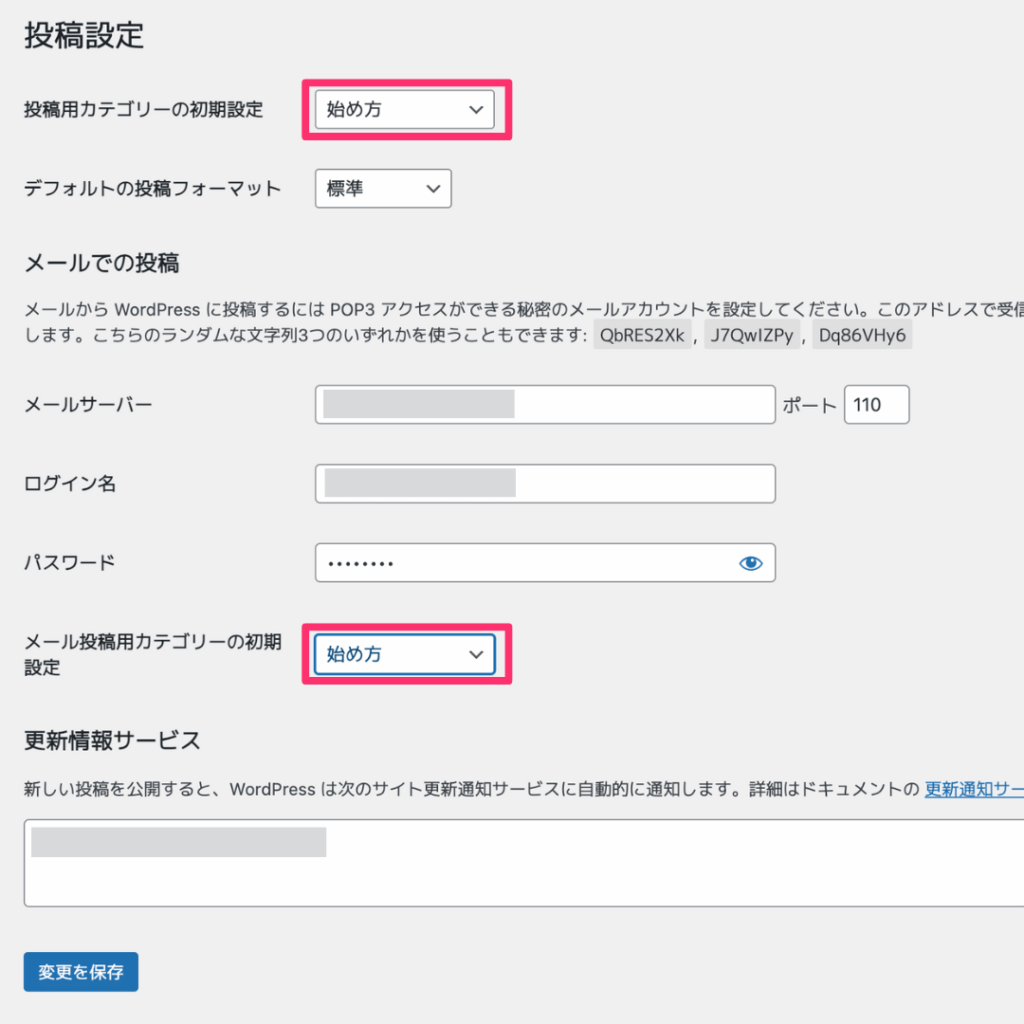
ただ、カテゴリーは投稿時に設定するので変更しなくても大丈夫ですよ。
その他の部分も変更しなくてOKです。
3.表示設定
つぎに『表示設定』を選択しましょう。
ここでは1ページに表示する記事の数を設定します。
あまりに多いとサイトが重くなるので、10記事前後がおすすめです。
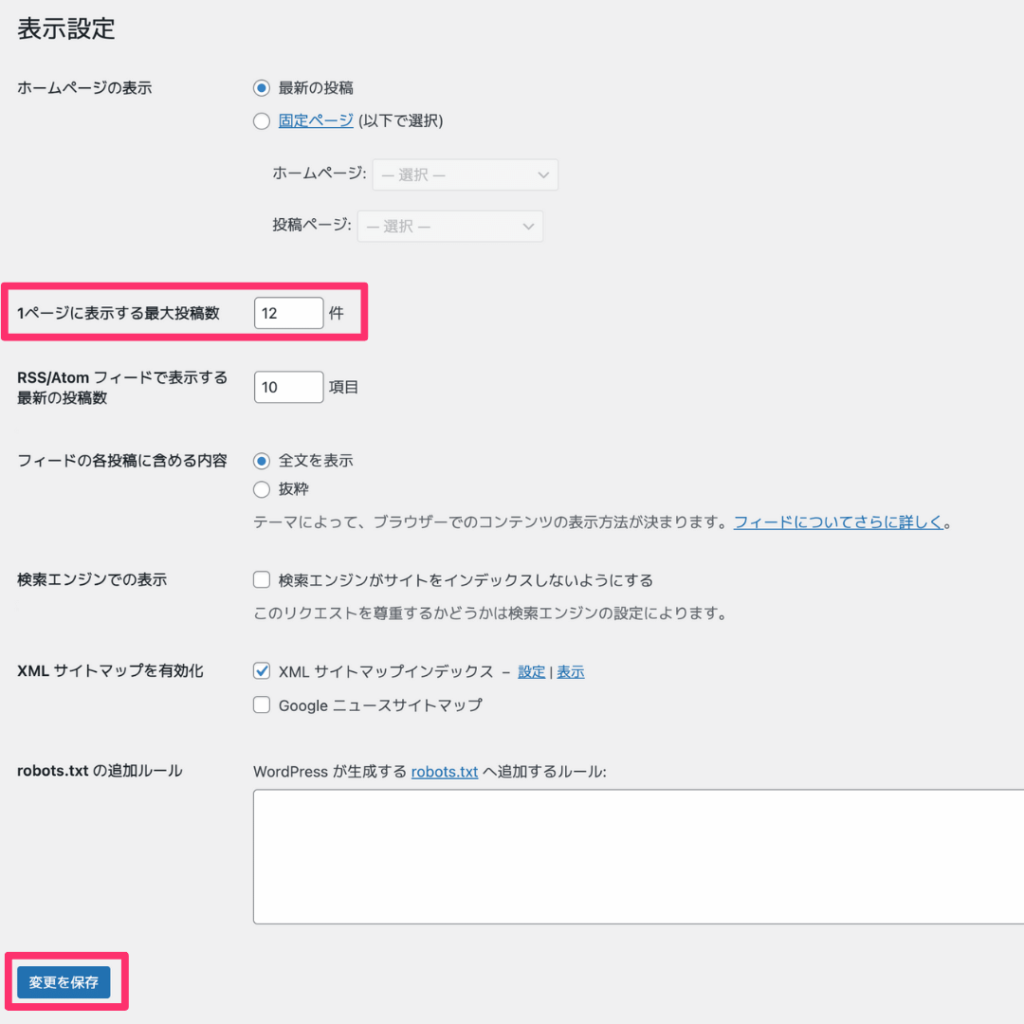
設定したら、『変更を保存』をクリックしましょう。

当ブログはパソコン画面で横3列、スマホ画面で横2列で表示されるので、どちらで見たときもキレイに収まるよう12記事に設定しています。
4.ディスカッションの設定
つづいて『設定』から『ディスカッション』の設定をしていきます。
ここでは記事のコメントへの設定をしていきます。
コメントを閉鎖する場合は、『新しい投稿へのコメントを許可』のチェックを外します。
コメントを設定する場合は、下記画像の赤枠部分にチェックを入れましょう。
チェックができたら『変更を保存』をクリックします。
5.メディアの設定
つぎは『メディア』の設定をします。
メディアでは投稿時の画像サイズをあらかじめ設定できます。
こだわりがなければ、下記のように設定すればOKです。
設定したら、『変更を保存』しておきましょう。
6.パーマリンクの設定
つぎは『パーマリンク』の設定をします。
パーマリンクの設定では、記事のURLを変更できるように設定します。
『カスタム構造』にチェックを入れ、右の空欄に『/%postname%』と入力し、『変更を保存』をクリックします。
『変更を保存』をクリックすると、下記のように『投稿名』にチェックが付きますが、これでOKです!
これでブログ記事の投稿時にURLを設定できるようになりました。
パーマリンクはSEO対策において重要なので、ぜひ下記の記事も一読ください。
7.プロフィールの設定
つぎにプロフィールの設定を行います。
管理画面から『ユーザー』の『プロフィール』を選択しましょう。
ここでは下記を設定します。
- ニックネーム:投稿者名
- ブログ上の表示名:ニックネーム
- サイト・各URL:プロフィールカードに表示したい項目を設定
- プロフィール情報:自己紹介文
- プロフィール写真:プロフィールの画像を設定
設定したら、『プロフィールを更新』をクリックしましょう。
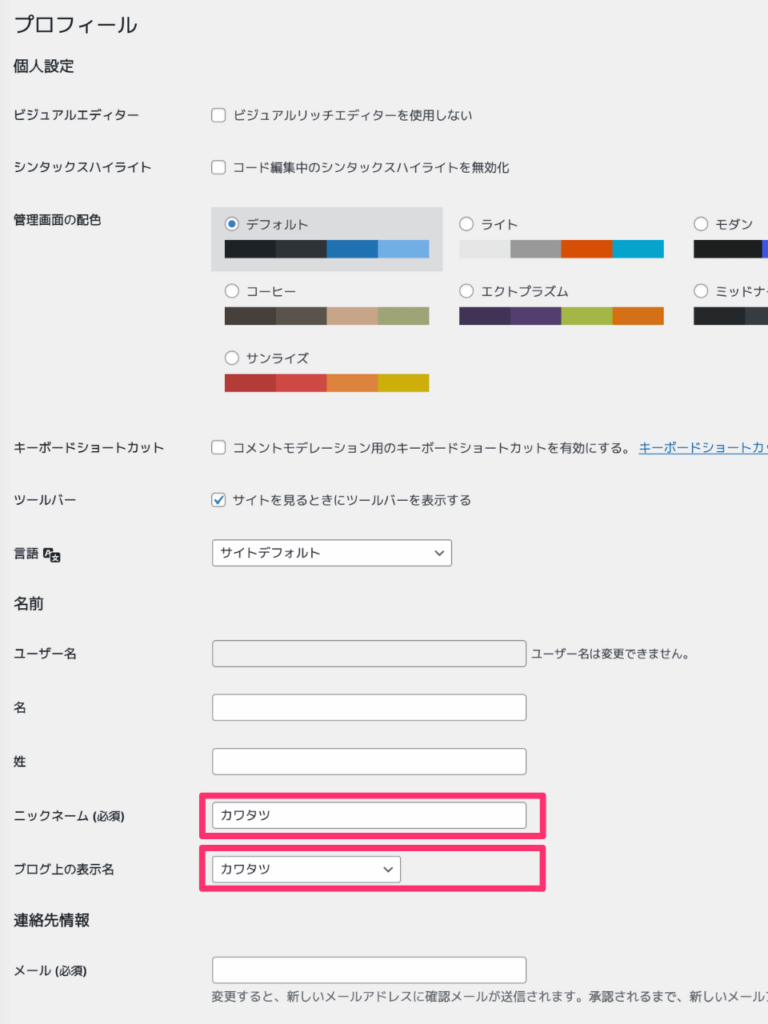
ちなみにプロフィールカードとは下記のようなやつです。
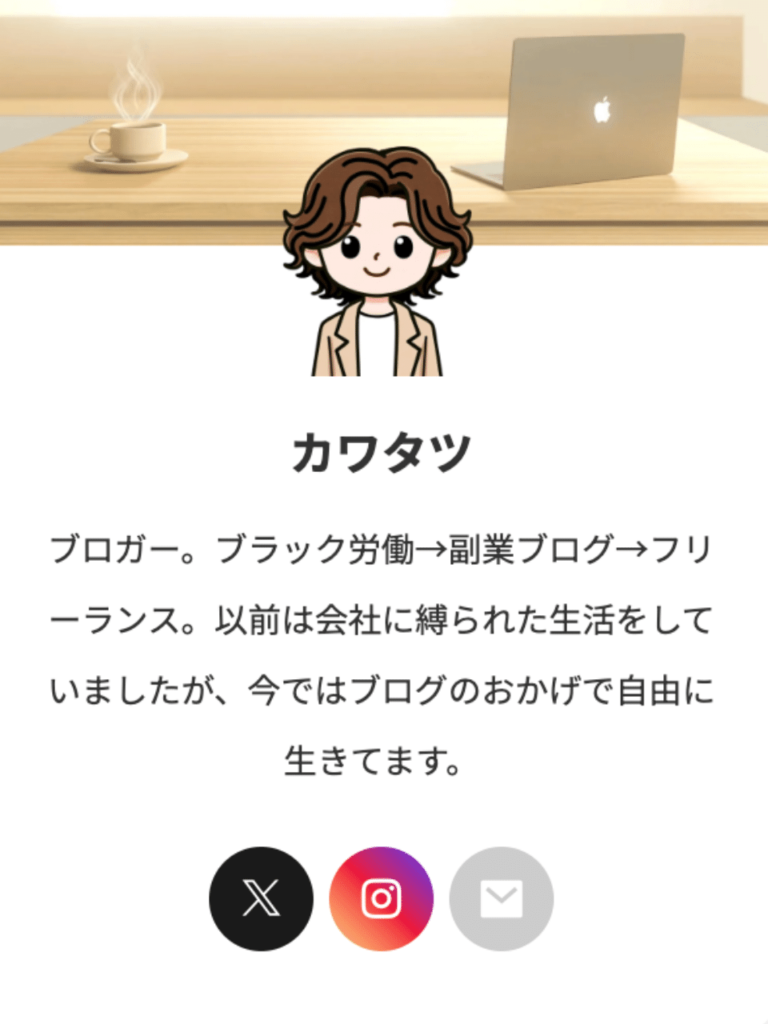
WordPressテーマによって形などが変わりますよ。
『AFFINGER6』の場合、プロフィール写真を別に設定できる箇所があるので、ぼくはそちらで設定しています。
プロフィールの設定から写真を設定する場合は、プラグインの『Paid Membership, Ecommerce, Registration Form, Login Form, User Profile, Paywall & Restrict Content – ProfilePress』を使用します。
プラグインの導入方法は後ほど解説します。
8.サンプルページを削除する
WordPressをインストールすると、投稿ページに『Hello world!』というサンプルページが投稿されています。
こちらはブログ運営に必要ないので、削除しておきましょう。
WordPressの管理画面から『投稿』→『投稿一覧』を選択します。
カーソルを近づけると、下記が表示されるので『ゴミ箱へ移動』をクリックすると削除できます。
その他にも『記事作成パーツ確認用ダミーページ』などがあれば、削除してOKです。
9.メタ情報を削除する
ログインURLなどのメタ情報が、サイドバーなどに表示されている場合があるので削除しておきます。
WordPressの管理画面から『外観』→『ウィジェット』へと進みます。
メタ情報のウィジェットをクリックし、『削除』しましょう。
使用しているWordPressテーマによって、メタ情報以外のものが設定されていたり、サイドバー以外の場所に設定されていたりします。

ウィジェットは後で自由に設定できるので、一度全て削除しても大丈夫です。
10.不要なプラグインを削除する
つぎに初期設定でインストールされているプラグインの中から、不要なものを削除します。
プラグインは入れすぎるとサイトが重くなるので、不要なものは削除するほうがいいんです。
エックスサーバーでWordPressをインストールした場合、下記が設定されているはず。
- Hello Dolly:削除する
- Akismet Anti-Spam:コメント欄を閉じるなら削除してOK
- TypeSquare Webfonts for エックスサーバー:削除する
Akismet Anti-Spamはスパム防止プラグインなので、コメント欄を使用する場合は残しておいてもいいでしょう。
削除方法を説明します。
WordPress管理画面より『プラグイン』→『インストール済みプラグイン』を選択しましょう。
有効化されている場合は、『無効化』します。
無効化したら『削除』しましょう。

プラグインは間違って削除してしまっても、何度でも入れ直すことができますよ!
WordPressブログの初期設定後にやるべきこと7つ

ここからはWordPressの初期設定が終わった後にやるべきことをご紹介します。
ひとつずつ見ていきましょう。
1.カテゴリーの登録
まずはカテゴリーの登録をしておきましょう。
WordPressの管理画面から『投稿』→『カテゴリー』を選択します。
『名前』と『スラッグ』を入力し、『新規カテゴリーの追加』をクリックします。
スラッグとはカテゴリーページに表示されるURLの一部のことで、英単語で入力するようにしましょう。
2.プラグインの導入
つぎにプラグインの導入をしましょう。
プラグインとはWordPressの機能を拡張させるシステムのことです。
導入すれば、ブログがより使いやすくなります。
入れておきたい、おすすめのプラグインはこちらです。
- XML Sitemap & Google News
【xmlサイトマップ作成】
- Converter for Media
【画像最適化】
- WP Multibyte Patch
【文字化け修正】
- Edit Author Slug
【セキュリティ強化】
- Contact Form 7
【お問い合わせフォーム作成】
プラグインの導入は管理画面の『プラグイン』から『新規プラグインを追加』を選択します。
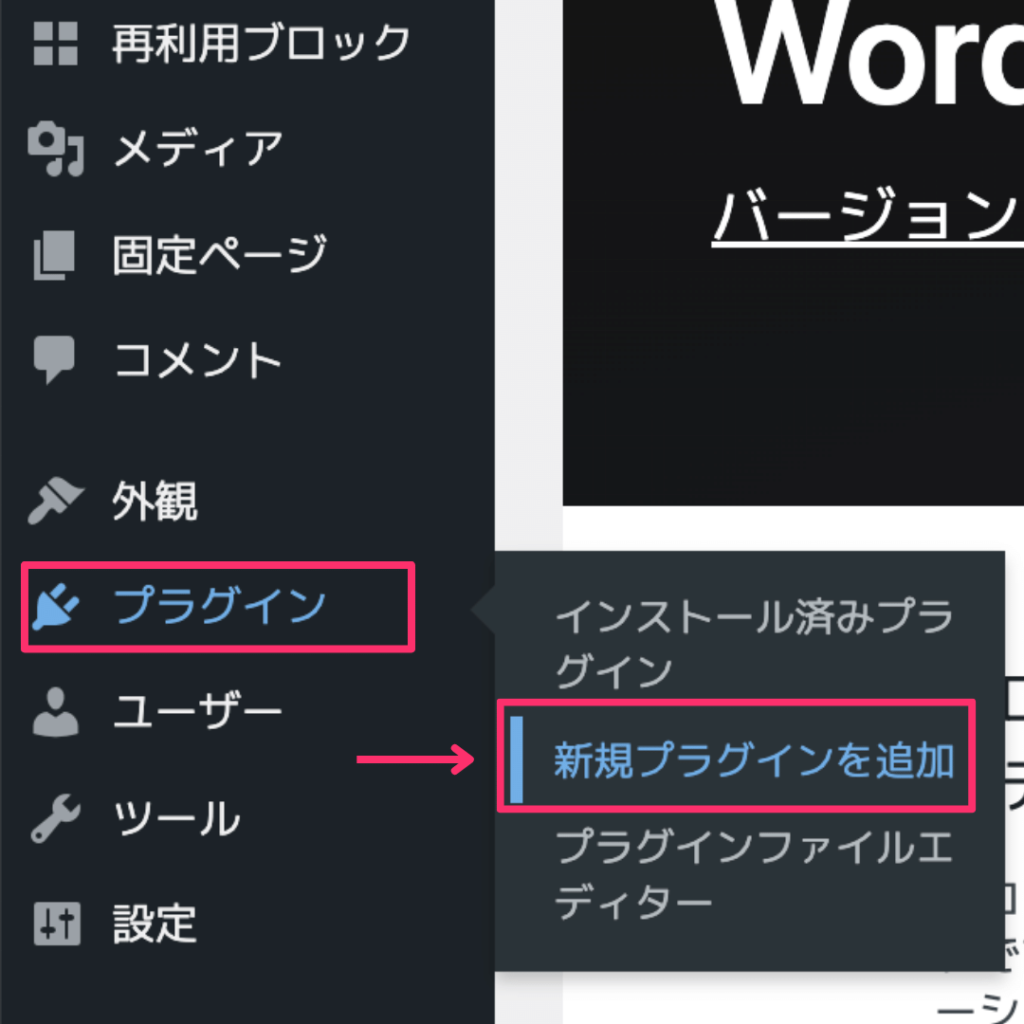
右上の検索欄に導入したいプラグイン名を入力しましょう。
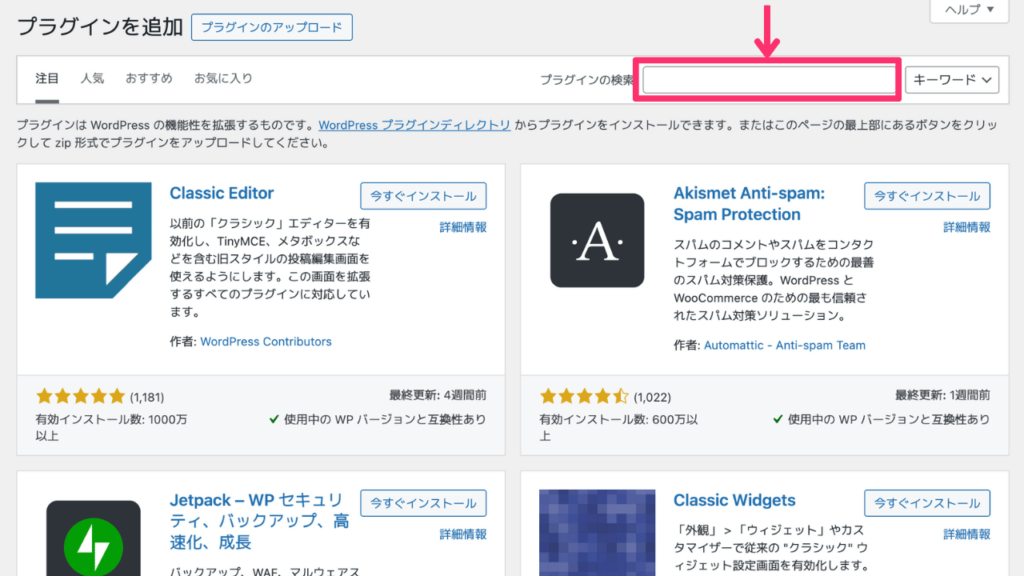
導入したいプラグインが表示されたら、『今すぐインストール』からインストールできます。
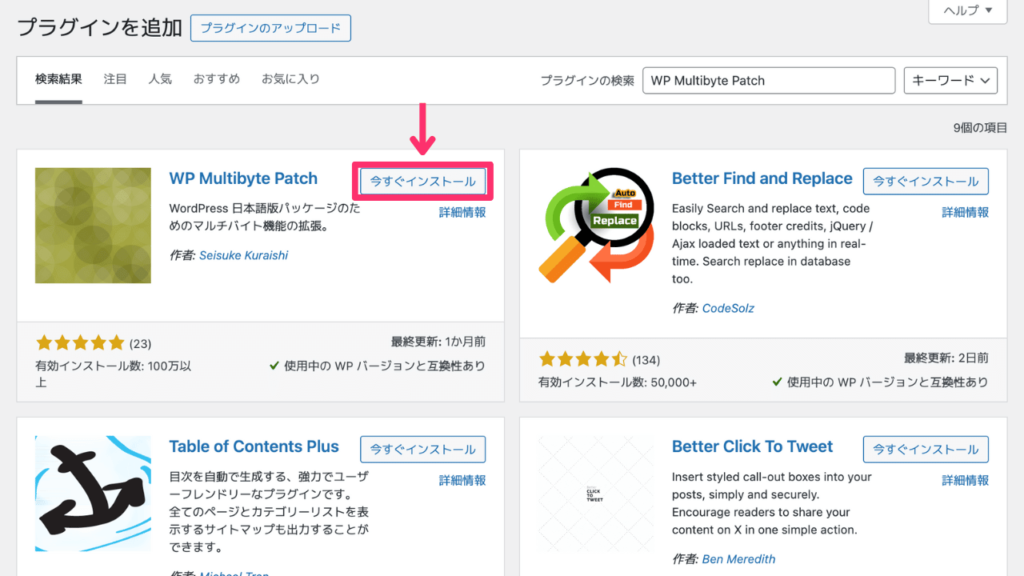
インストールが完了すると『有効化』というボタンに変わるので、『有効化』をクリックしましょう。
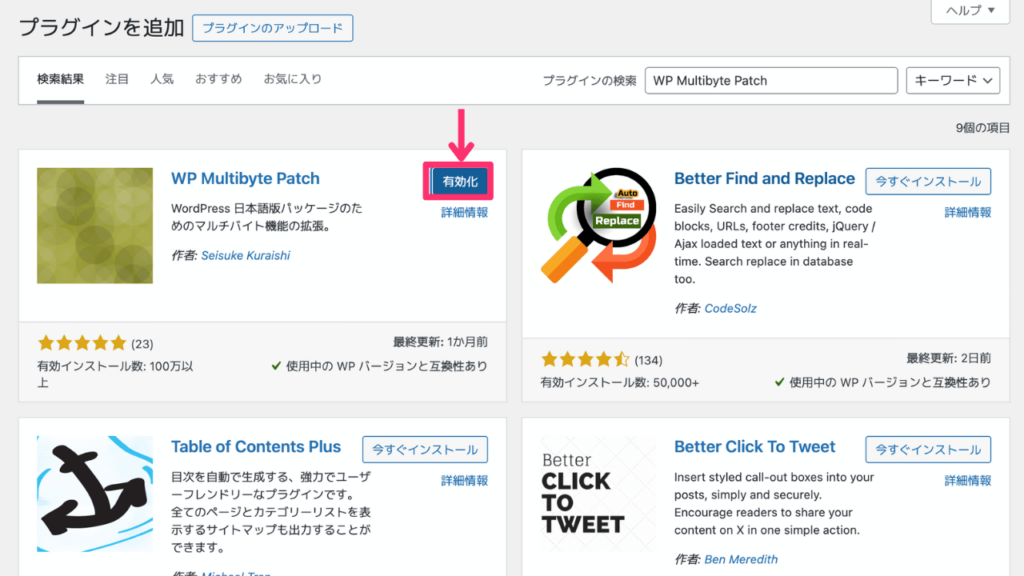
以上でプラグインの導入が完了です。
プラグインの詳しい導入方法は下記の記事を参考にしてください!
3.お問い合わせフォームの作成
お問い合わせフォームはプラグインの『Contact Form 7』で作成できます。
お問合せフォームを設置すれば下記のようなメリットがあるので、設置しておきましょう。
- ユーザーに安心感を与えられる
- ユーザーや企業から連絡がある場合がある
- プライバシーの保護になる
お問い合わせフォームの作り方は下記の記事からどうぞ。
4.サイトマップの作成
サイトマップとはブログ全体のページ構成を一覧で表している、地図のようなものです。
検索エンジン用のXMLサイトマップと読者用のHTMLサイトマップがあり、それぞれ下記のようなメリットがあります。
- XMLサイトマップ:記事のインデックスを早めるのを期待できる
- HTMLサイトマップ:読者の利便性UP
サイトマップの作成方法は下記の記事を参考にどうぞ!
5.プライバシーポリシーの作成
つづいてプライバシーポリシーページを作成しましょう。
個人情報の取り扱いや、免責事項などを記載したページになります。
読者に安心してもらったり、万が一のトラブル回避のために設置しておきましょう。
プライバシーポリシーの作成方法は、下記の記事をご覧ください。
6.分析ツールの設定
つぎにGoogleアナリティクスとGoogleサーチコンソールの設定をしておきましょう。
ともに分析ツールで、それぞれの役割は下記です。
- Googleアナリティクス:ブログ内の動きを分析
- Googleサーチコンソール:ブログに訪れる前の動きを分析
両方を使うことで、ブログ改善に役立てられます。
ブログを書き始めたころはアクセスも少なく、すぐに設定する必要はありませんが、いずれ設定する必要があるので、できるときにしておきましょう。
それぞれの詳しい設定方法は下記の記事で解説しています。
その他にも導入しておきたいツールは、こちらの記事にまとめてあります。
7.セキュリティ対策
WordPressのセキュリティ対策を怠ると、ブログの改ざんやデータ漏えいなどの被害に繋がります。
下記7つの対策はしおいたほうがいいです。
必ずしておきたいWordPressのセキュリティ対策。
— カワタツ|ブログ研究所 (@kawatatsu39) January 11, 2025
・最新の状態に保つ
・不要なプラグイン・テーマの削除
・強力なパスワードの使用
・アクセス制限
・ユーザー名の偽装
・ログイン試行回数の制限
・定期的なバックアップ
詳しい方法は、こちらの記事を参考にどうぞ👇️https://t.co/52XQ1zUTFz
- 最新の状態に保つ
- 不要なプラグイン・テーマの削除
- 強力なパスワードの使用
- アクセス制限
- ユーザー名の偽装
- ログイン試行回数の制限
- 定期的なバックアップ
簡単にできるので、サクッとしておきましょう。
詳しくは下記の記事をご覧ください。
まとめ:WordPressブログの初期設定

今回はWordPressブログの初期設定について解説しました。
おさらいです。
WordPressブログの最初にやるべき初期設定3つ
WordPressブログのおすすめ初期設定10個
WordPressブログの初期設定後にやるべきこと7つ
WordPressの初期設定ができたら、こちらの記事を参考にASPの登録もしていきましょう!
記事の書き方は下記2つの記事を参考にしてみてください。
今回は以上です。最後までお読みいただき、ありがとうございました。参考になれば幸いです。
よろしければ、どうぞ👇️
\始め方から稼ぐ方法まで解説/



