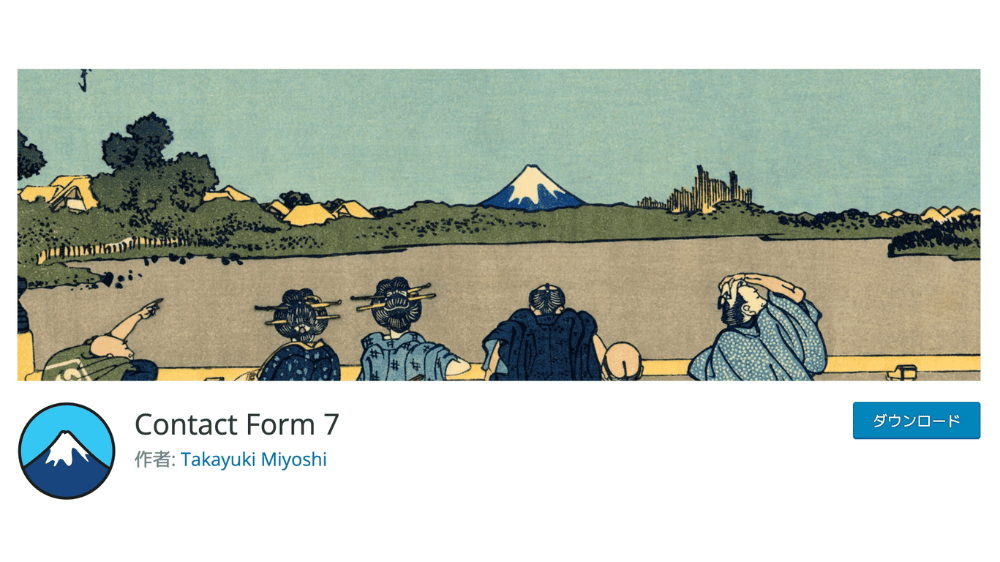この記事で解決できるお悩み

こんにちは、カワタツです。
このようなお悩みを解決する記事を書きました!
プラグインを使うとサイトが重くなるので、WordPressのお問い合わせフォームをプラグインなしで作れたらいいですよね。
そこで今回は、GoogleフォームをWordPressに埋め込み、お問い合わせフォームを作成する方法を解説します。
記事の前半では『お問い合わせフォームを作成する方法4つ』を解説しつつ、記事の後半で『Googleフォームを使ったお問い合わせフォームの作成方法』を解説しますね。
画像を使って解説するので、記事の通りにすればWordPressにお問い合わせフォームを設置できますよ。
記事の最後では、お問い合わせフォームを自作する際の注意点もご紹介するので、ぜひ最後までご覧ください。

よろしければ、どうぞ👇️
WordPressのお問い合わせフォームとは?

WordPressのお問い合わせフォームとは、ユーザーがサイト管理者に連絡するためのツールです。
WordPressにはお問い合わせフォームの機能がないので、自作したりプラグインを利用したりして作成する必要があります。
お問い合わせフォームは必要?
サイトを運営するなら、お問い合わせフォームの設置は必須です。
理由は下記。
- ユーザーとのコミュニケーション手段
- 信頼性の向上
- プライバシーの保護
- データ収集の効率化
- マーケティングへの活用
連絡先があることで、新たなビジネスチャンスにつながる可能性が高まります。
また、メールアドレスを公開しなくていいので、プライバシーの保護にも役立つんです。
お問い合わせフォーム作成方法4つ

お問い合わせフォームを作成するには、主に下記4つの方法があります。
それぞれ解説します。
1.Googleフォームの埋め込み
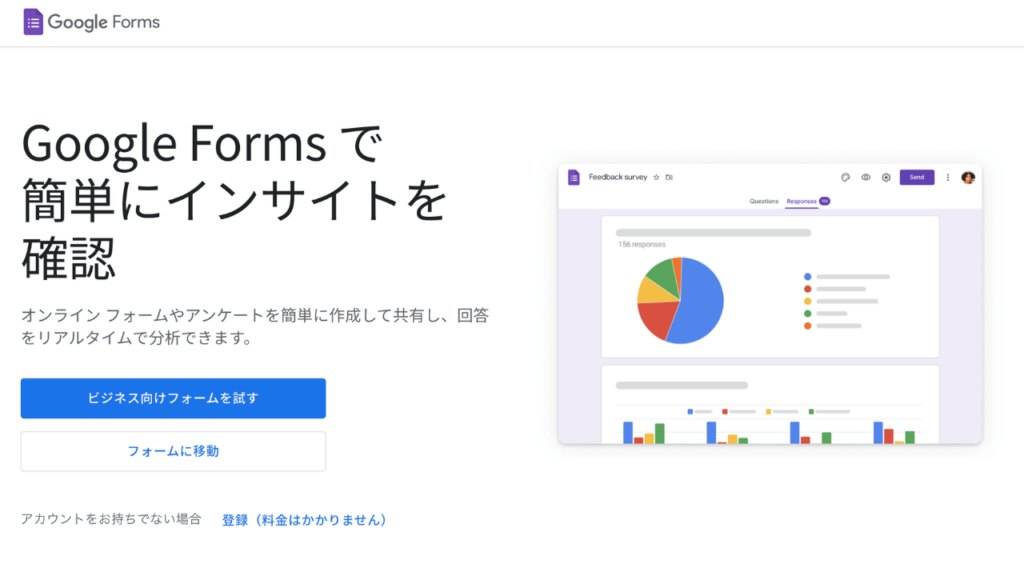
ひとつめは今回解説する、Googleフォームの埋め込みです。
Googleフォームをお問い合わせフォームにする、主なメリットとデメリットは下記。
メリット
- 無料でかんたんに作成できる
- プラグインを入れなくていい
- プログラミングの知識が必要ない
デメリット
- デザインのカスタマイズ性が低い
- 管理機能が不十分
Googleアカウントがあれば誰でも作成可能ですし、プラグインを入れなくていいいのでサイトが重くなりづらいです。
機能は充実していませんが、個人ブログの窓口としてなら十分機能してくれます。
2.フォーム作成ツールの利用
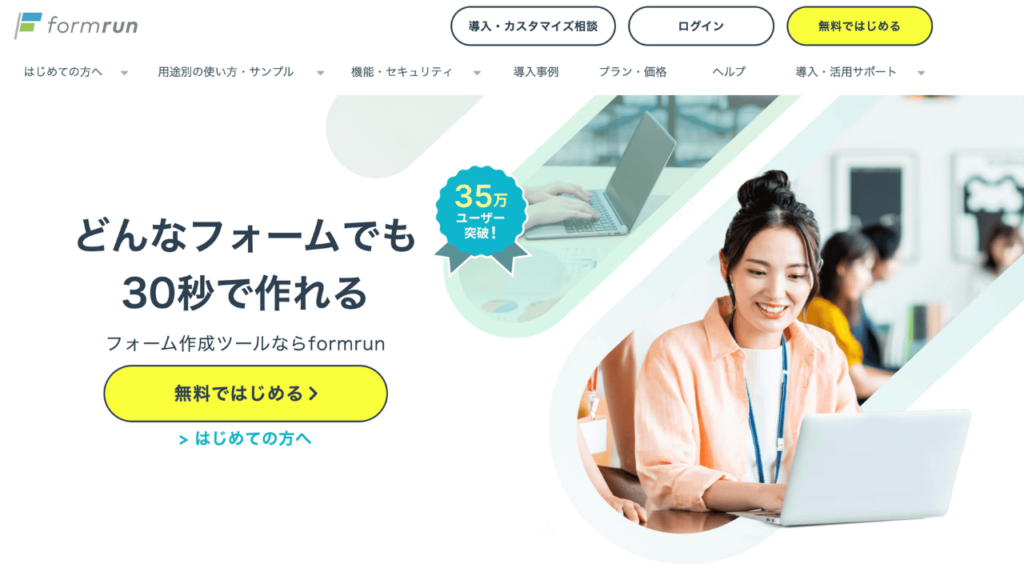

Googleフォームの機能やデザインに満足できない場合は、フォーム作成ツールの利用がおすすめです。
主なメリットとデメリットがこちら。
メリット
- カスタマイズ性が高い
- データ管理・分析機能が充実している
- プラグインを入れなくていい
- プログラミングの知識が必要ない
デメリット
- 費用がかかる
- 操作方法の習得に時間がかかる場合がある
Googleフォームに比べて、デザイン性が高く機能も充実しているので、企業サイトなどでは多く利用されています。
実際にぼくもフォーム作成ツールの【formrun】 ![]() を利用しており、個人ブログなら無料プランでも十分利用できますよ。
を利用しており、個人ブログなら無料プランでも十分利用できますよ。
\無料プランあり/
3.コーディングで自作
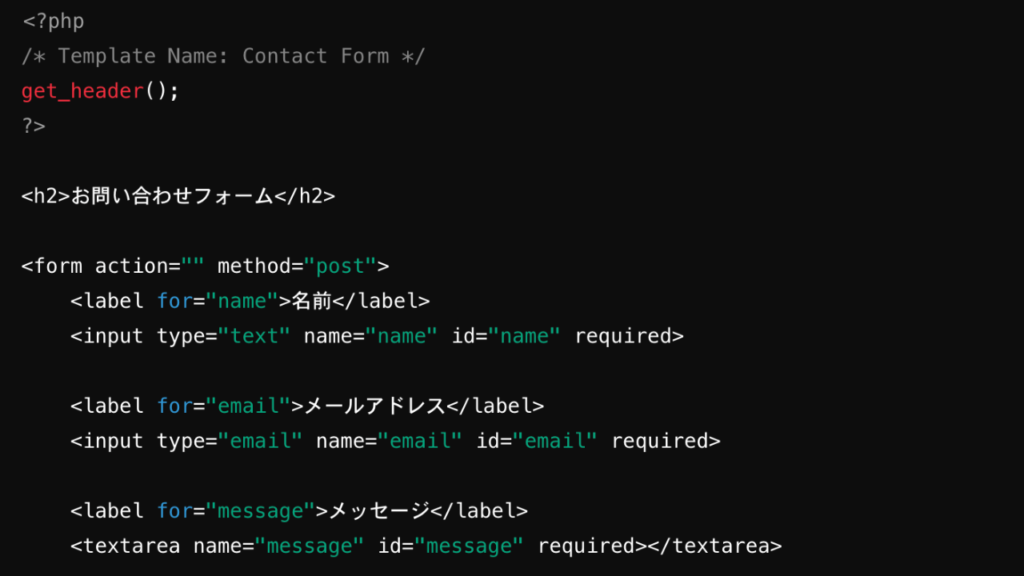
さらにカスタマイズ性を求めるなら、HTMLやCSS、PHPなどで自作する方法もあります。
コーディングで自作する、主なメリットとデメリットは下記です。
メリット
- 好きにカスタマイズできる
- 他者と差別化できる
- コスト削減
- プラグインを入れなくていい
デメリット
- プログラミングの知識が必要
- 開発に時間がかかる
- メンテナンスの手間がかかる
好きなようにカスタマイズできるのが魅力です。
ただしプログラミングの知識が必要になり、技術的なハードルが高いので初心者にはおすすめしません。
4.プラグインの利用
最後はプラグインを利用する方法です。
主なメリットとデメリットがこちらになります。
メリット
- かんたんに作成できる
- カスタマイズが容易
- 無料で利用できるものが多い
デメリット
- サイトが重くなる可能性がある
- 他のプラグインと干渉する可能性がある
- プラグイン開発元へ依存する
プラグインを入れすぎると、サイトが重くなる可能性がありますが、無料でかんたんに作成できるのが魅力です。
プラグインを利用したお問い合わせフォームの作成方法は、下記の記事で解説しているので興味のある方はどうぞ。
WordPressのお問い合わせフォームを自作する手順【Googleフォーム埋め込み】
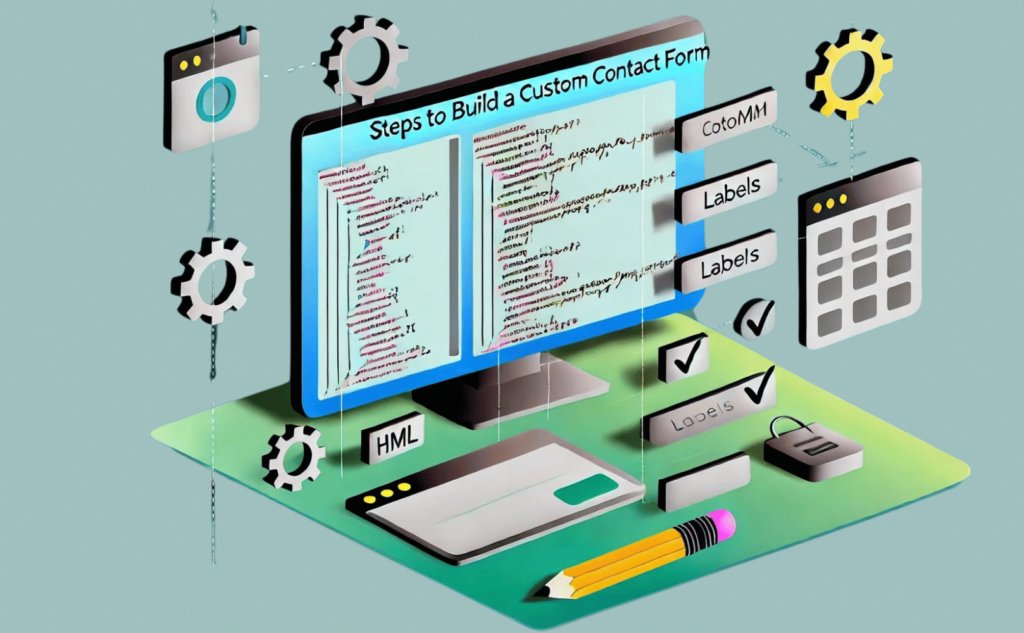
それではGoogleフォームを使った、お問い合わせフォームの作成方法を下記3ステップで解説します。
1.Googleフォームの作成
まずはGoogleフォームを作成しましょう。
Googleフォームの作成には、Googleアカウントが必要なので、作成していない人は作成しておきましょう。
Googleフォームはマイドライブから作成できます。
Googleの検索画面を開き、右上のGoogleアプリから『フォーム』を選択しましょう。
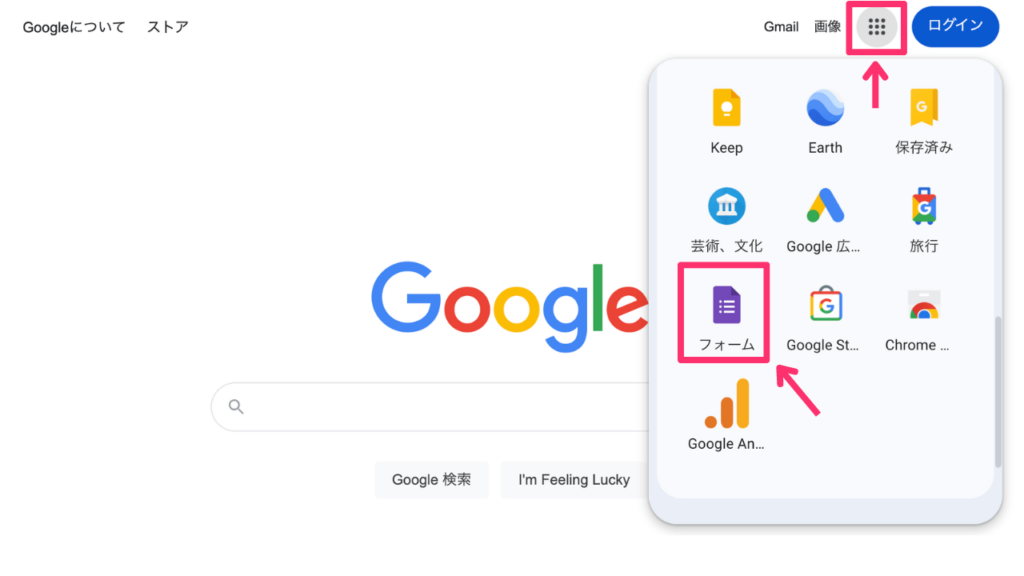
つづいて空白のフォームをクリックします。
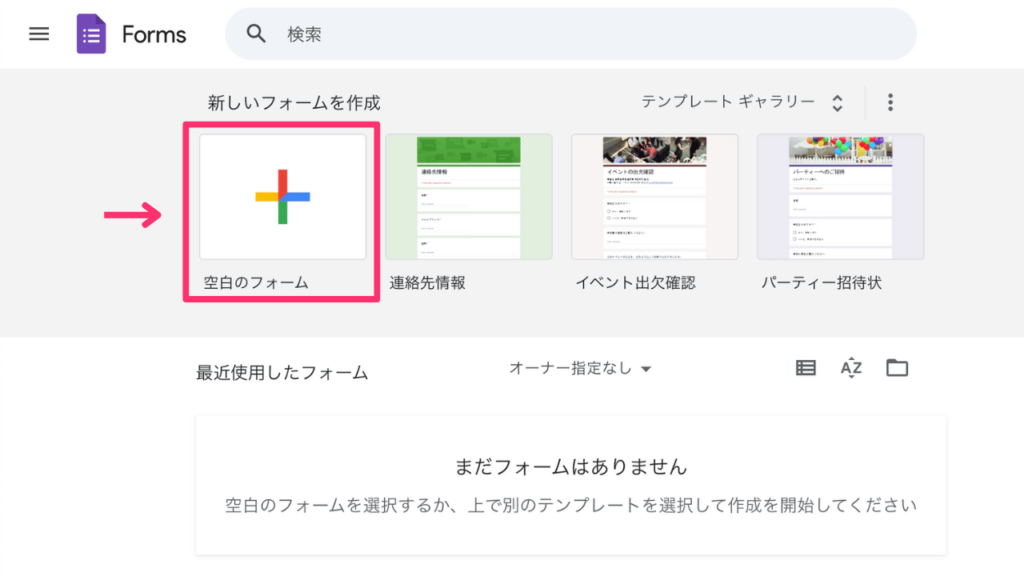
下記5つに分けて解説します。
質問の作成
まずはタイトルを変更しましょう。
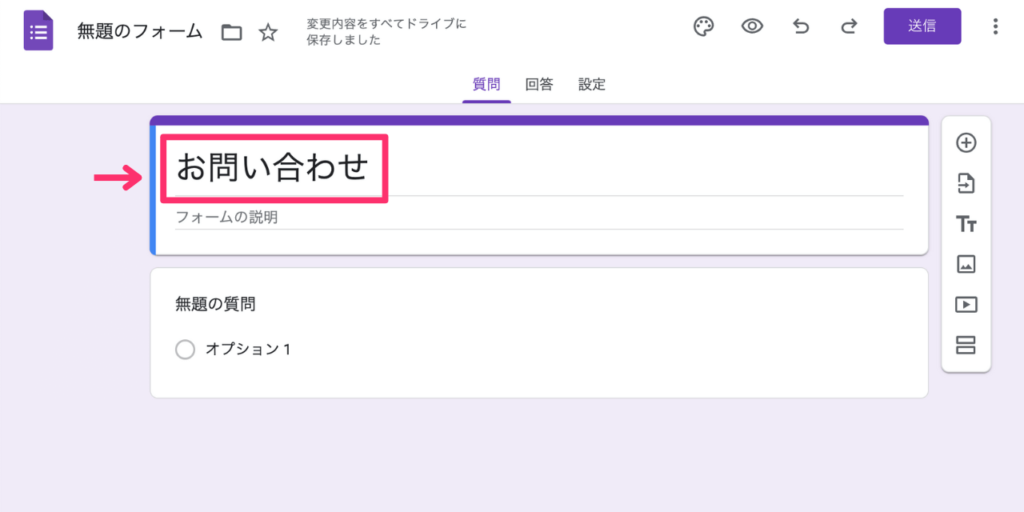
つづいて質問項目を作成します。今回は下記の項目を例で作ってみましょう。
- 氏名
- メールアドレス
- 題名
- お問い合わせ内容
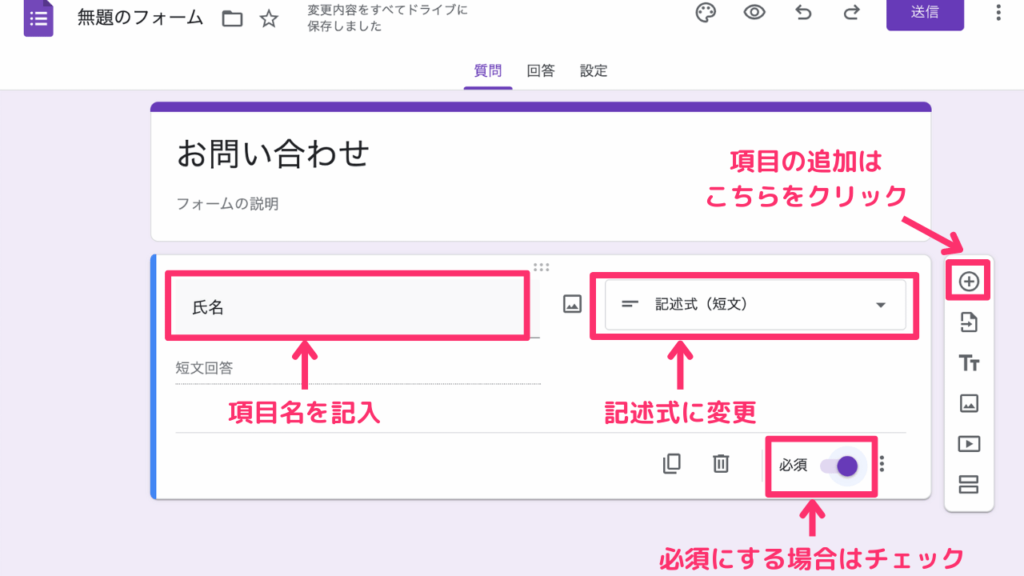
完成したのが下記です。
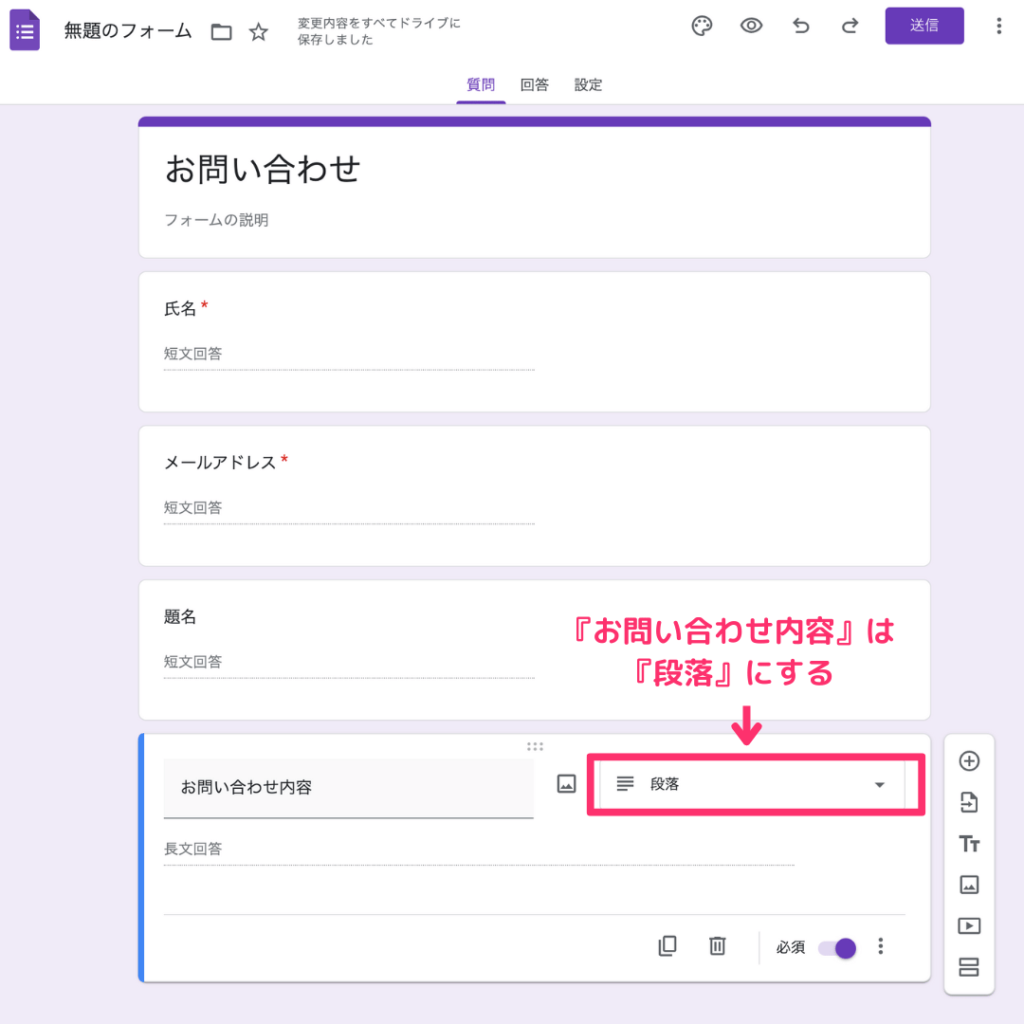
ちなみに『記述式(短文)』と『段落』の違いは下記になります。
| 記述式(短文) | 入力できるのは1行のみ |
| 段落 | 複数行の入力が可能 |

他にもチェックボックスなども作成可能です。
メール通知設定
お問い合わせがあった時に、メールで通知するように設定しておきましょう。
『回答』タブから『︙』をクリックします。
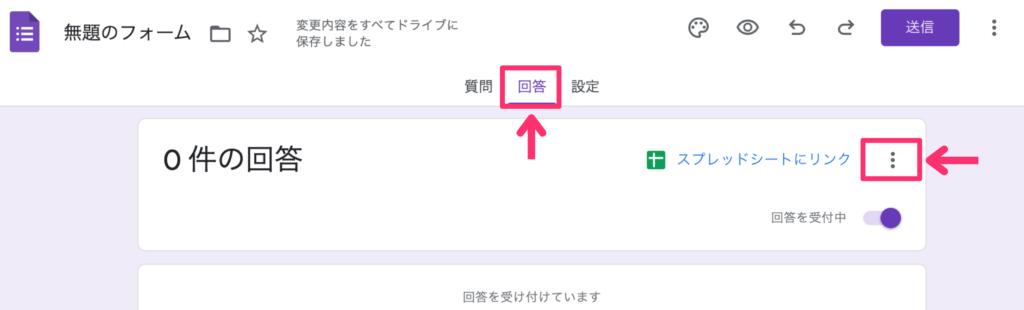
つぎに『新しい回答についてメール通知を受け取る』をクリックしてください。
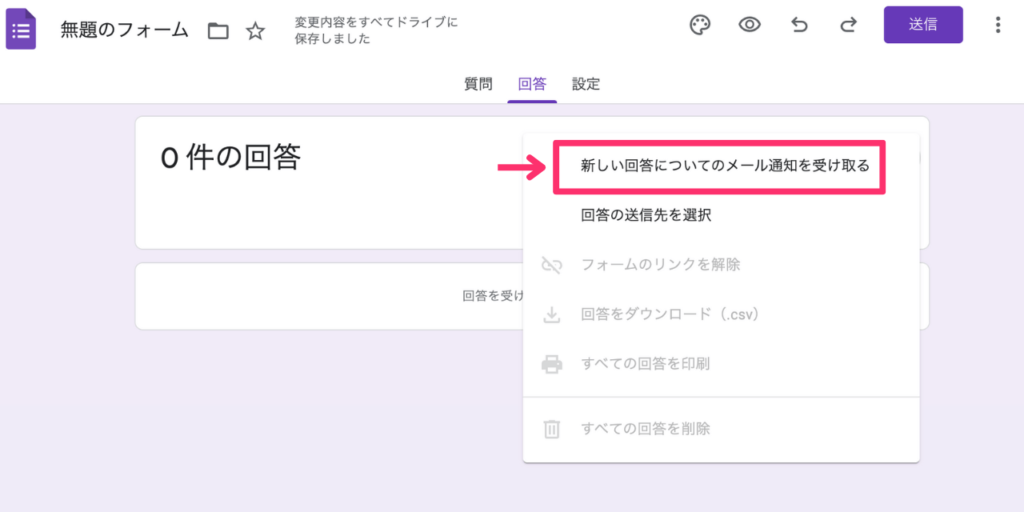
以上で設定完了です。
自動返信メールの設定
自動返信メールの設定も可能です。
設定方法は下記。
- 設定をクリック
- 『メールアドレスを収集する』を『回答者からの入力』に変更
- 『回答のコピーを回答者に送信』を『常に表示』に変更
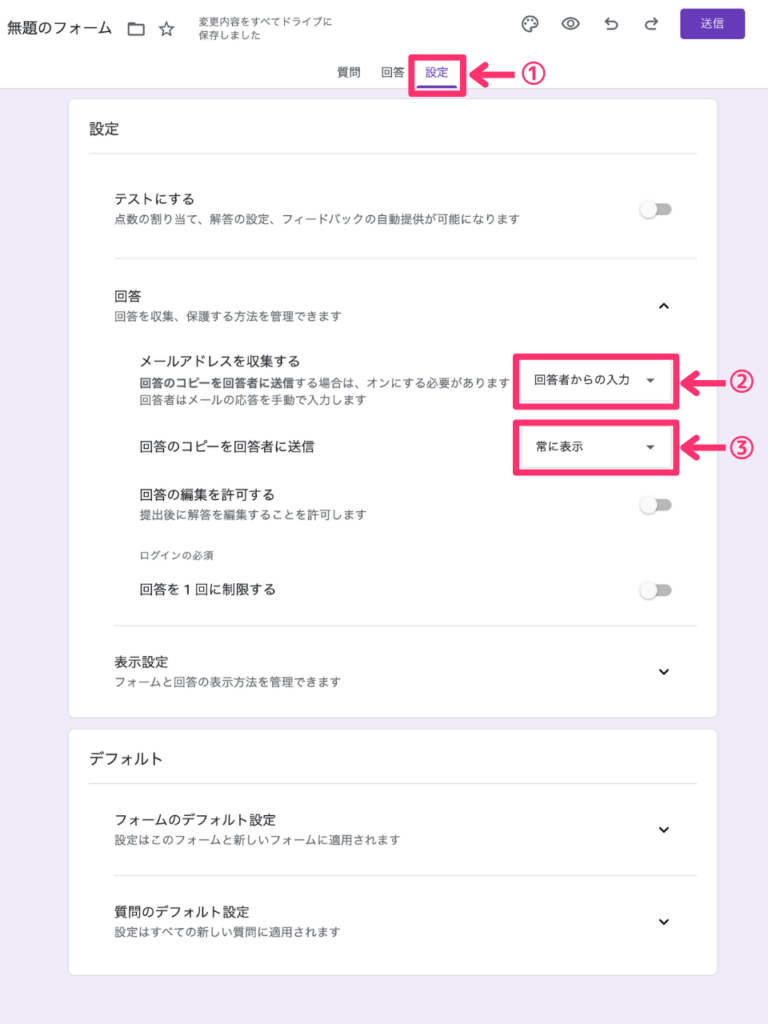

返信メッセージは編集できず、回答者の内容がそのまま返信されます。
『メールアドレスを収集する』にした場合は、質問欄にメールアドレスが表示されるので、自身で作成した質問は削除しておきましょう。
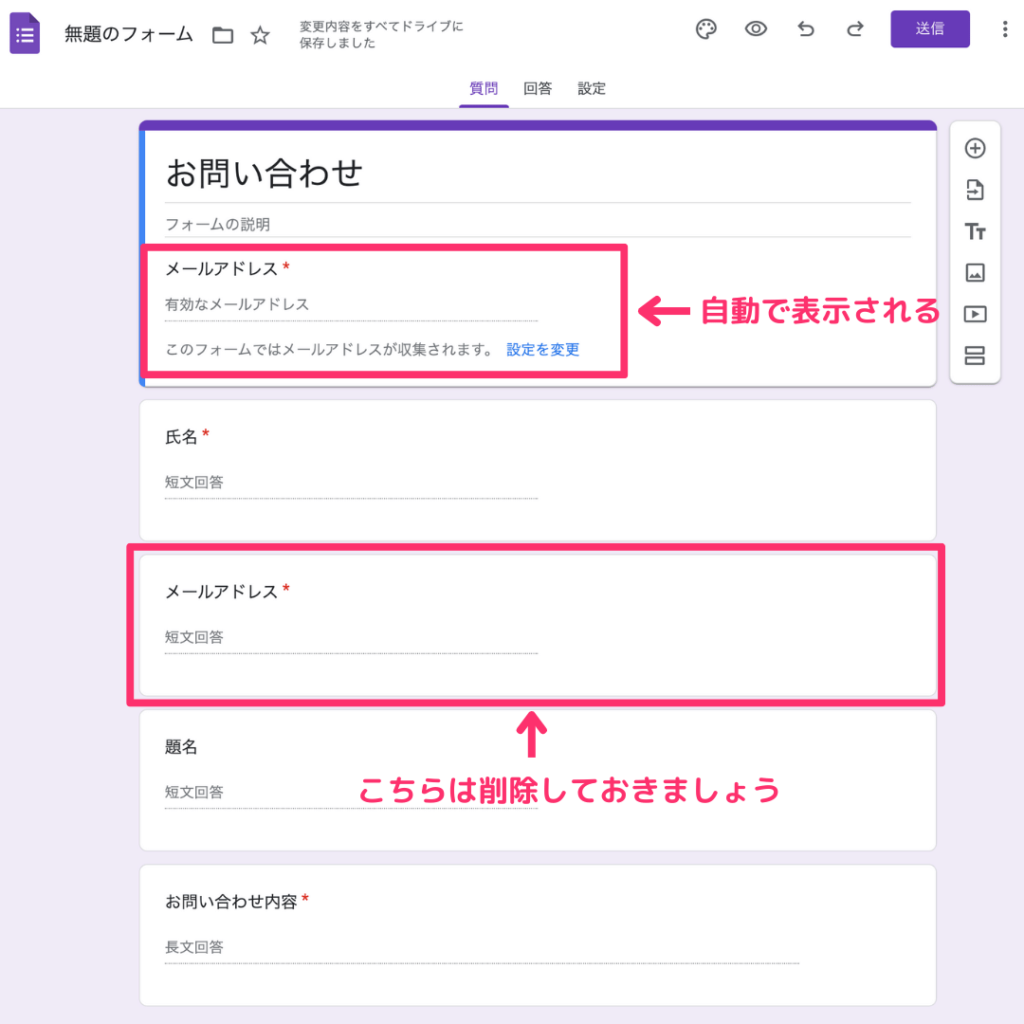
確認メッセージの編集
確認メッセージとは、お問い合わせを送信した時に表示される下記の部分です。
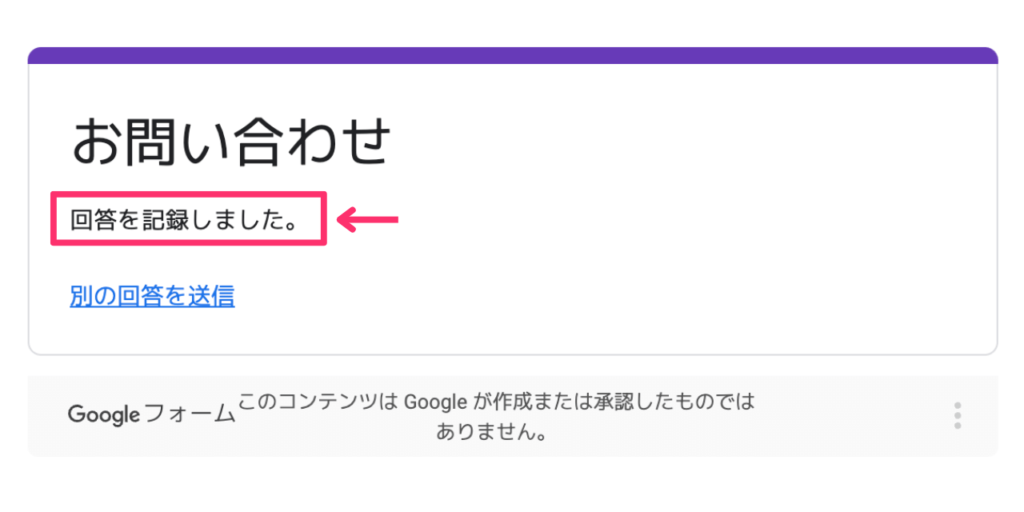
デフォルトでは『回答を記録しました。』なので、必要があれば変更しておきましょう。
『表示設定』の『確認メッセージ』から編集できます。
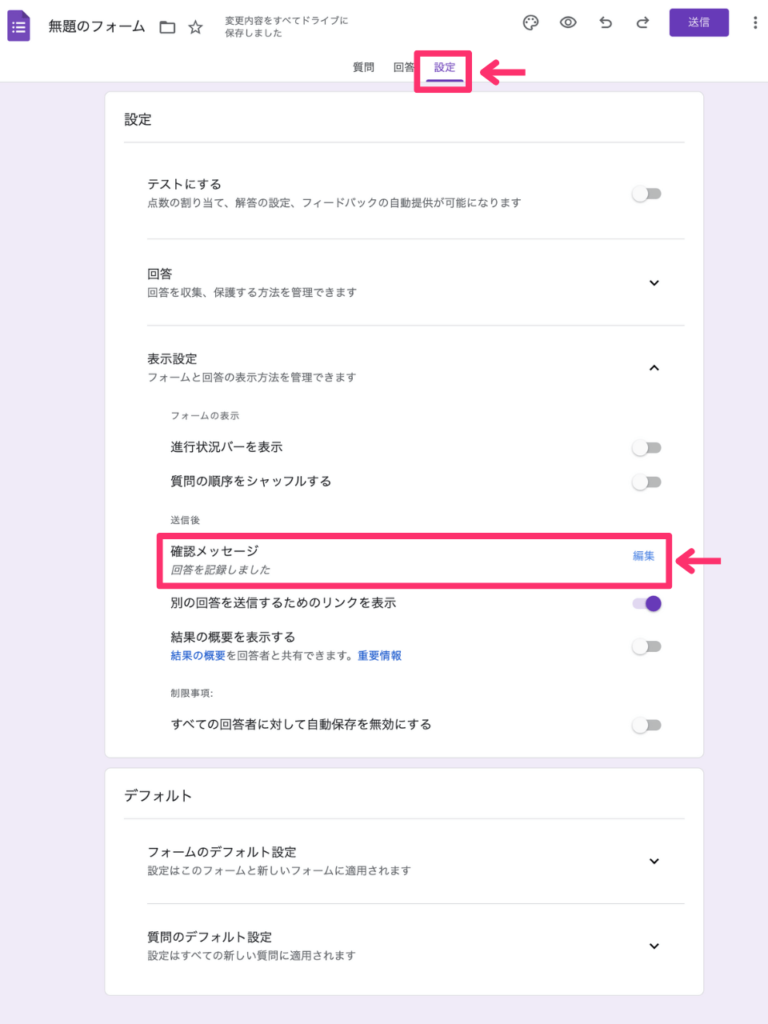
変更したら忘れずに保存しておきましょう。
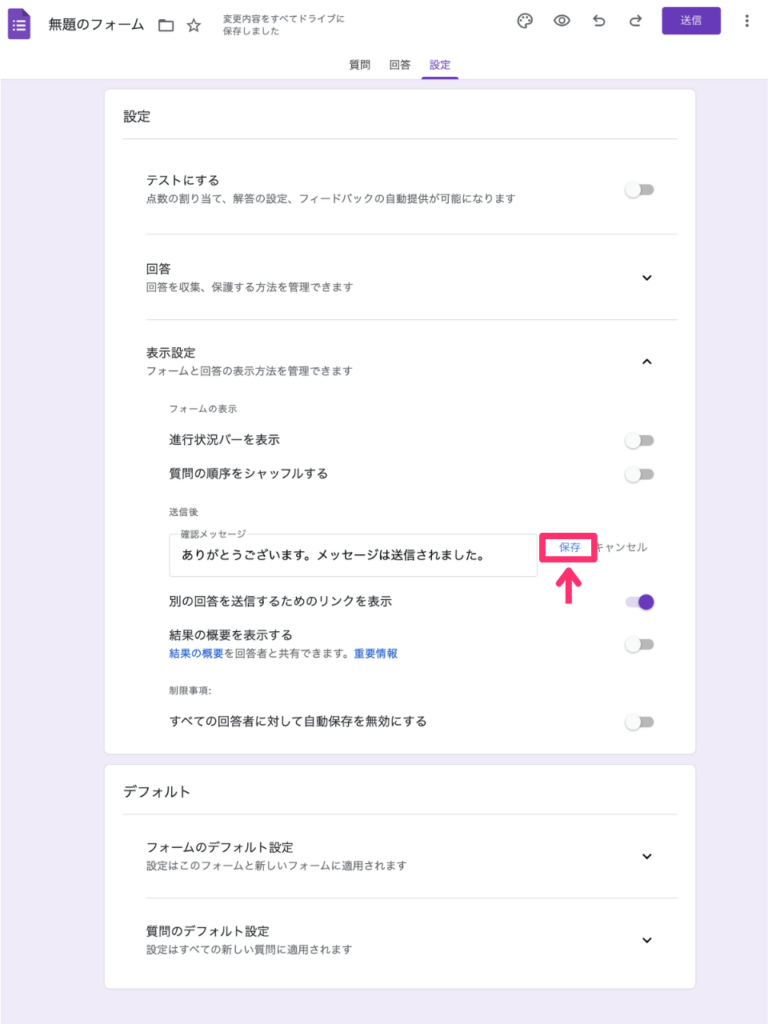
デザインカスタマイズ
カスタマイズは画面上の『テーマをカスタマイズ』からできます。
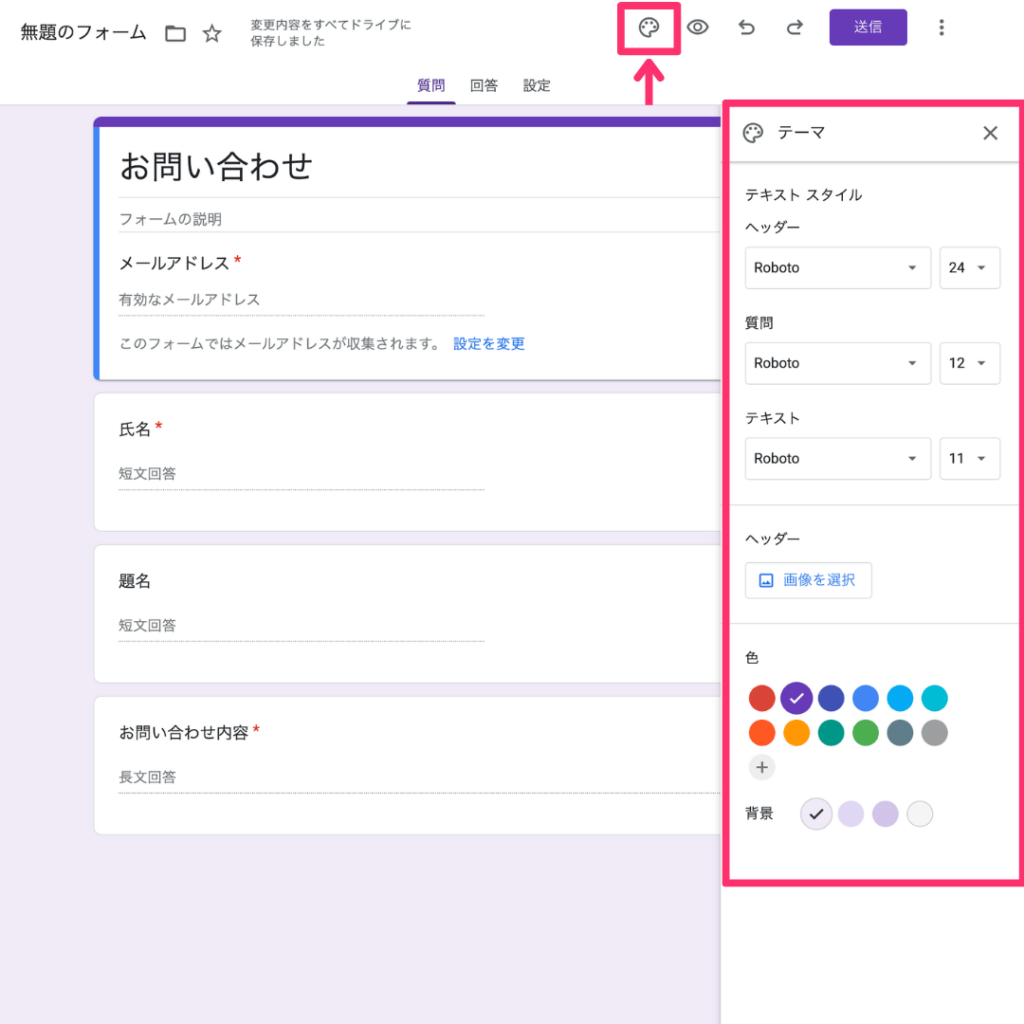
カスタマイズできるのは下記です。
- 文字のフォント・サイズ
- ヘッダーに画像挿入
- 色の変更

ただしヘッダー画像は、サイトに埋め込む際に表示されない場合もあります。
2.WordPressにGoogleフォームの埋め込み
つづいてWordPressに、Googleフォームを埋め込みましょう。
まずWordPressの固定ページに、お問い合わせページを作成します。
WordPressの管理画面から『固定ページ』→『新規固定ページを追加』を選択してください。
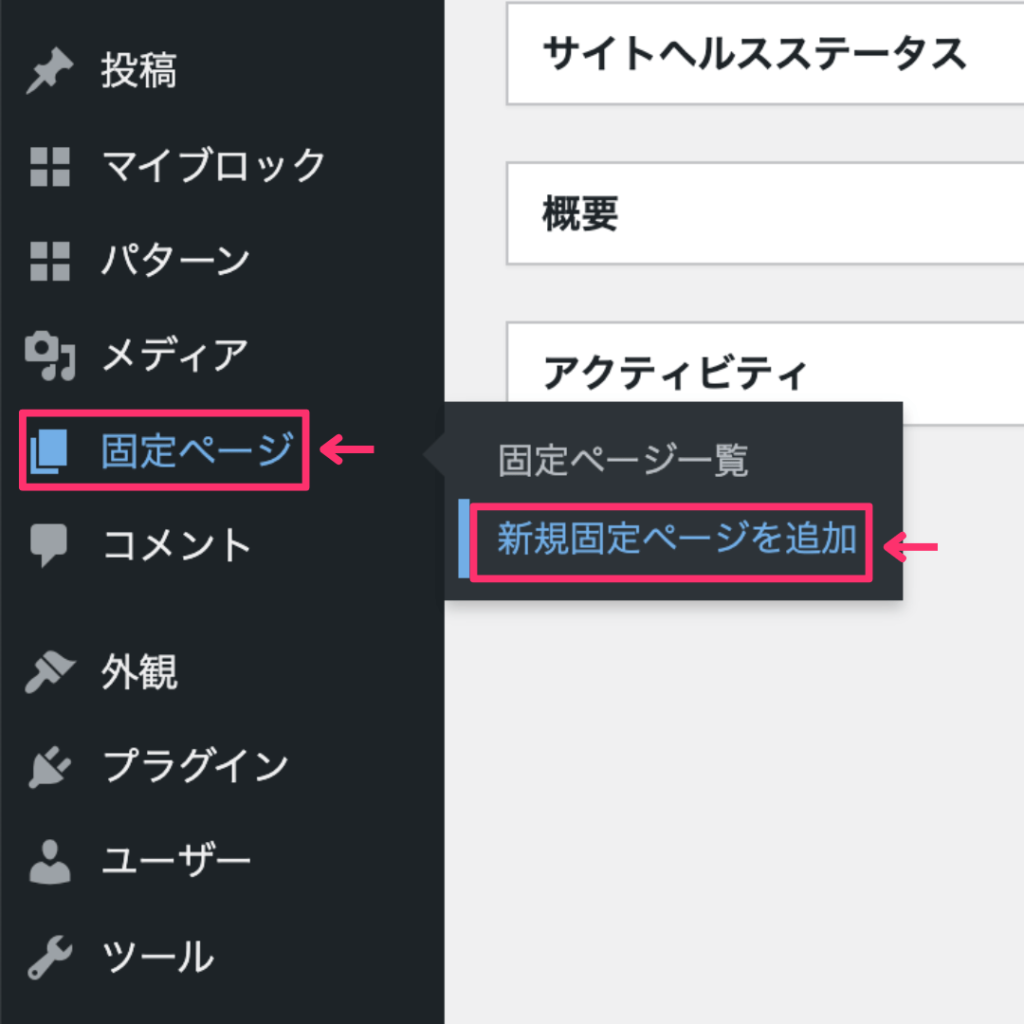
タイトルを『お問い合わせページ』などとし、パーマリンクを『contact-form』などに変更します。
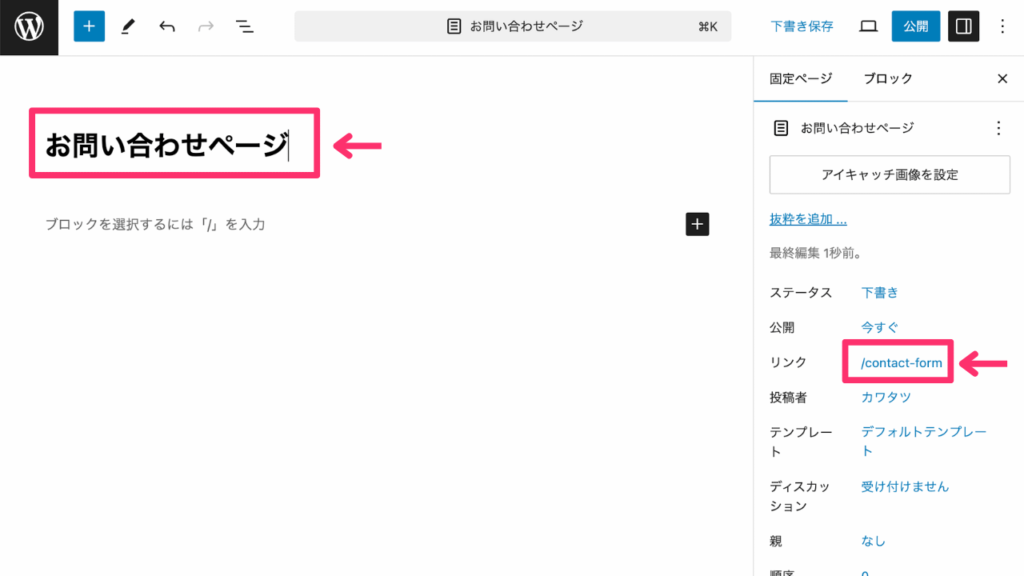
つづいてブロックツールから『カスタムHTML』を選択してください。
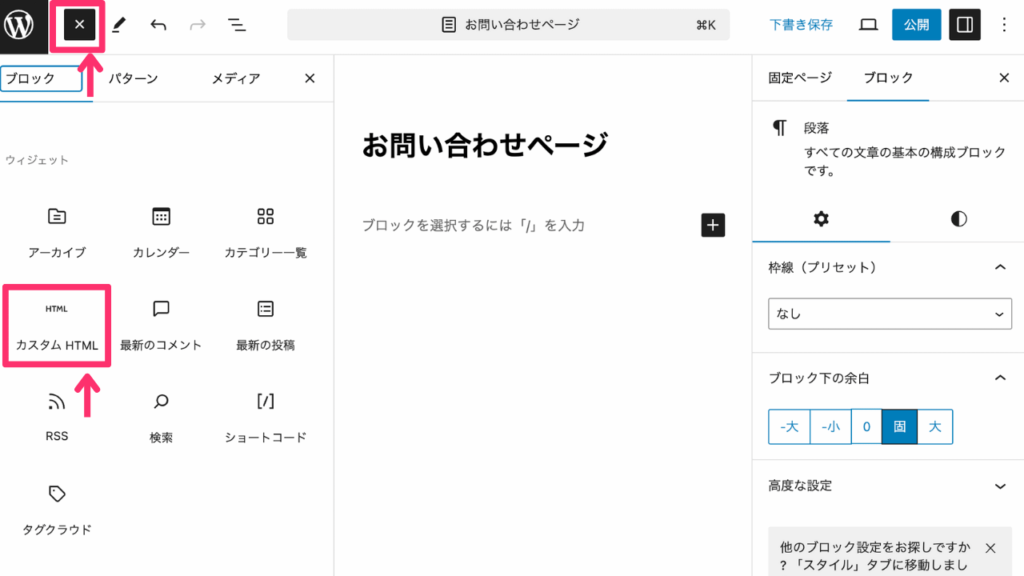
つぎにGoogleフォームに戻り、画面右上の『送信』をクリックします。
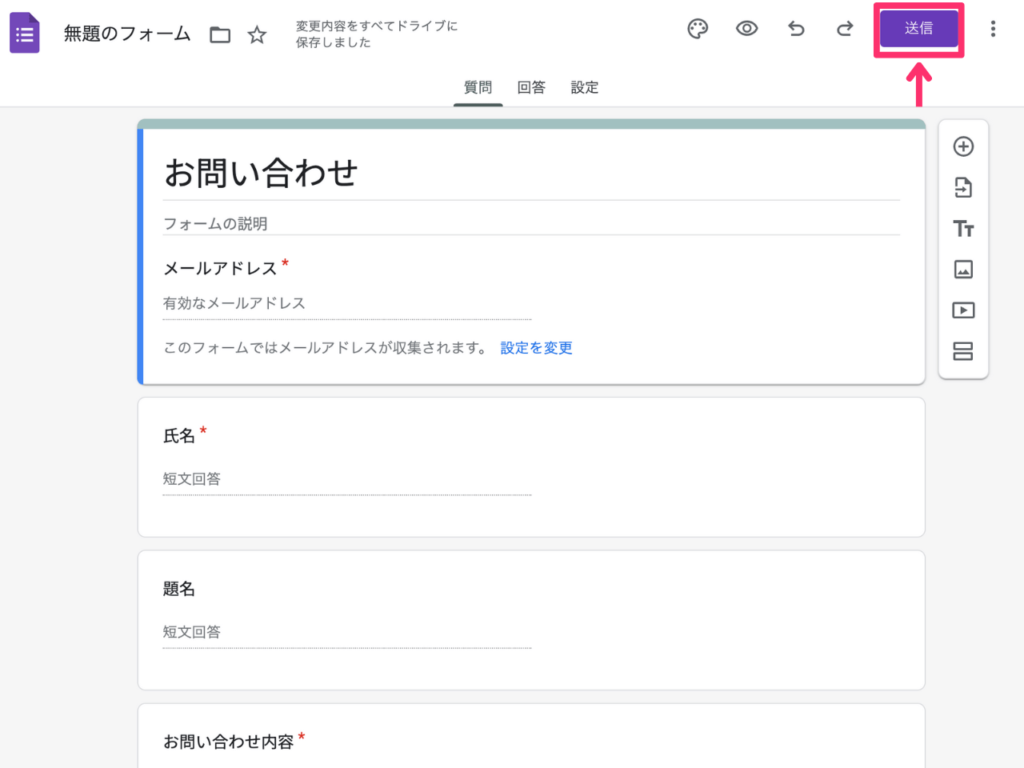
『< >』をクリックし、コードをコピーしましょう。
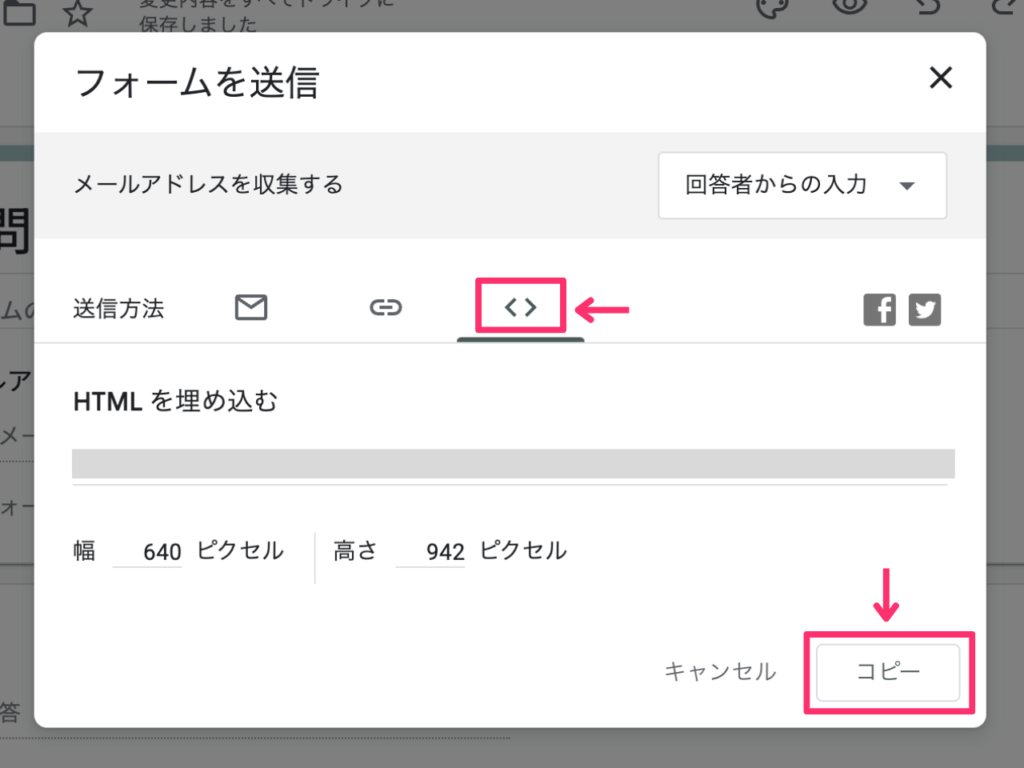

必要であれば、幅と高さも変更可能です。
WordPressに戻り、コピーしたコードを貼り付けます。
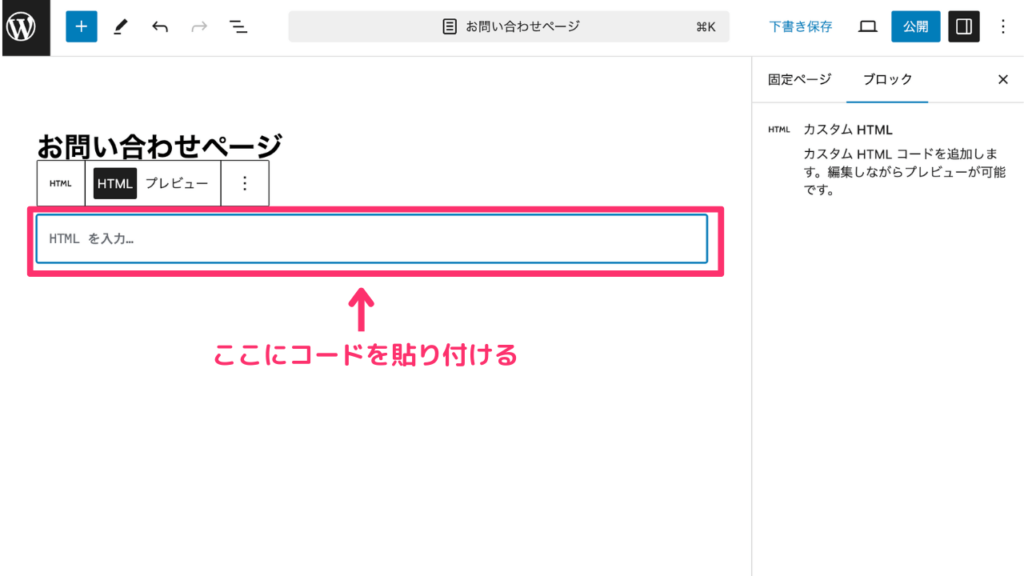
完成したら『公開』をクリックしましょう。
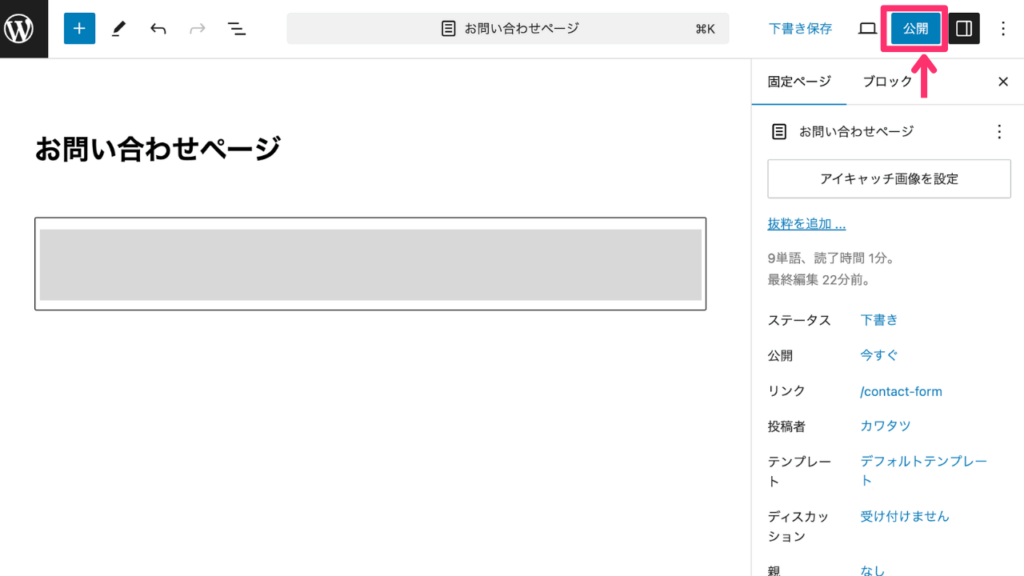
以上でお問い合わせページの完成です。
3.お問い合わせフォームの設置
ただしこのままじゃ、ユーザーがお問い合わせページにアクセスできません。
下記のように、サイト内にお問い合わせページを設置します。
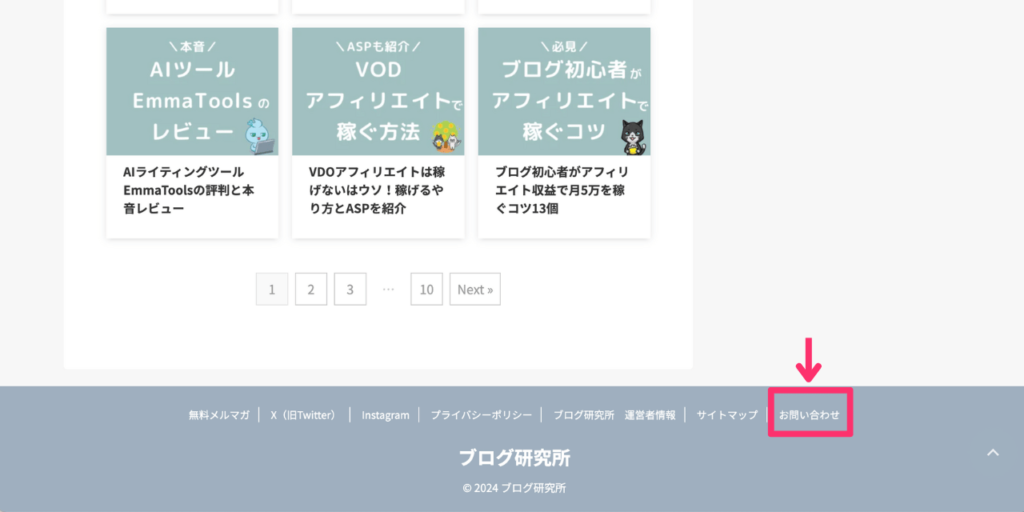
今回はフッターに表示させる方法を解説します。
WordPressの管理画面から『外観』→『メニュー』を選択してください。
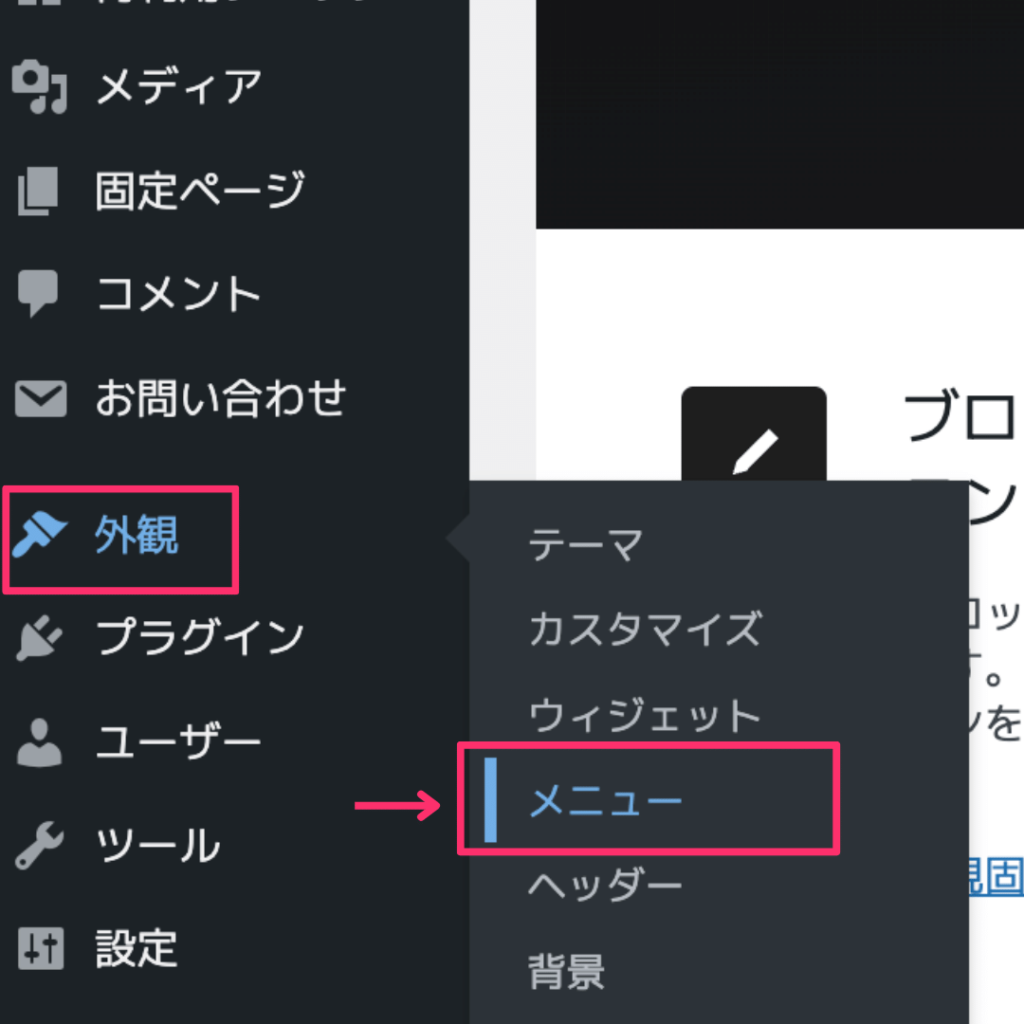
すでにフッターメニューを作成している場合は、フッターメニューを選択し、作成していなければ『新しいメニューを作成』から作成します。
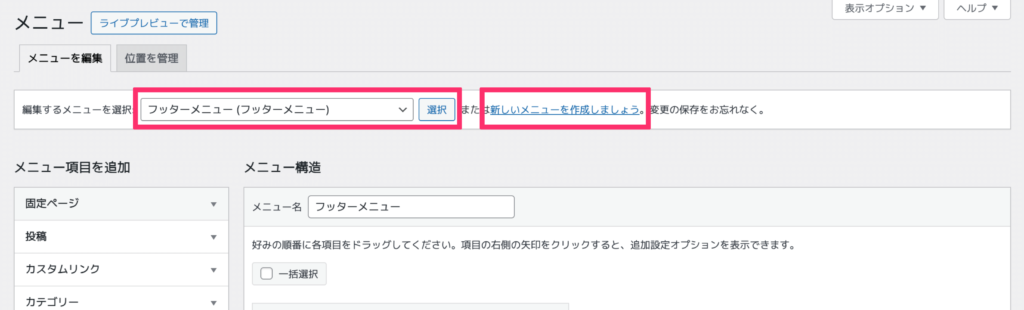
メニューの作成手順は下記です。
- 任意のメニュー名を入力(例:フッターメニュー)
- メニューの位置:フッターメニューを選択
- 『メニューを作成』をクリック
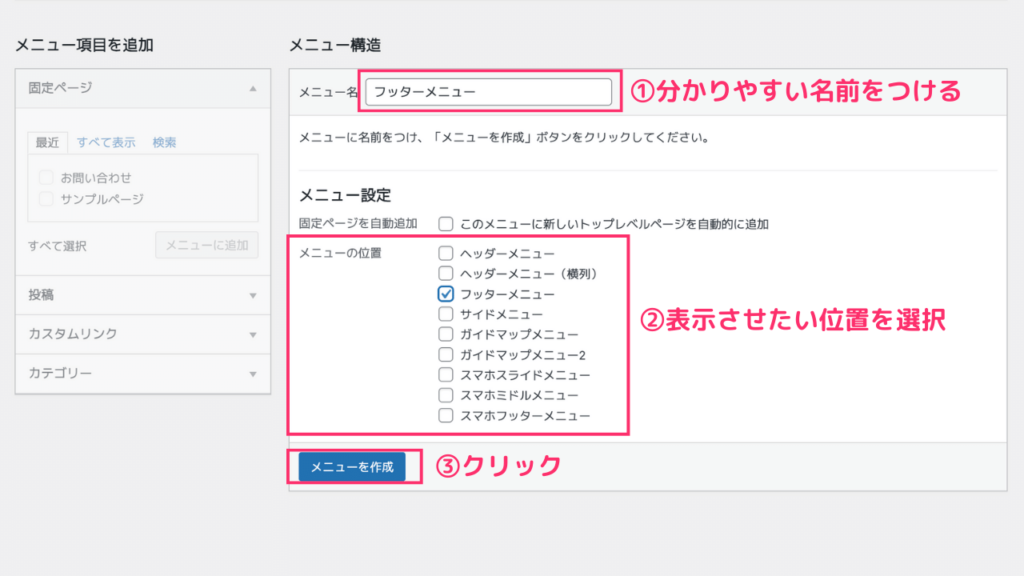
つづいてメニュー項目を追加します。
左側の『固定ページ』から『お問い合わせページ』を選択し、『メニューに追加』をクリックしてください。
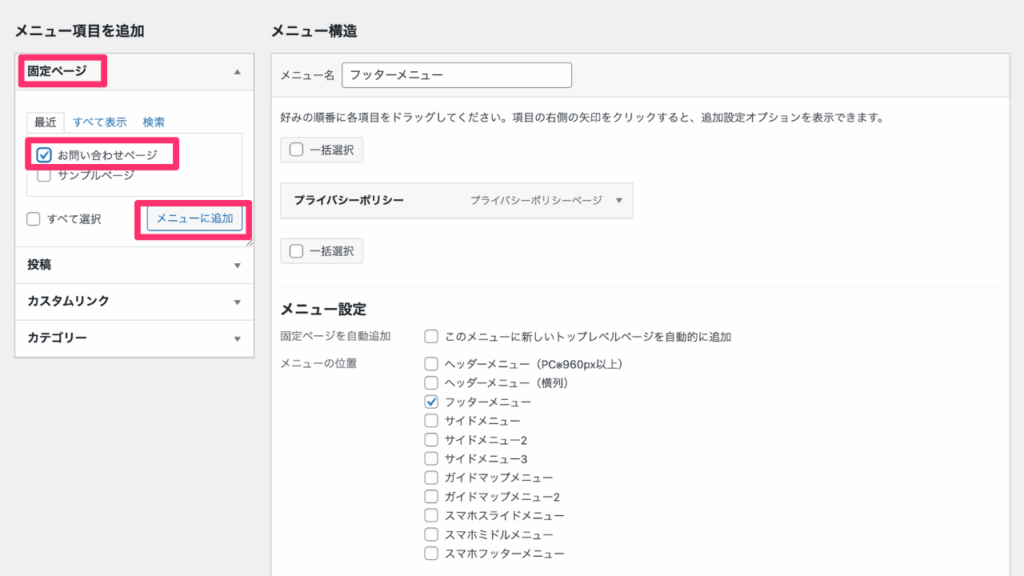
すると右側に追加されるので、『メニューを保存』をクリックします。
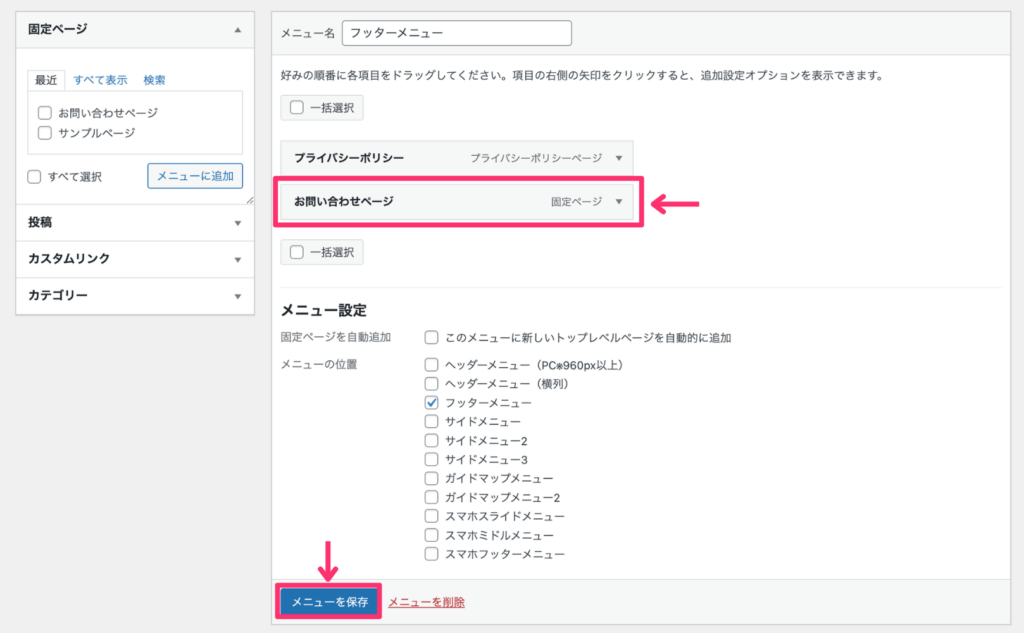
以上で設定完了です。
フッターに表示されているか、確認しておきましょう。

同じ要領で、ヘッダーやサイドメニューなどにも設置可能ですよ。
WordPressのお問い合わせフォーム自作の注意点5つ

最後にお問い合わせフォームを自作する際の注意点を、5つご紹介します。
それぞれ見ていきましょう。
1.返信先をフォームに入れる
お問い合わせフォームの質問項目に、返信先の入力欄を設置しましょう。
返信先がなければ、相手と連絡が取れません。
メールアドレスや電話番号などの入力欄は、必ず設定してください。

必須項目にするのも忘れずに!
2.動作確認をする
お問い合わせフォームを設置したら、動作確認をしてください。
通知がこないケースなどもあります。
実際に自分で入力してみて、通知や自動返信メールなどが届くか確認しておきましょう。
3.入力項目を減らす
入力項目を減らすのも大事です。
入力項目が多すぎると、ユーザーが途中で離脱する可能性があります。
もし入力項目が20個もあったら、「問い合わせを辞めようかな」って思いますよね。

入力項目は必要最低限にしましょう。
4.セキュリティ対策をする
お問い合わせフォームを設置するなら、セキュリティ対策も重要になります。
なぜなら、メールアドレスなどの個人情報を取り扱うからです。
サイトとユーザー間の通信データを暗号化する、SSL化は必ずしておきましょう。
お使いのサーバー会社によっては、簡単にSSL化できるはずです。

サイトのURLが『http』から『https』になっていれば、SSL化されています。
ちなみにエックスサーバーなら、無料で簡単にSSL化できますよ。
エックスサーバーでWordPressブログを始める方法は、下記を参考にどうぞ。
\11/4まで最大50%OFF!/
5.スパム対策をする
スパム対策もしておきましょう。
スパム対策をしないと、大量のスパムメールが届くリスクがあります。
スパム対策にはreCAPTCHAの導入がおすすめです。
ちなみにGoogleフォームの場合、下記を設定すると自動でreCAPTCHAが設置されます。
| 設定項目 | 設定内容 |
|---|---|
| メールアドレスを収集する | 回答者からの入力 |
| 回答のコピーを回答者に送信 | リクエストされた場合or常に表示 |
また、ぼくが利用しているフォーム作成ツールの【formrun】
![]() は、reCAPTCHAが導入されているので安心です。
は、reCAPTCHAが導入されているので安心です。
まとめ:WordPressのお問い合わせフォームの自作方法

今回はGoogleフォームを使った、WordPressのお問い合わせフォームを作成する方法を解説しました。
Googleフォームを利用すれば、だれでも簡単に無料でお問い合わせフォームを設置できます。
サイト運営をするなら、お問い合わせフォームの設置は必須なので、まだの方は必ず設定しておきましょう。
また、Googleフォームのデザインやカスタマイズ性に不満がある場合は、フォーム作成ツールの【formrun】 ![]() がおすすめです。
がおすすめです。
かんたんに作成できて機能も豊富なので、ぜひご活用ください。
\無料プランあり/
お問い合わせフォームの設置ができたら、サイトマップとプライバシーポリシーも設定しておきましょう。
今回は以上です。最後までお読みいただき、ありがとうございました。参考になれば幸いです。
よろしければ、どうぞ👇️