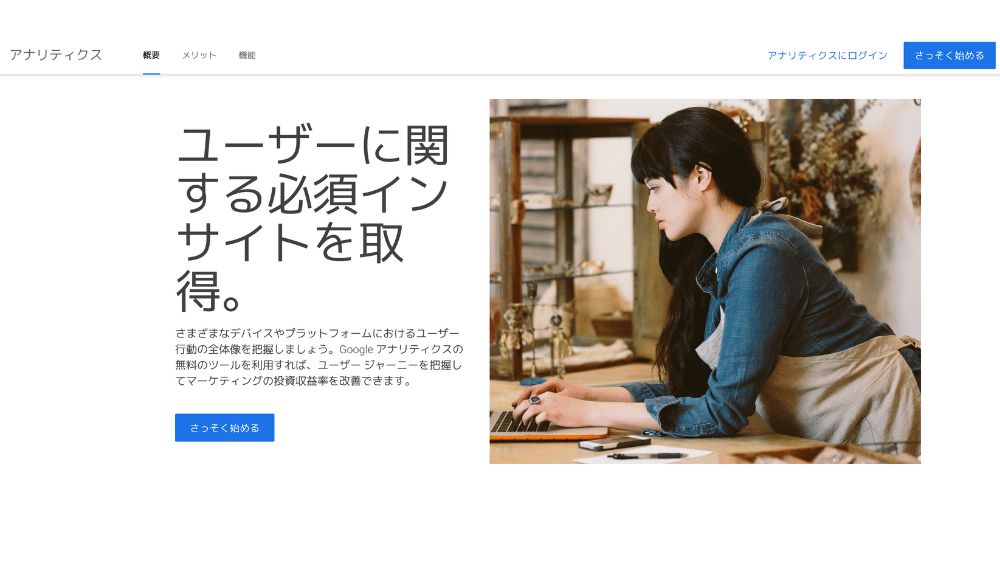この記事で解決できるお悩み

こんにちは、カワタツです。
このようなお悩みを解決する記事を書きました!
Googleアナリティクスではブログへの訪問数や滞在時間、流入経路などさまざまなことを分析することができます。
多くのブロガーが導入していることからも分かるように、ブロガーにとってGoogleアナリティクスの設定は必須といってもいいでしょう。
そこで本記事ではGoogleアナリティクス(GA4)について説明したあとに、設定の方法を解説しつつ、初期設定、使い方、注意点を具体的に解説します。
この記事を最後まで読んでいただければ、ブログ運営におけるGoogleアナリティクスの導入はバッチリですよ。
いますぐGoogleアナリティクスの設定方法を知りたい方は
▼Googleアナリティクスの設定方法を見る
からどうぞ!
また、Googleアナリティクスの設定にはWordPressブログが必要です。
ブログの開設がまだの方は下記の記事を参考にブログの開設をどうぞ!

よろしければ、どうぞ👇️
Googleアナリティクスとは
Googleアナリティクスとは、Googleが無料で提供するWebページのアクセス解析サービスです。
WordPressブログに設定すると下記を分析できます。
Googleアナリティクスで分析できること。
— カワタツ|ブログ研究所 (@kawatatsu39) December 26, 2024
・ブログへの流入経路
・ユーザーの属性
・PV数やユーザー数
・リアルタイムのアクセス状況
・記事の滞在時間
などなど。
ブログ改善には必須ツールです。
早めに導入しておきましょう。
よろしければ、参考にどうぞ👇️https://t.co/chyWzjS6kk
これらの情報を分析することで、ブログ改善に役立てることができるんです。
ブログ運営には欠かせないツールなので、早めに導入しておきましょう!
Googleアナリティクス4(GA4)について
ここではGoogleアナリティクス4(GA4)について簡単に説明しておきます。
『Googleアナリティクス4(GA4)』とは、従来の『ユニバーサルアナリティクス』に代わるアクセス解析サービスです。
GA4ではWebサイトとアプリの両方からデータを収集することができるようになったりと、より将来を見据えた設計になっています。
これにともない、ユニバーサルアナリティクスの新しいデータの処理は2023年7月1日をもって停止されました。
まだユニバーサルアナリティクスからGoogleアナリティクス4への移行をしていない方は、早めに移行するようにしましょう。
移行の方法はこちらの『Google公式サイト』からどうぞ。

これから新しくGA4を導入される方は、気にしなくて大丈夫です!
WordPressにGoogleアナリティクスを設定するべき理由

実はアクセス解析サービスは、Googleアナリティクス以外にもあります。
ではなぜGoogleアナリティクスをおすすめしているのか?理由は下記です。
説明します。
Googleの公式サービス
GoogleアナリティクスはGoogleが提供する公式のサービスです。
なのでよく知らない会社のサービスと比べて安心して使えます。
小さな会社のサービスだと、いつサービス停止になるか分かりませんし、セキュリティにも不安がありますよね。

その点Googleという会社には、ある種の安心感があるのでおすすめできるんです。
無料で使える
またGoogleアナリティクスは、無料で使うことができます。
無料にもかかわらず、PV数やユーザーの属性、流入経路など、さまざまなことが解析できるんです。

Googleのサービスなので安心して使えるうえに、無料なら使わない理由がないですよね。
利用者が多い
最後のメリットは、Googleアナリティクスは利用者が多いということです。
利用者が多いので、使い方を解説したブログや書籍がたくさんあります。
分からないことがあれば、調べればでてくるので助かるんです。
初心者にとってこれほど心強いことはないですよね。

ぼくも最初は使い方が分からず、よく調べていました!
WordPressにGoogleアナリティクスを設定する方法
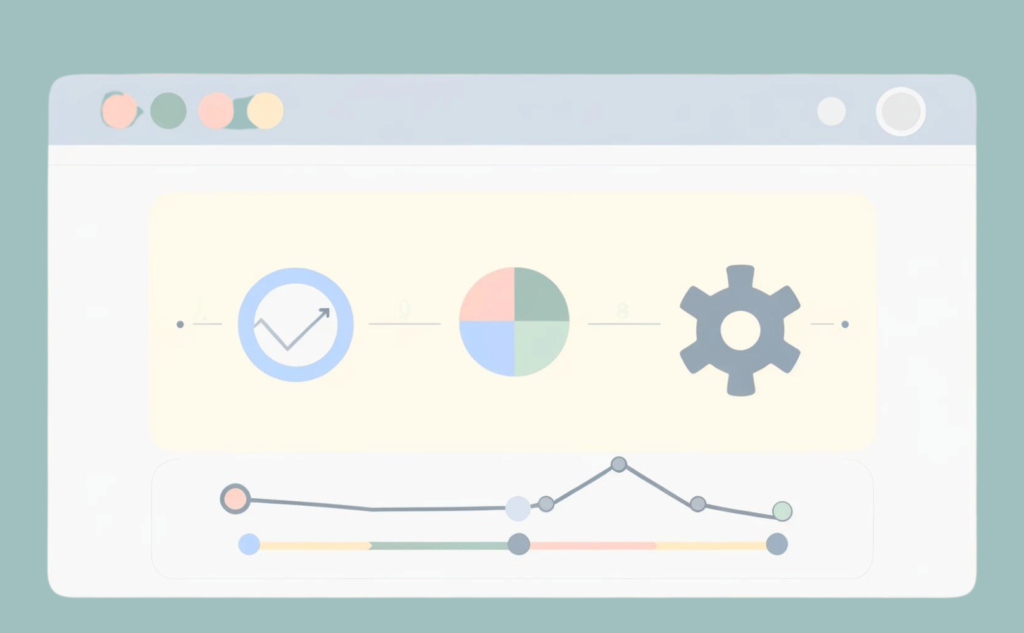
ここからはWordPressにGoogleアナリティクスを設定する方法を解説していきます。
Googleアナリティクスの設定は、下記の3ステップになります。
ひとつずつ見ていきましょう。
1.Googleアナリティクスのアカウントを作成する
まずはGoogleアナリティクスのアカウントを作成していきましょう。
Googleアナリティクスのアカウント作成には『Googleアカウント』を作成する必要があります。
すでの『Googleアカウント』をお持ちの方は、
▼Googleアナリティクスのアカウントを作成する
にどうぞ!
Googleアカウントを作成する
最初に『Googleアカウント作成ページ』にアクセスし、姓名を入力します。
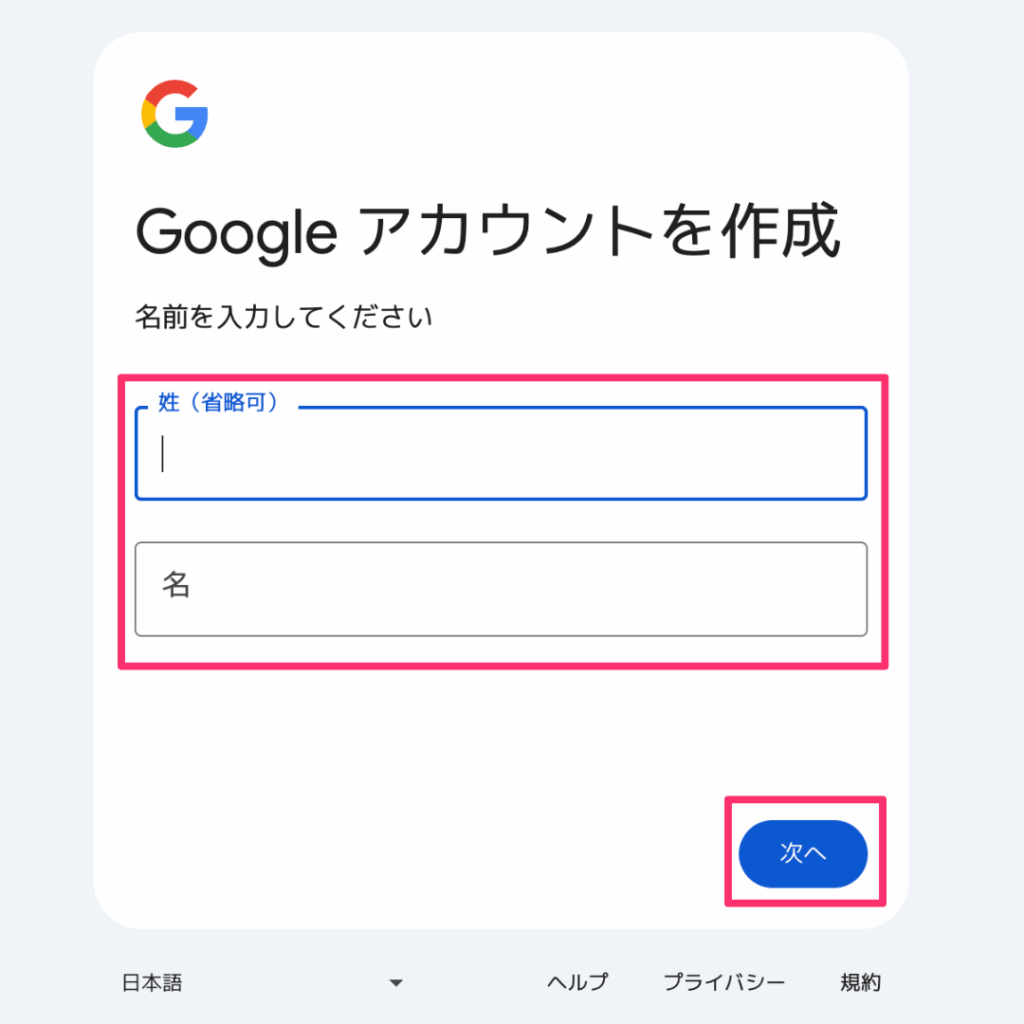
つづいて生年月日と性別を入力し、『次へ』をクリックしましょう。
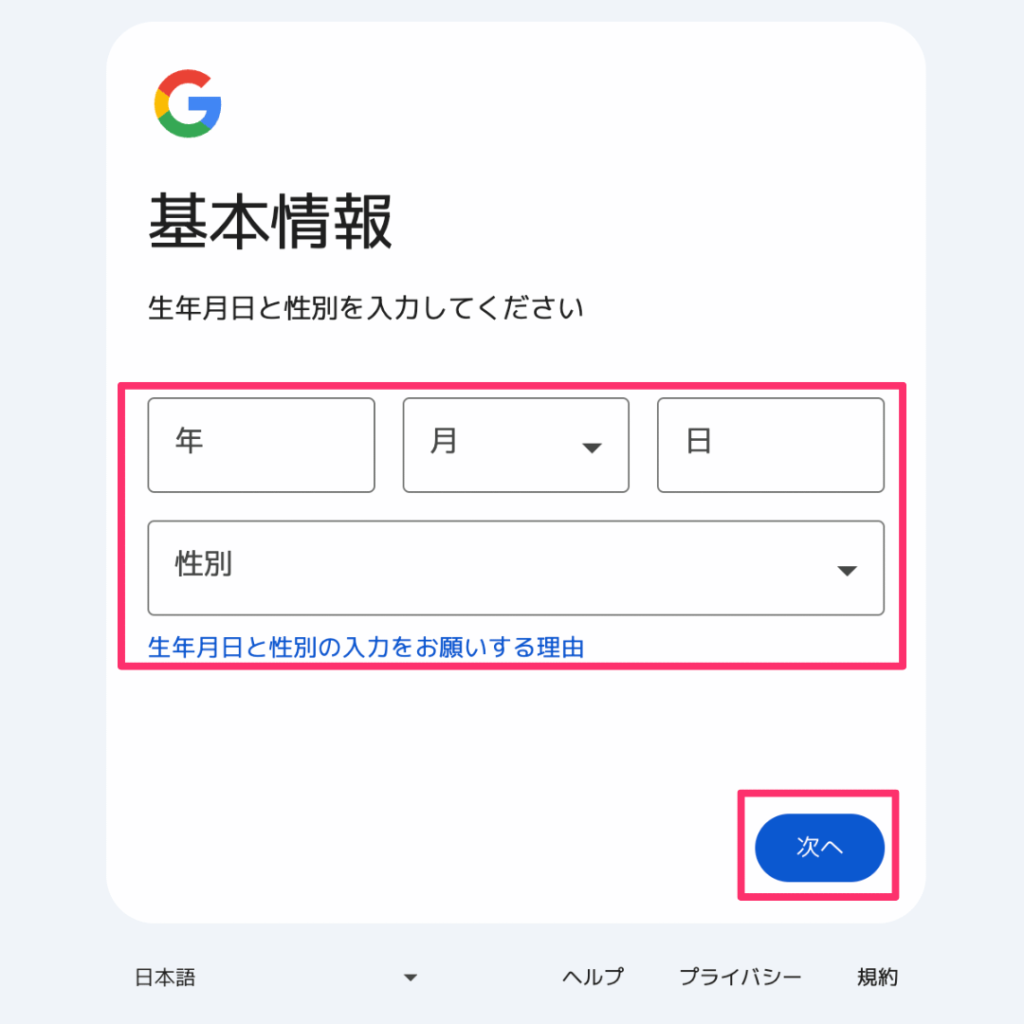
次にメールアドレスを選択します。
どれを選んでも大丈夫ですが、おすすめは『自分でGmailアドレスを作成』です。
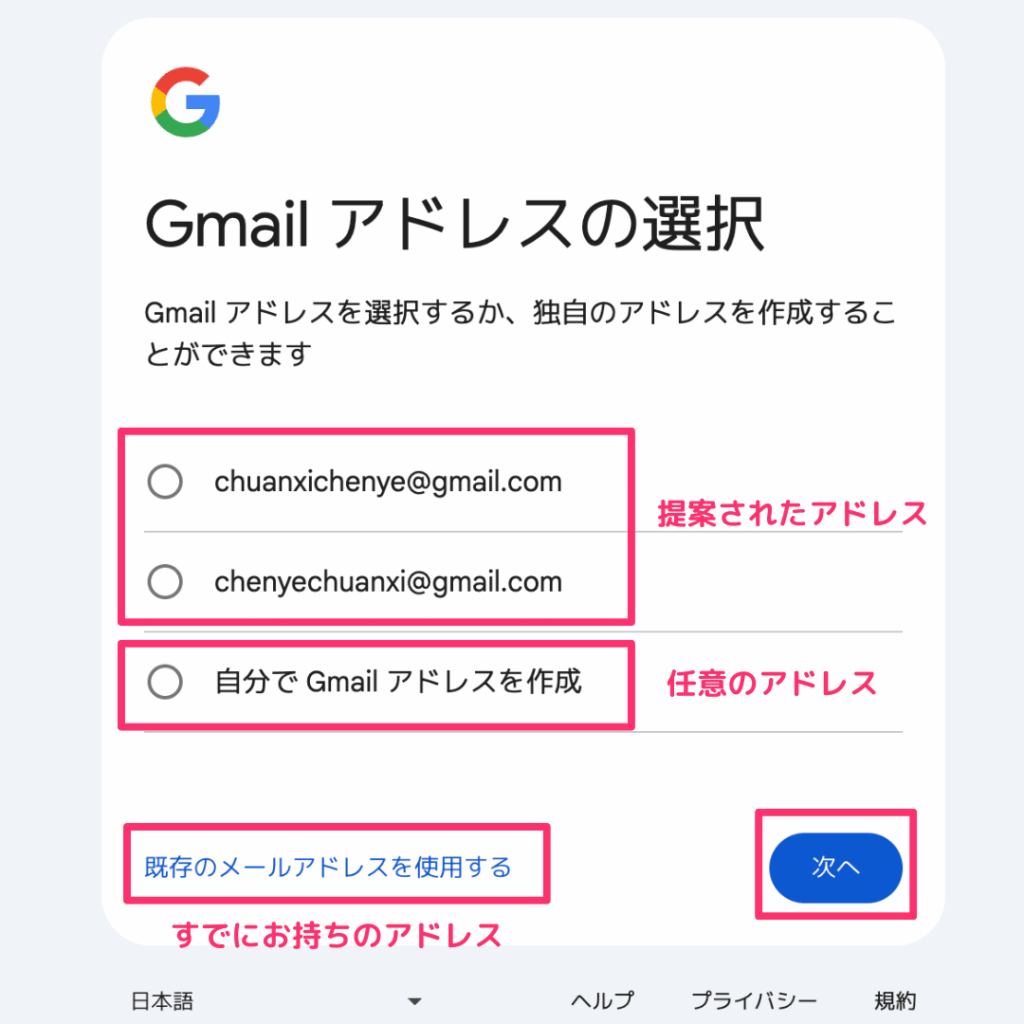
任意のパスワードを設定し、『次へ』をクリックします。
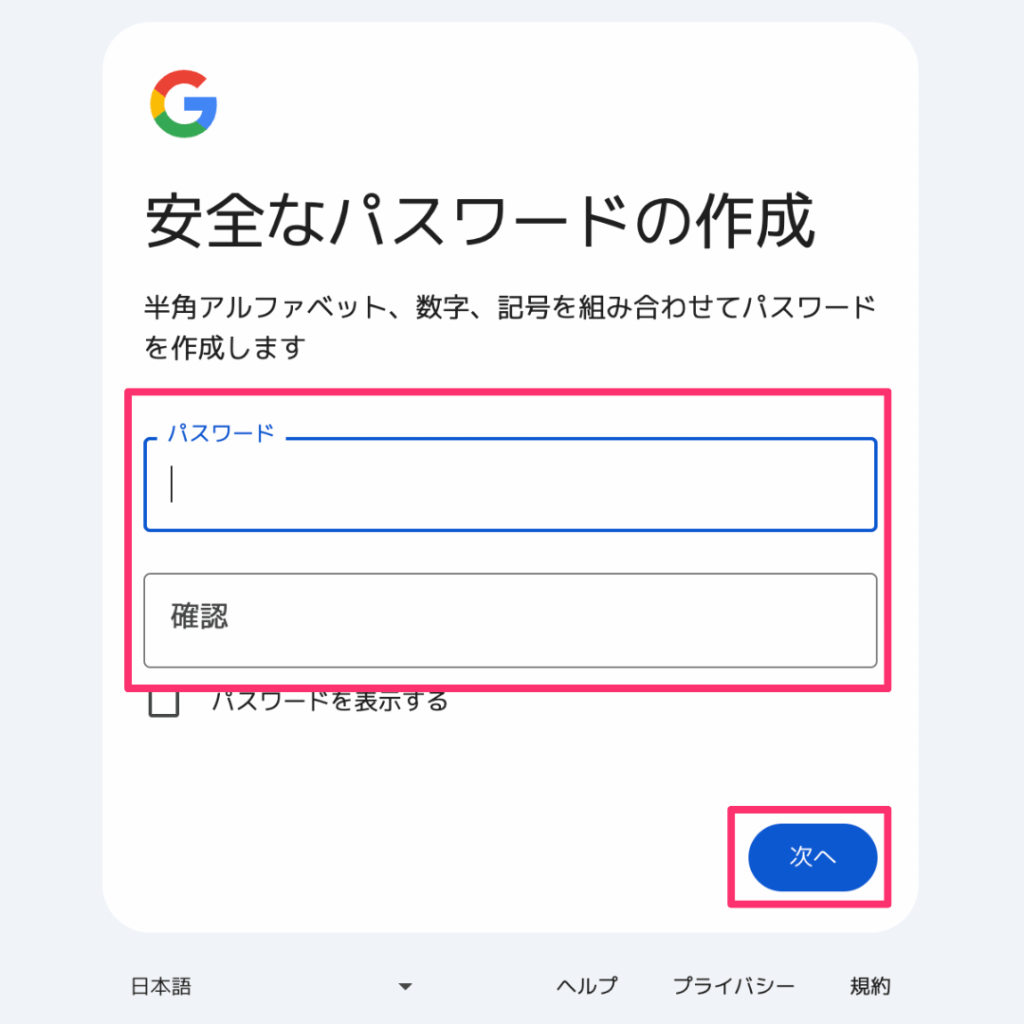
つにぎ『電話番号』を入力し『次へ』をクリックしてください。
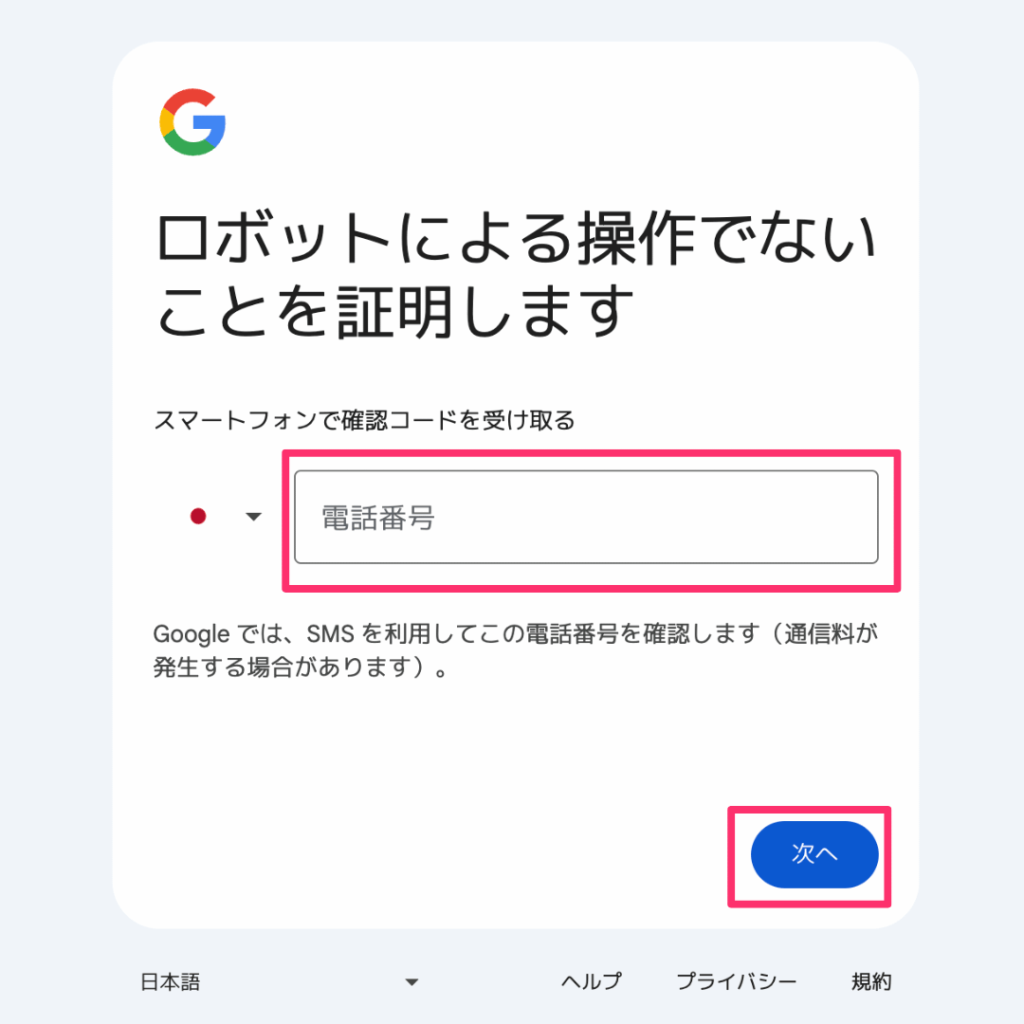
スマホに届いたコードを入力しましょう。
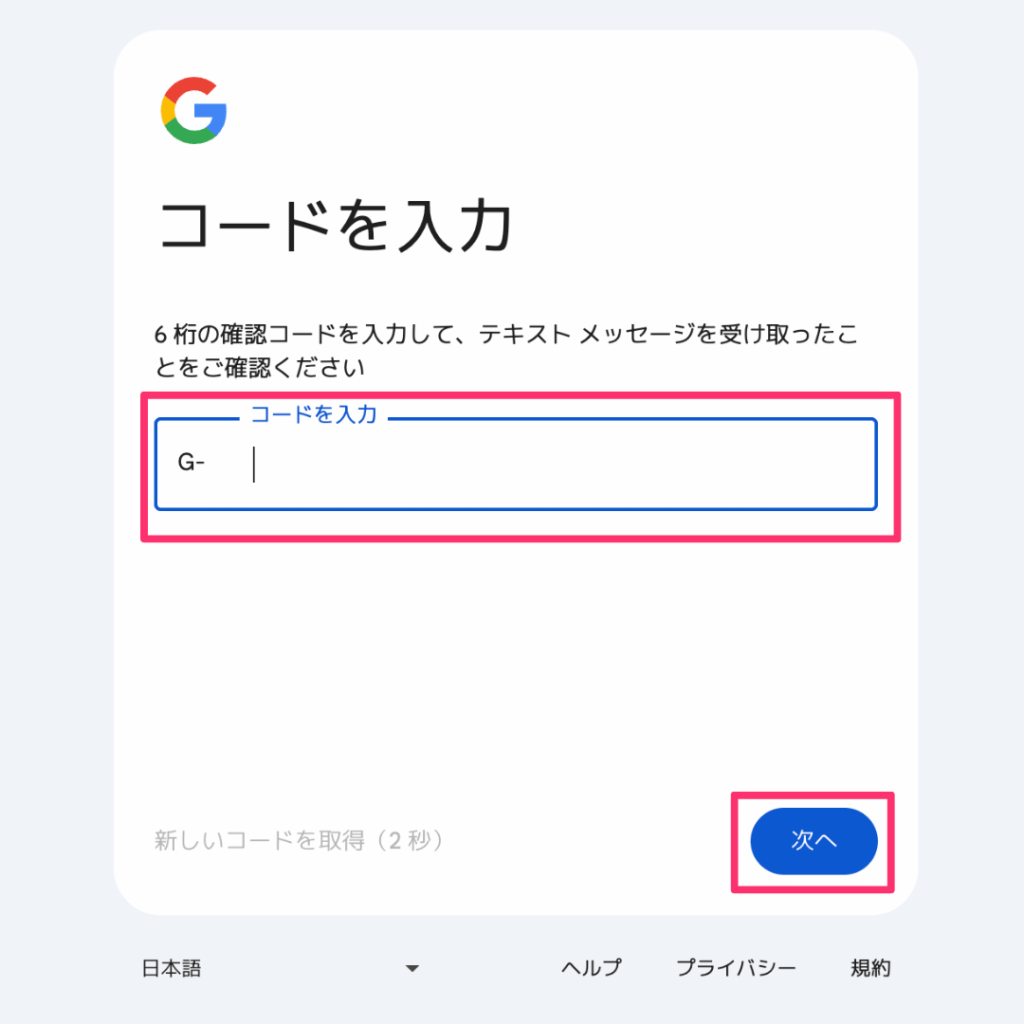
再設定用のメールアドレスの追加を求められます。
設定してもしなくてもOKなので、設定する場合はメールアドレスを入力し、『次へ』。設定しない場合は『スキップ』をクリックします。
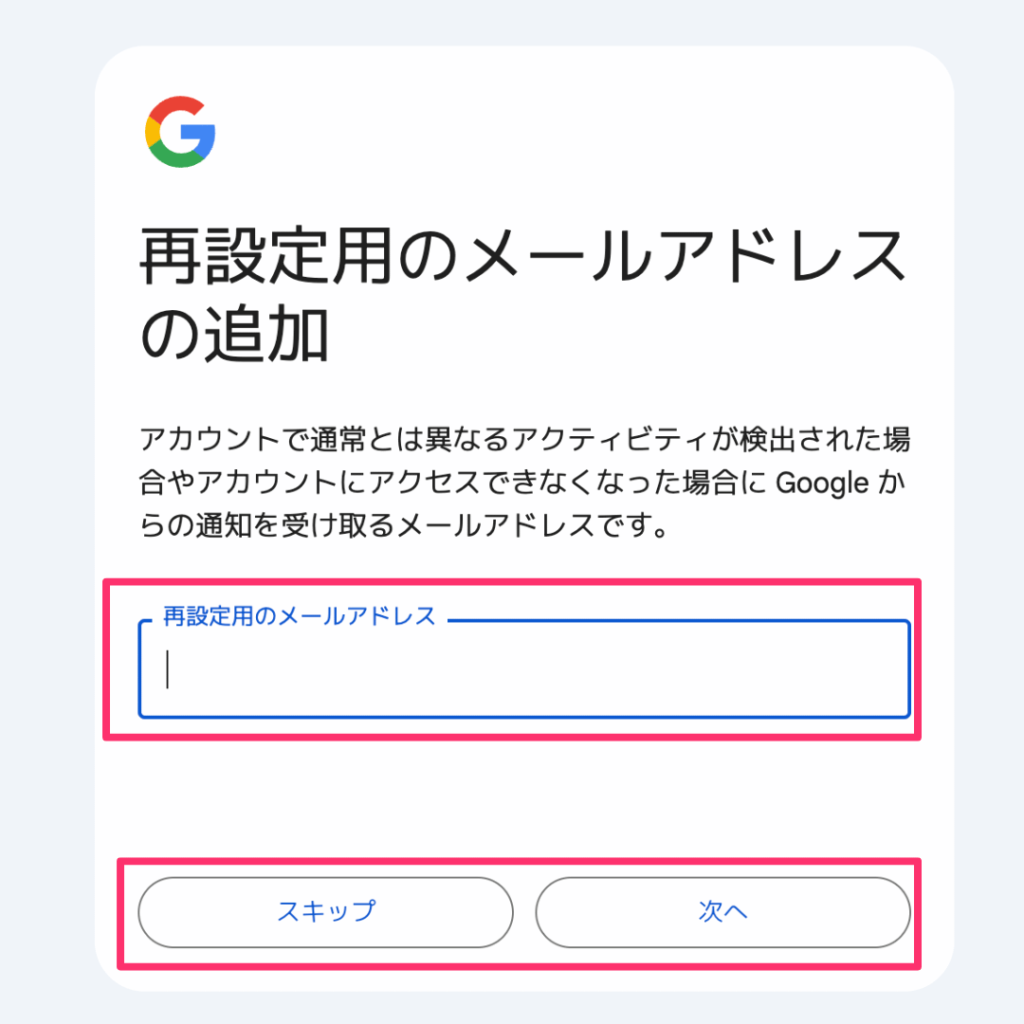
同じく電話番号の追加もどちらでも大丈夫です。
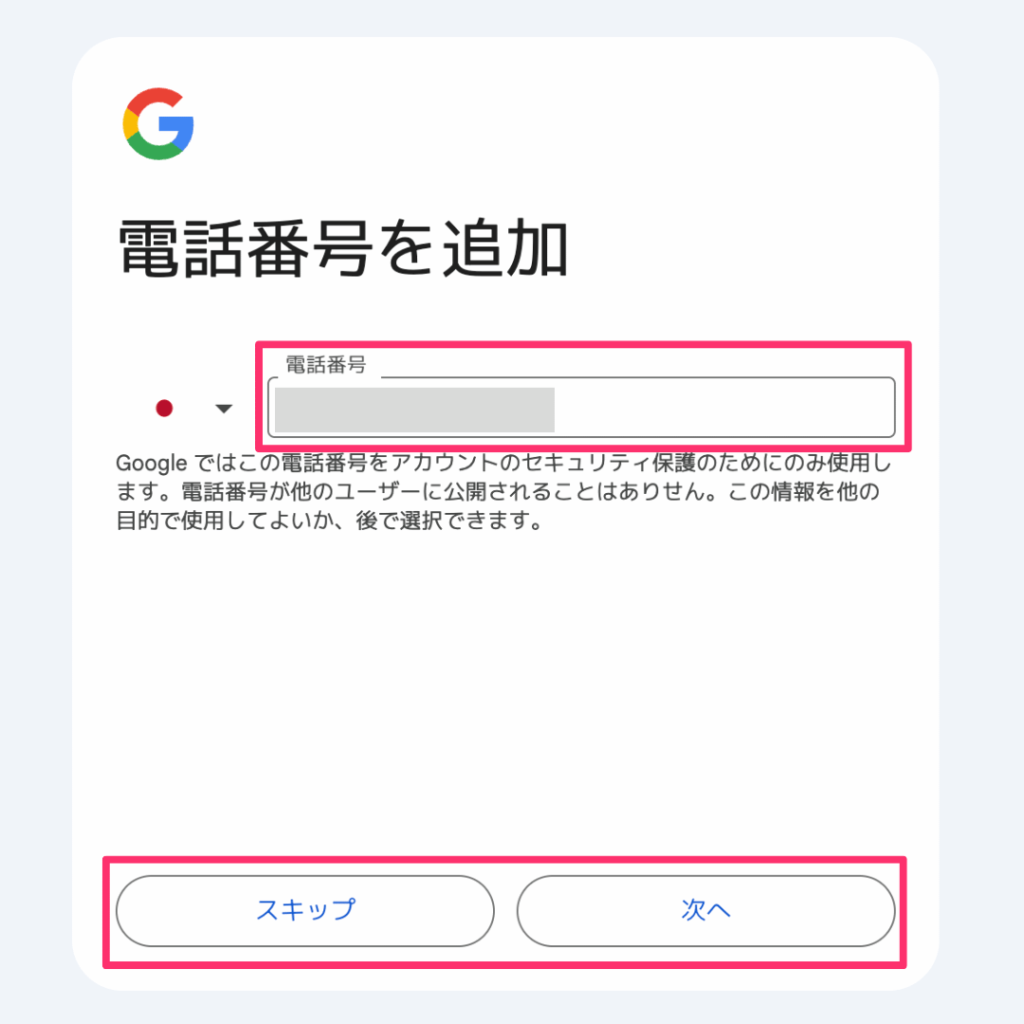
下記画面が表示されるので、確認したら『次へ』をクリックしましょう。
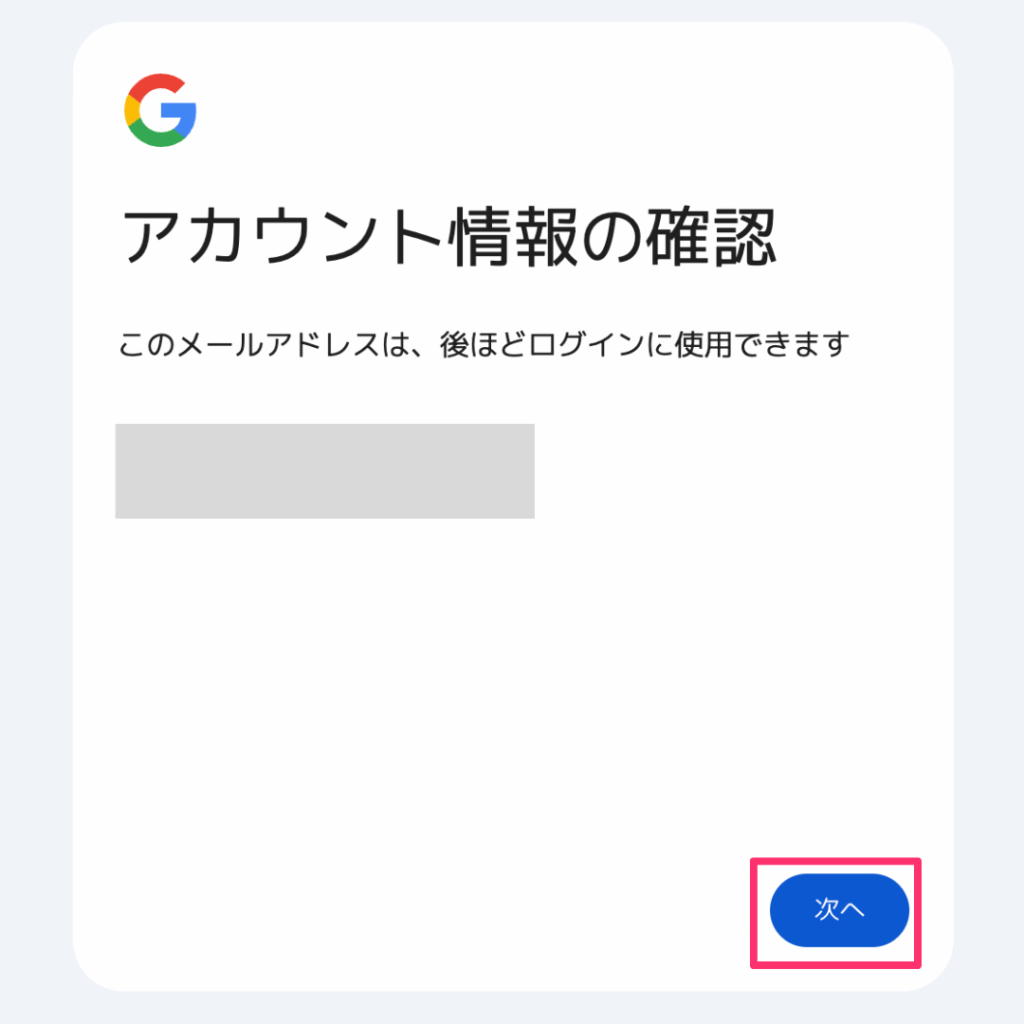
『プライバシーと利用規約』を確認し、『同意する』をクリックします。
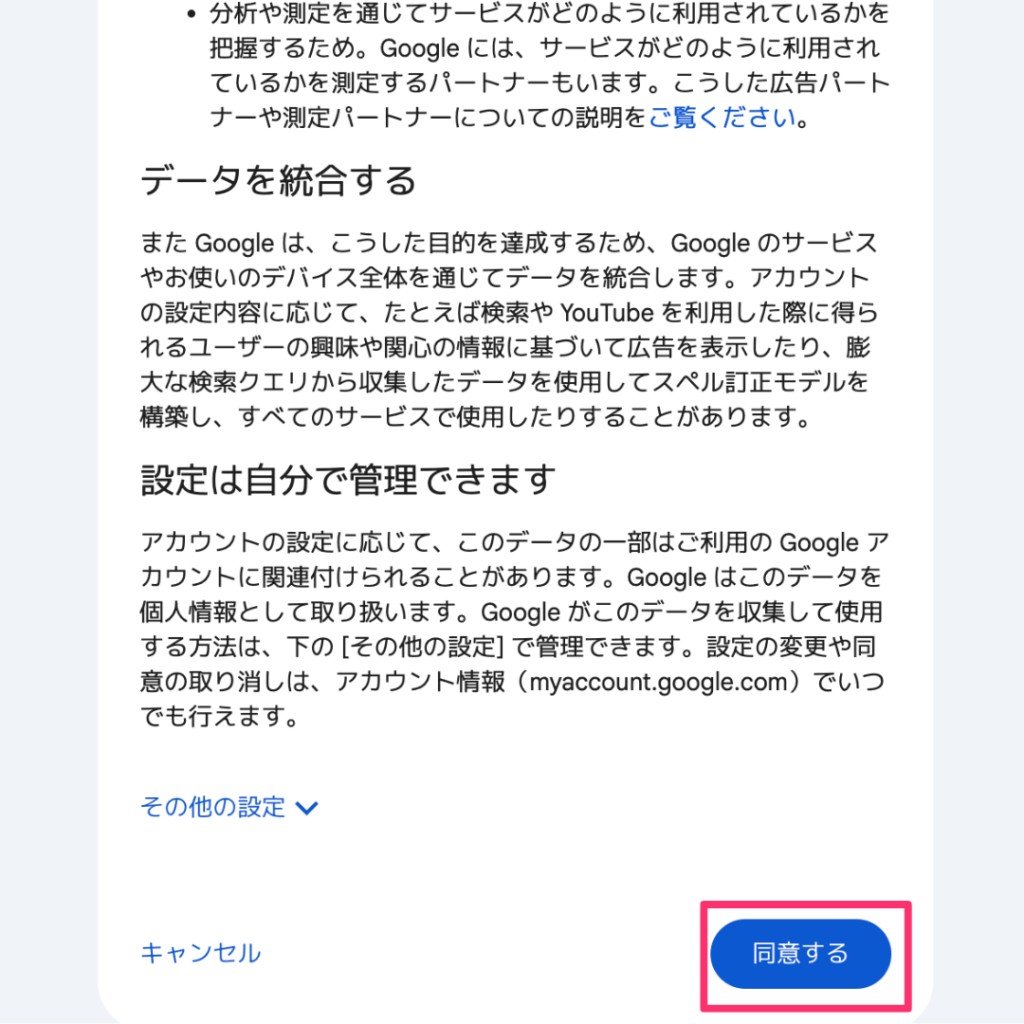
以上でGoogleアカウントが作成できました。
Googleアナリティクスのアカウントを作成する
つづいてGoogleアナリティクスのアカウントを作成していきます。
『Googleアナリティクスの公式ページ』にアクセスし、『さっそく始める』をクリックしましょう。
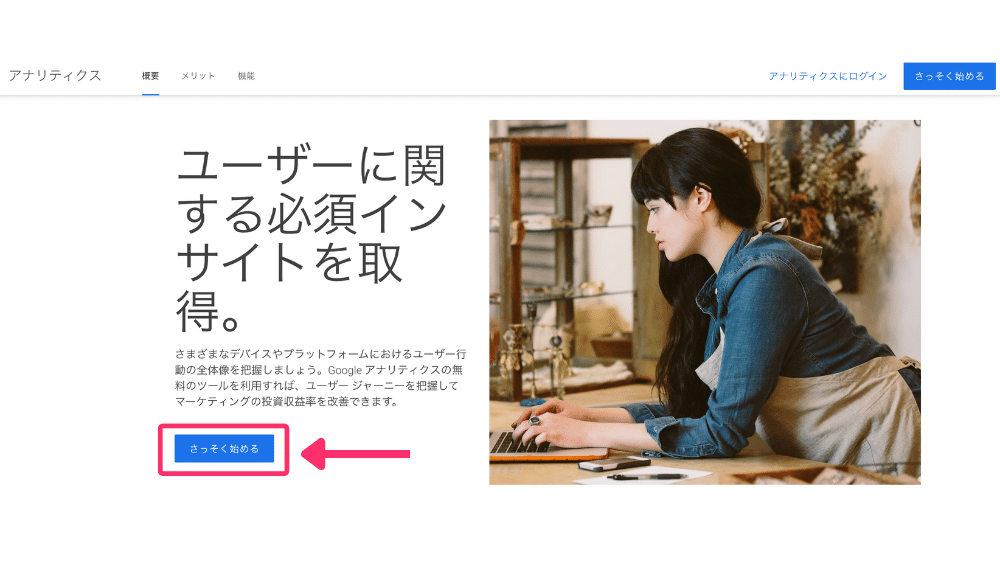
『測定を開始』をクリックします。
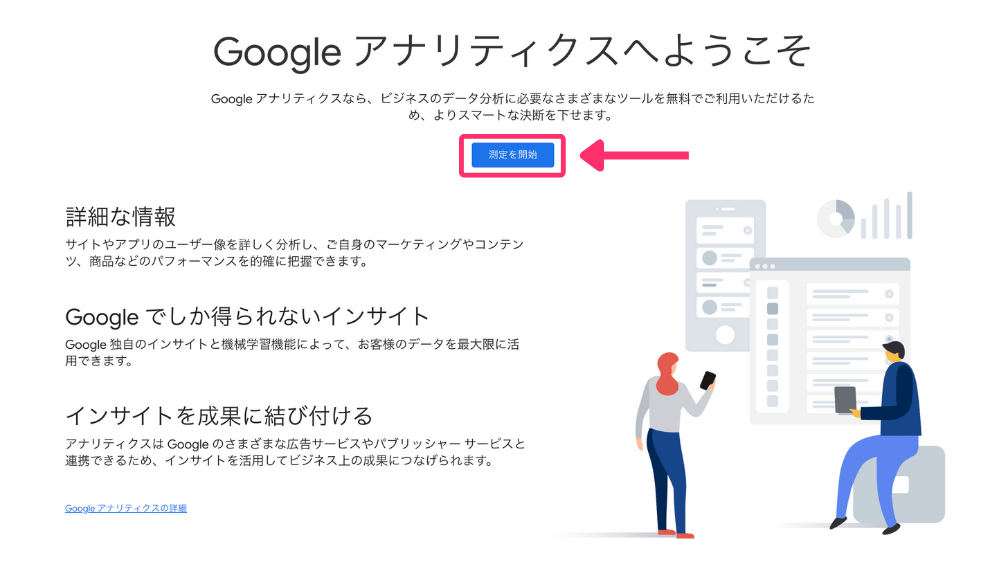
下記画像が表示されるので下記を入力したら『次へ』をクリック。
- アカウント名:ブログ名など任意の名称(あとから変更可)
- チェックボックス:変更しなくてOK
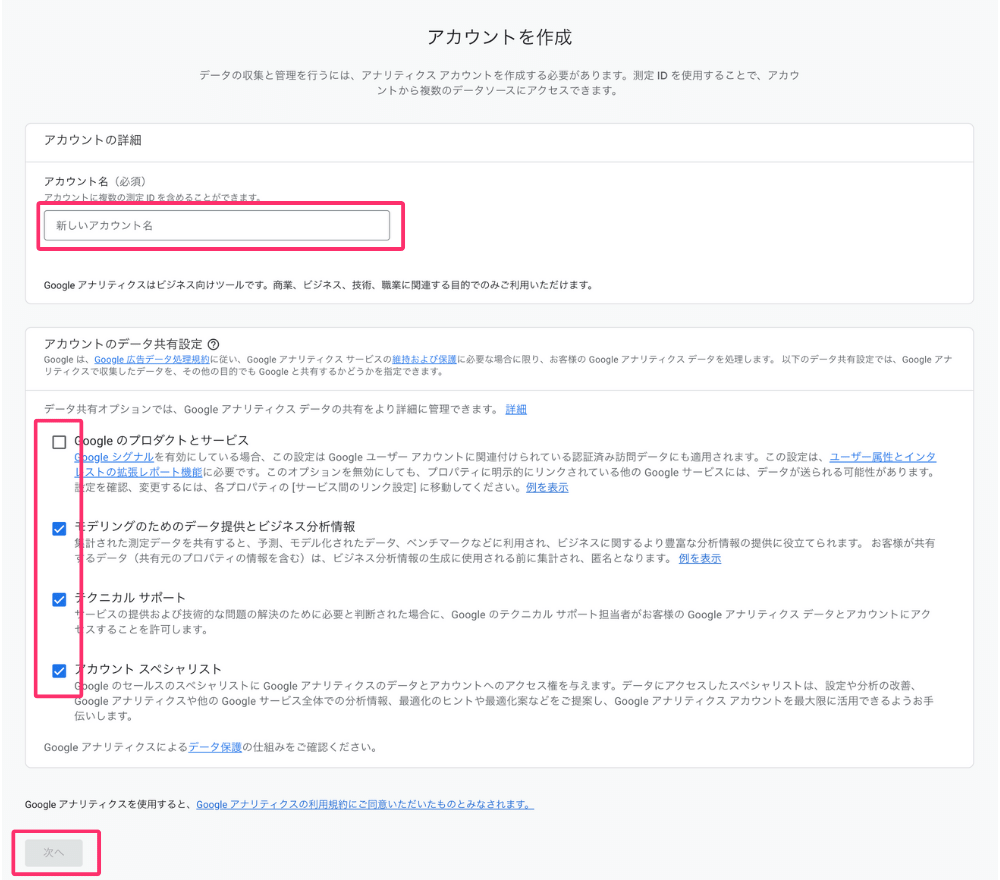
次にプロパティの詳細を入力します。下記を参考に入力し『次へ』をクリックしましょう。
- プロパティ名:任意の名称(ブログ名がおすすめ)
- レポートのタイムゾーン:『日本』を選択
- 通貨:『日本円』を選択
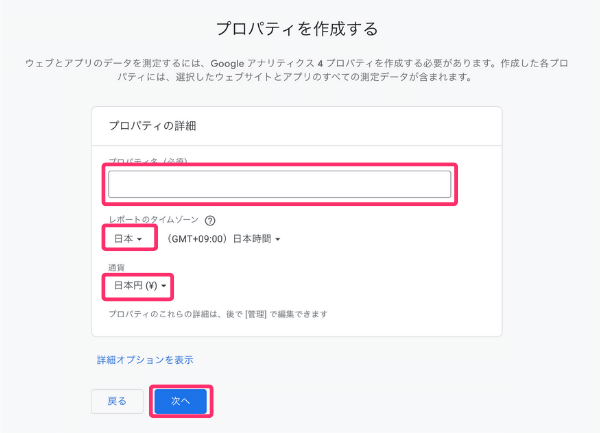
ビジネスの詳細を入力し、『次へ』をクリックします。
- 業種:近いと思う業種を選択。不明なら『その他』でOK。
- ビジネスの規模:個人なら『小規模』でOK。
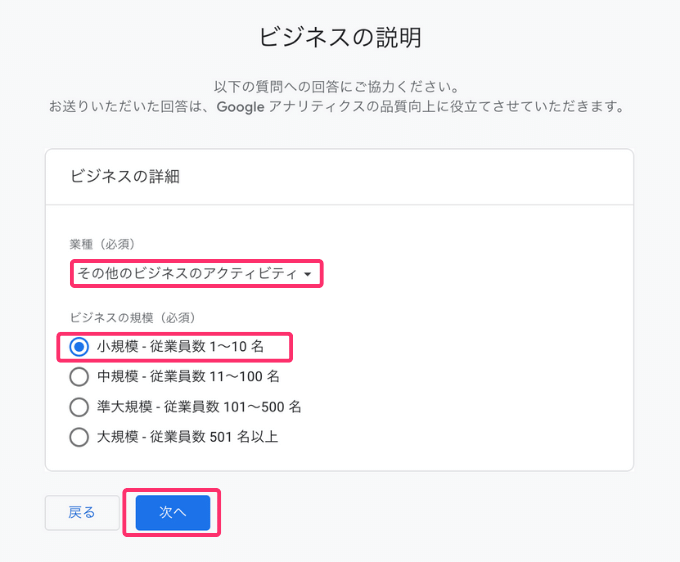
つづいて、ビジネス目標を選択します。
どれを選んでもOKですが、多くのレポートが利用できるので、『ベースライン レポートの取得』がおすすめです。
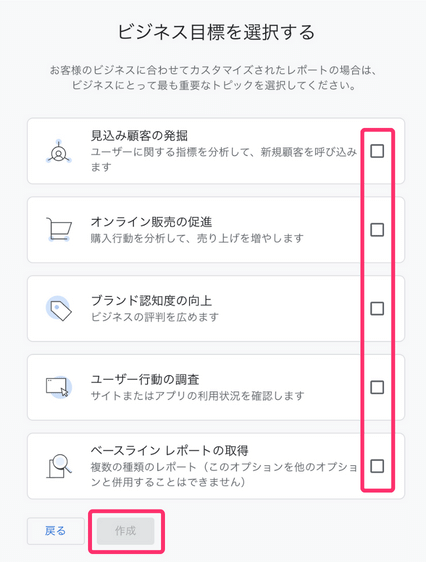
Googleアナリティクス利用規約では、『日本』を選択し、規約に目を通したらチェックボックスにチェックを付け、『同意する』をクリックしましょう。
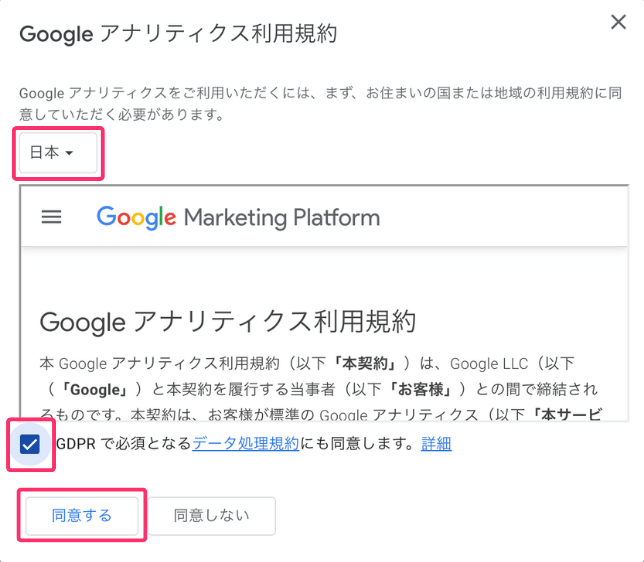
下記画面が表示されるので、ブログであれば『ウェブ』を選択します。
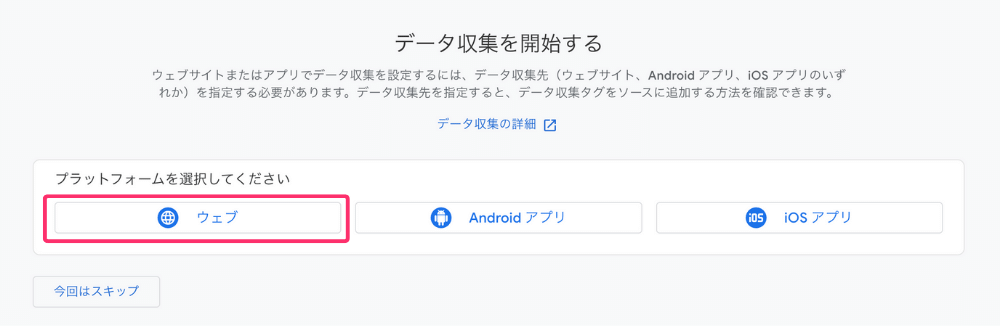
つづいて下記を入力し、『作成して続行』をクリックしましょう。
- ウェブサイトのURL:ご自身のサイトのURL
- ストリーム名:任意の名称(ブログ名でOK)
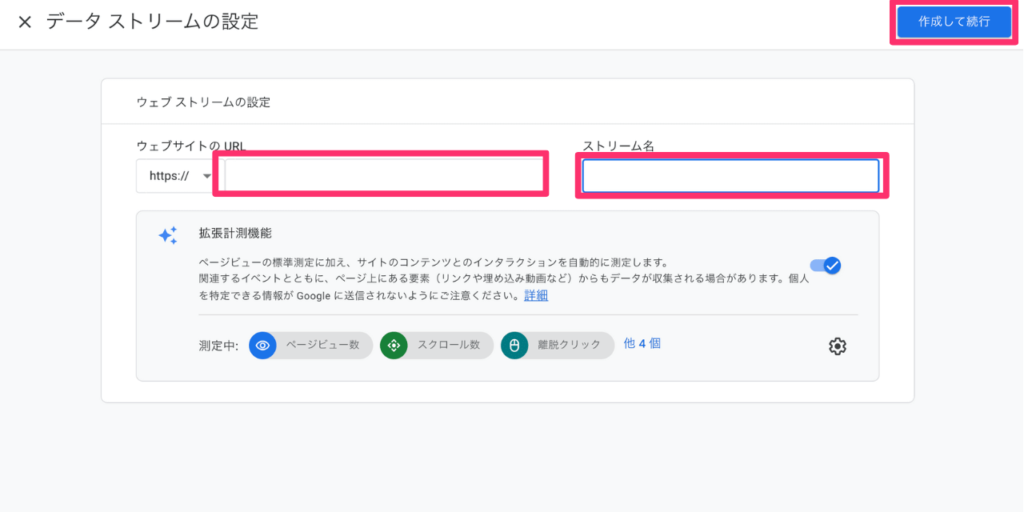
下記画面が表示されれば、完了です。
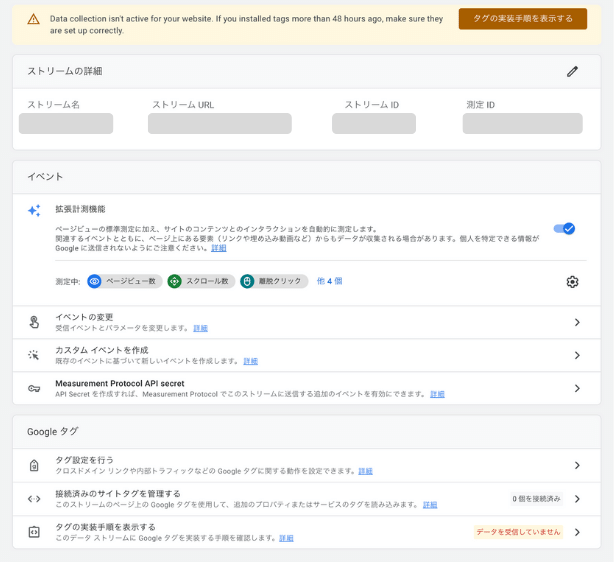
つづいてWordPressへGoogleアナリティクスを設定しましょう。
2.WordPressへのGoogleアナリティクスを設定する
WordPressへGoogleアナリティクスを設定する方法はさまざまあるんですが、ここでは初心者におすすめな下記の3つの方法をご紹介します。
それぞれ解説します。
WordPressテーマを使用して設定する
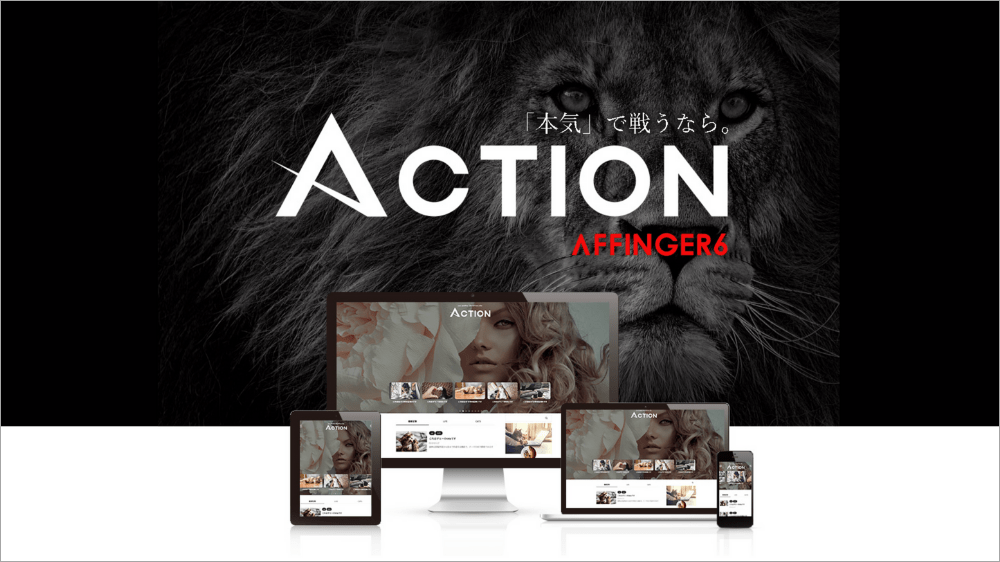
最初にご紹介するのは、WordPressテーマを使用してGoogleアナリティクスを設定する方法です。
3つ中で最もかんたんに設定できるのでおすすめの方法になります。
ただ使用しているWordPressテーマによっては設定できないので、その場合は別の方法をお試しください。
ここでは『AFFINGER6』での設定方法をご紹介します。
『AFFINGER6』は初心者にもっともおすすめなWordPressテーマなので、導入がまだの方はこの機会にぜひどうぞ!
\「稼ぐ」に特化したテーマ/
※【ブログ研究所】限定特典付き

当ブログからAFFINGERを購入した方には【ブログ研究所】限定特典が付いてきます。
【ブログ研究所】限定特典
- 【マネしてOK】ブログ研究所のAFFINGER設定を限定公開
- ブログ研究所のトップページの作り方を紹介
- ブログ研究所が利用しているプラグイン一覧
おすすめのWordPressテーマはこちらの記事で紹介しています。参考にしてみてください。
まず測定IDを取得します。
Googleアナリティクスにログインし、ホーム画面左下の『管理』をクリックし、『データストリーム』を選択します。
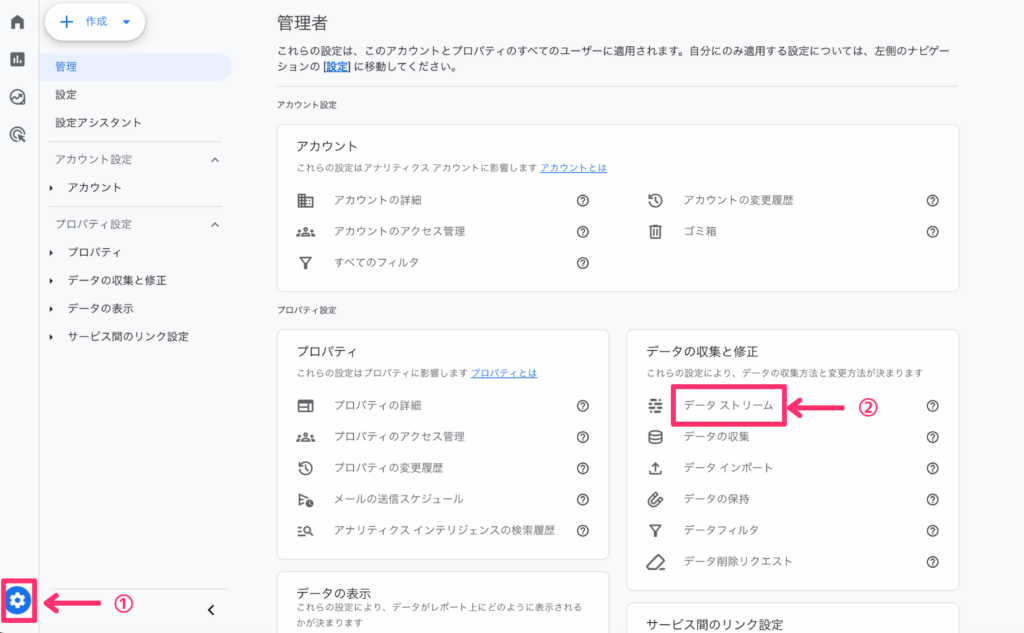
次に計測したいサイトを選択してください。
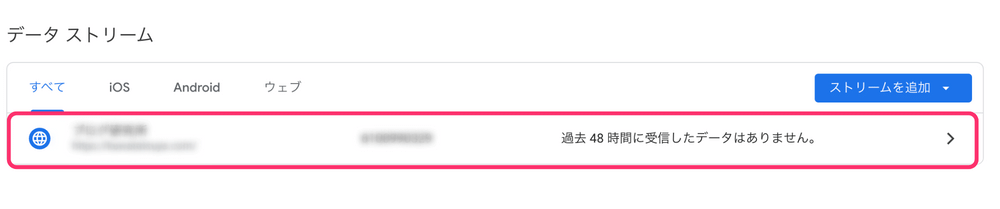
測定IDが表示されるので、コピーしましょう。

つづいてWordPressにログインし、『AFFINGER管理』を選択します。
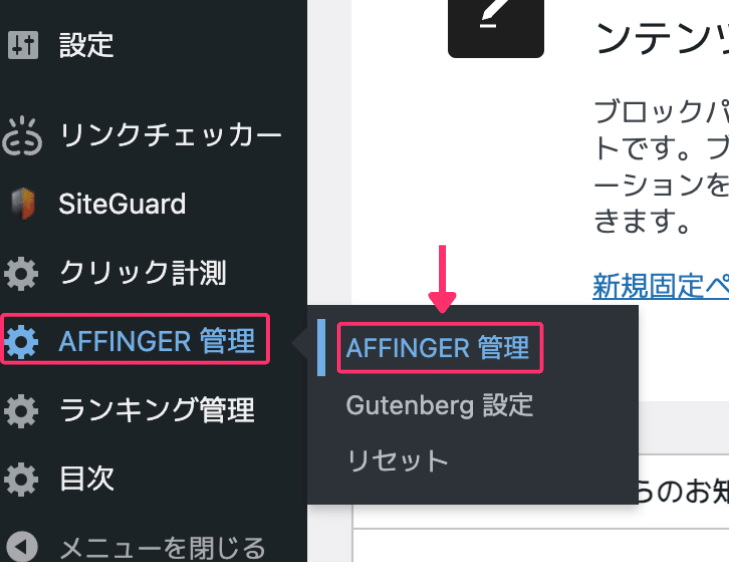
『Google・広告 / AMP』を選択し、『アナリティクスコード(gtag.js)』にさきほどコピーした測定IDを貼り付け最後に『Save』をクリックします。
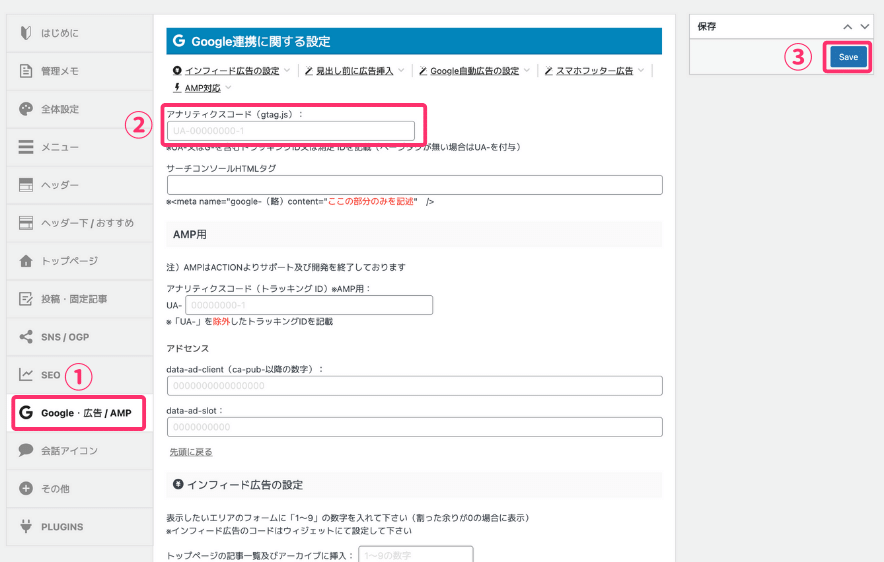
以上で設定の完了です。
つづいて▼Googleアナリティクスの動作確認をしましょう。
プラグイン『Site Kit by Google』を使用して設定する
つづいてプラグインの『Site Kit by Google』を使用して設定する方法のご紹介です。
まずはWordPressに『Site Kit by Google』をインストールしましょう。
WordPressの管理画面の『プラグイン』から『新規プラグインを追加』を選択します。
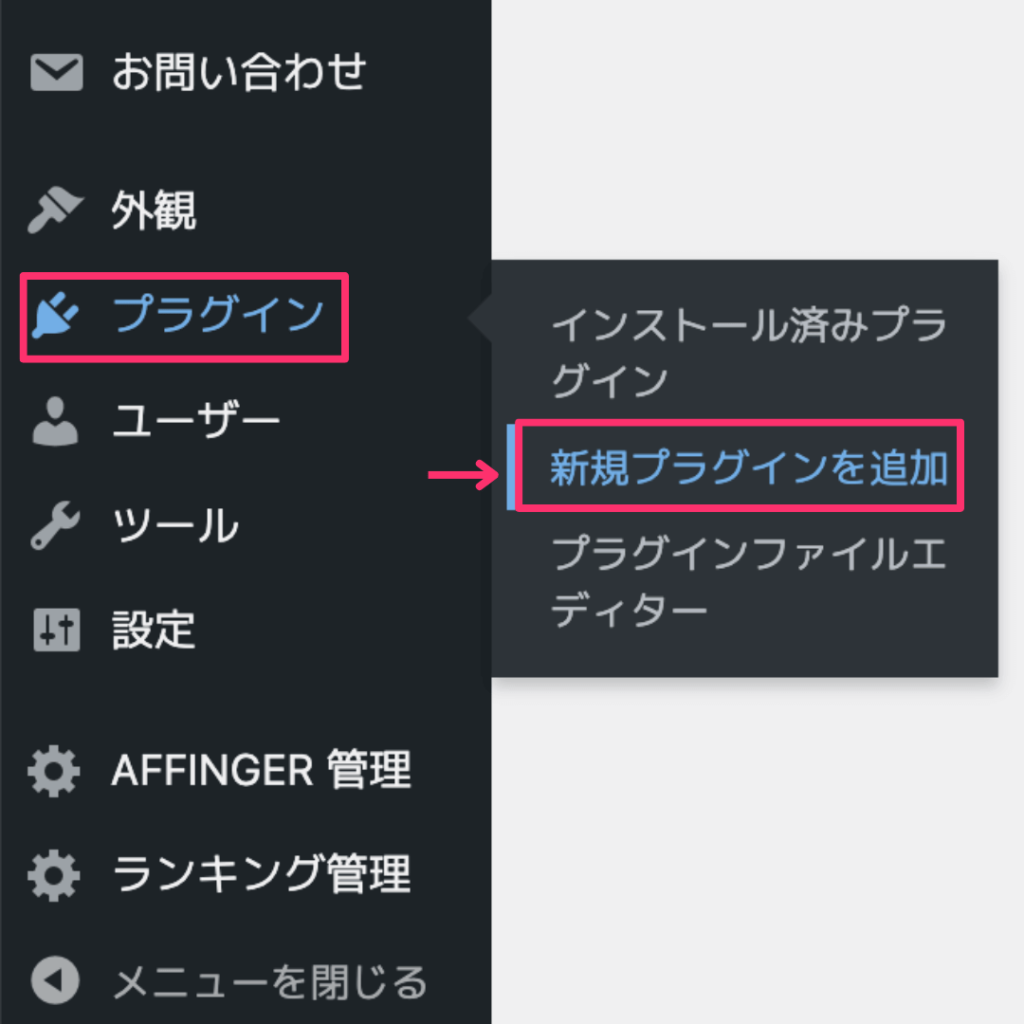
右上の検索窓で『Site Kit by Google』を検索し、『今すぐインストール』をクリックしましょう。
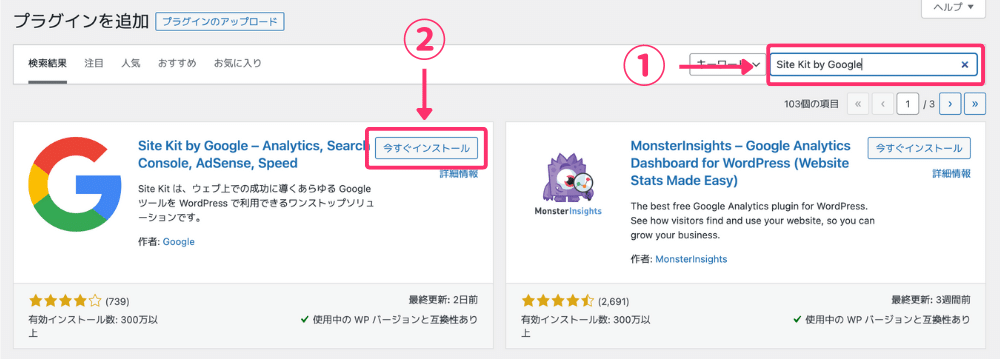
インストールできたら『有効化』をクリックします。
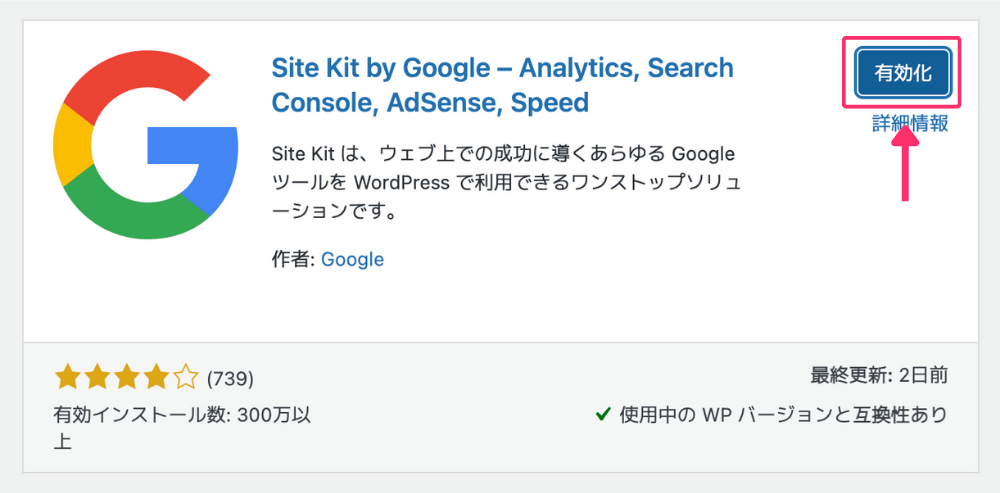
有効化すると下記画面が表示されるので、『セットアップを開始』をクリックしてください。
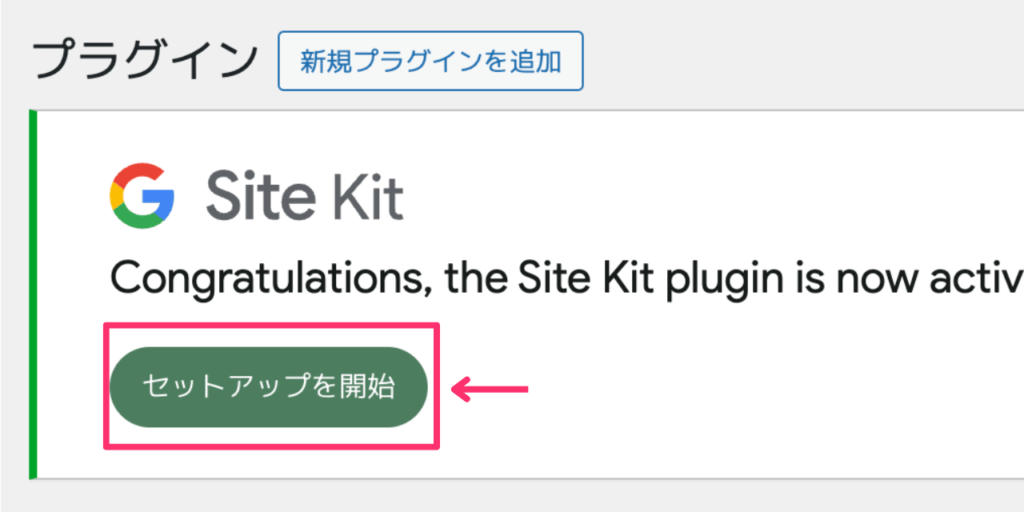
上側のチェックボックスにチェックをつけ、『Googleアカウントでログイン』をクリックします。
もうひとつのチェックボックスは、チェックをつけてもつけなくても大丈夫です。
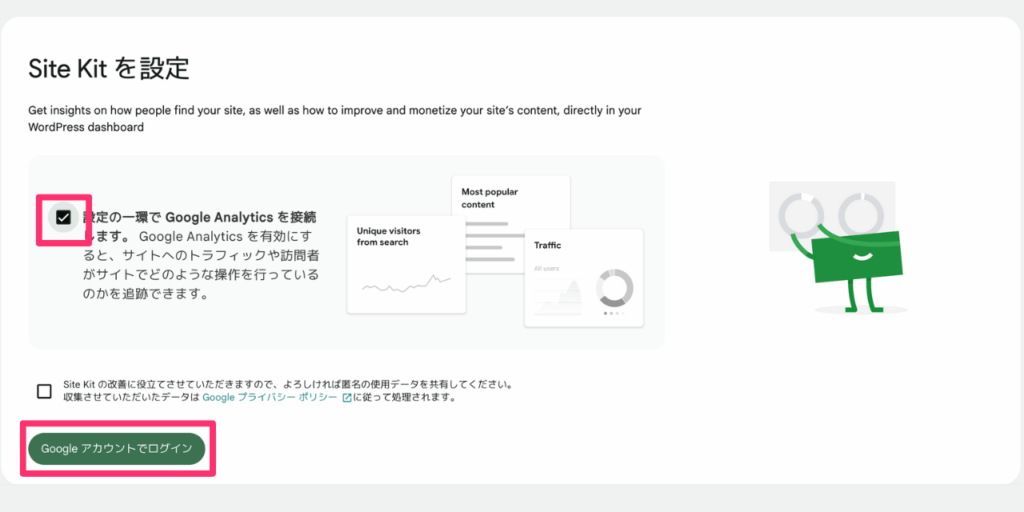
つづいてGoogleアナリティクスを作成した、Googleアカウントを選択します。
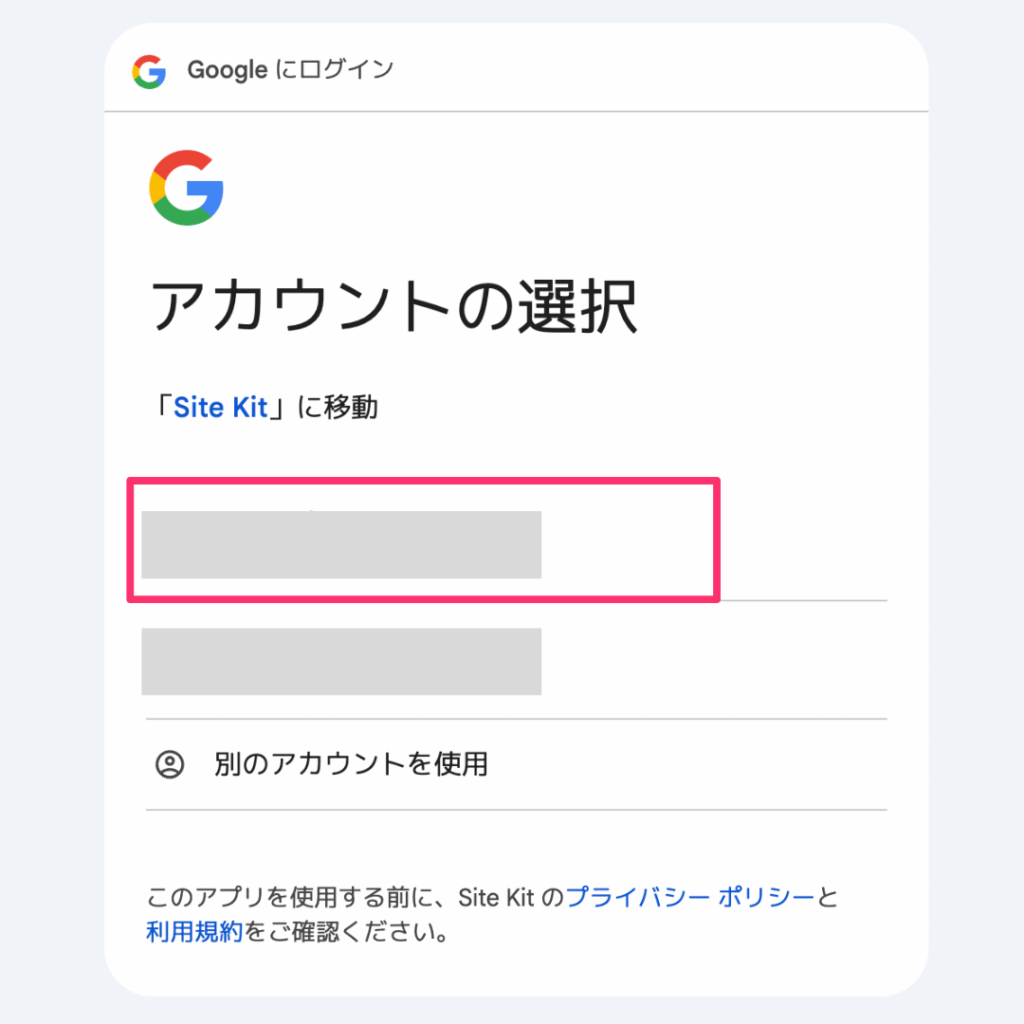
つぎに『次へ』をクリックしましょう。
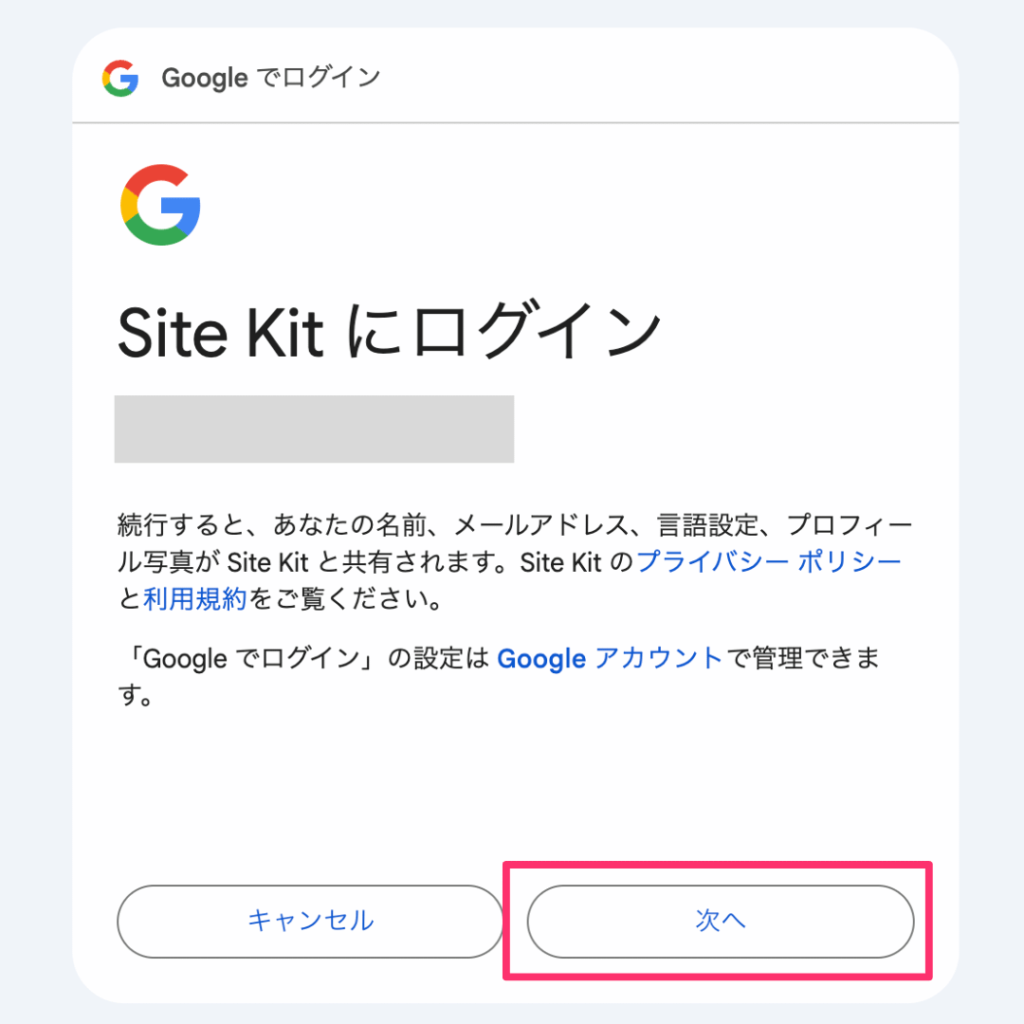
つぎに『Site Kit』がGoogleアカウントへのアクセスを求めてくるので、『すべて選択』にチェックをつけ『続行』をクリックしましょう。
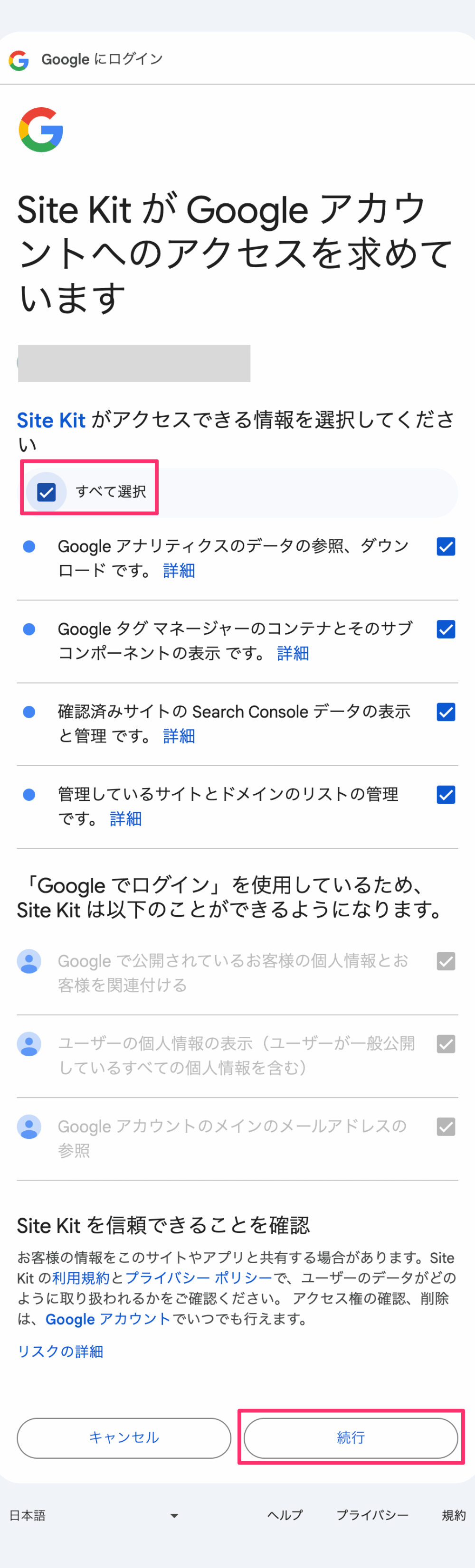
『確認』をクリックします。
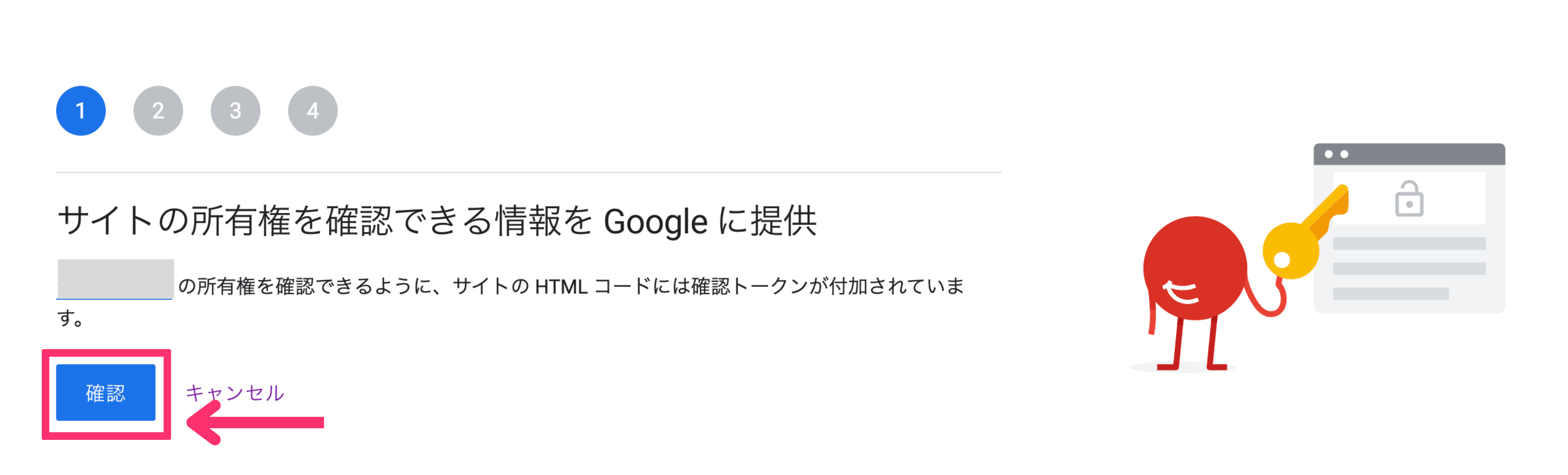
つづいて『許可』をクリックしましょう。
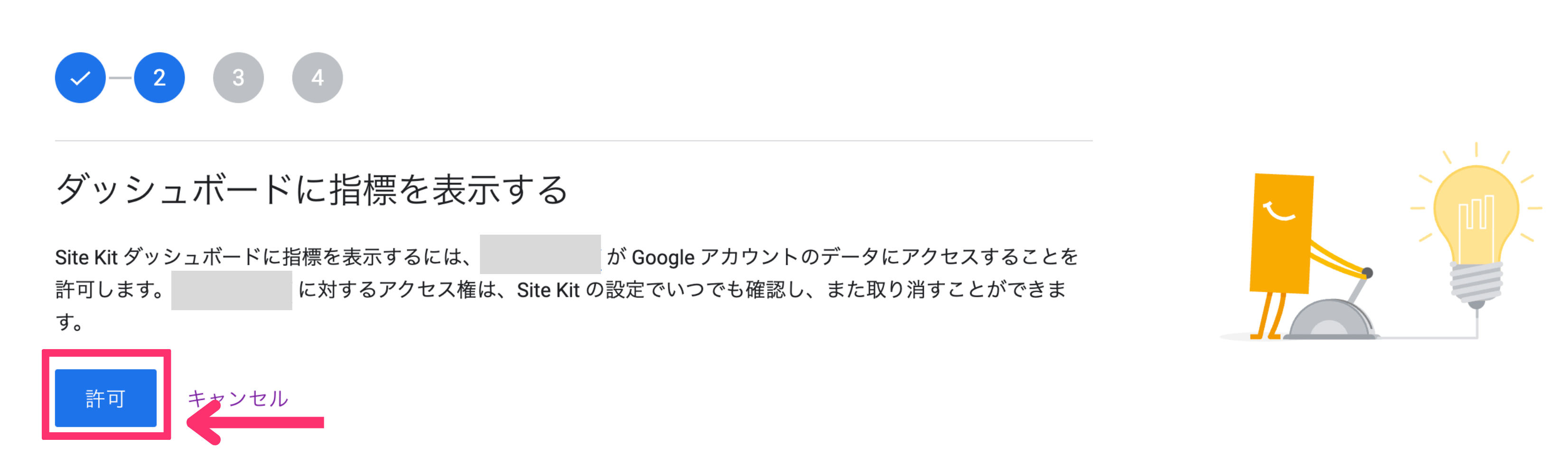
次に『セットアップ』をクリックしてください。
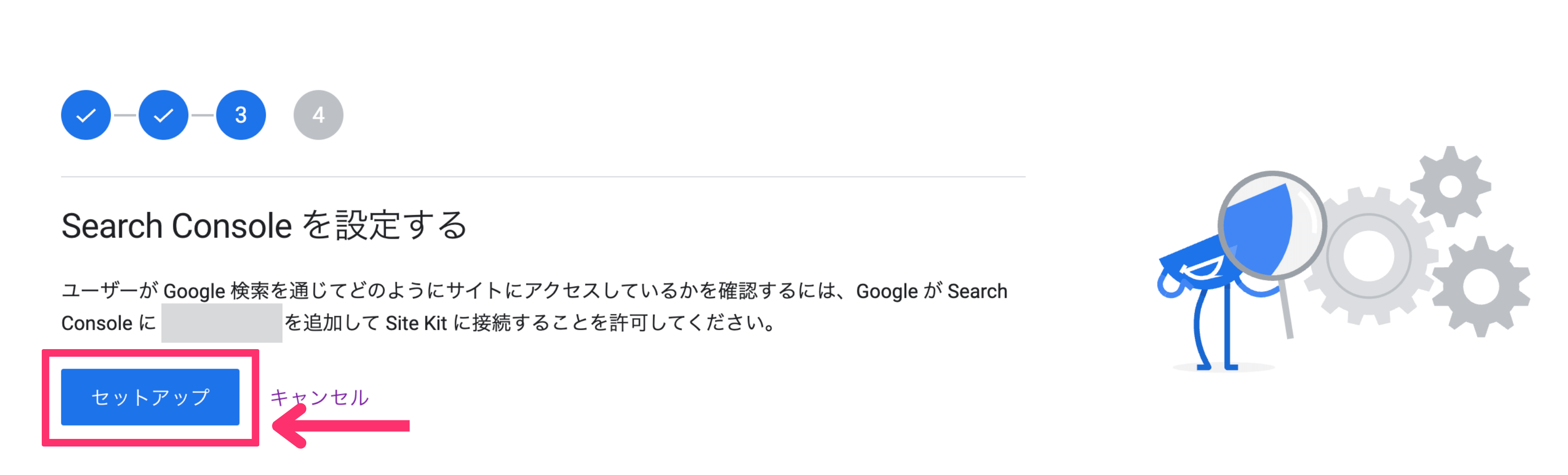
最後に『次へ』をクリックします。
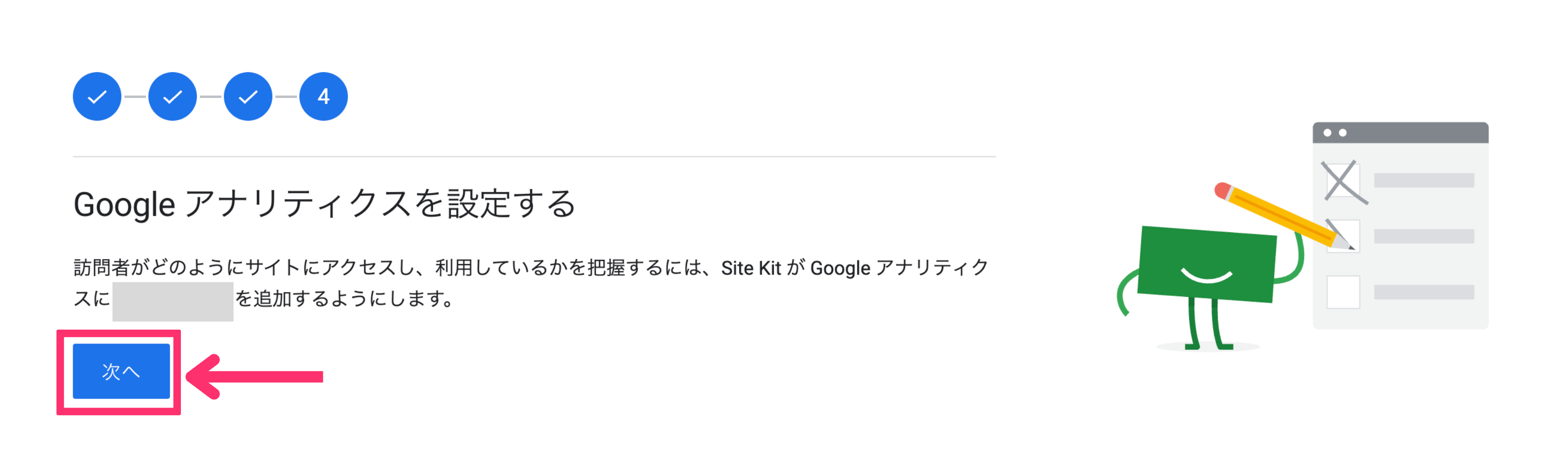
つづいて『アカウント』、『プロパティ』、『ウェブデータストリーム』を選択し、『設定を完了』をクリックします。
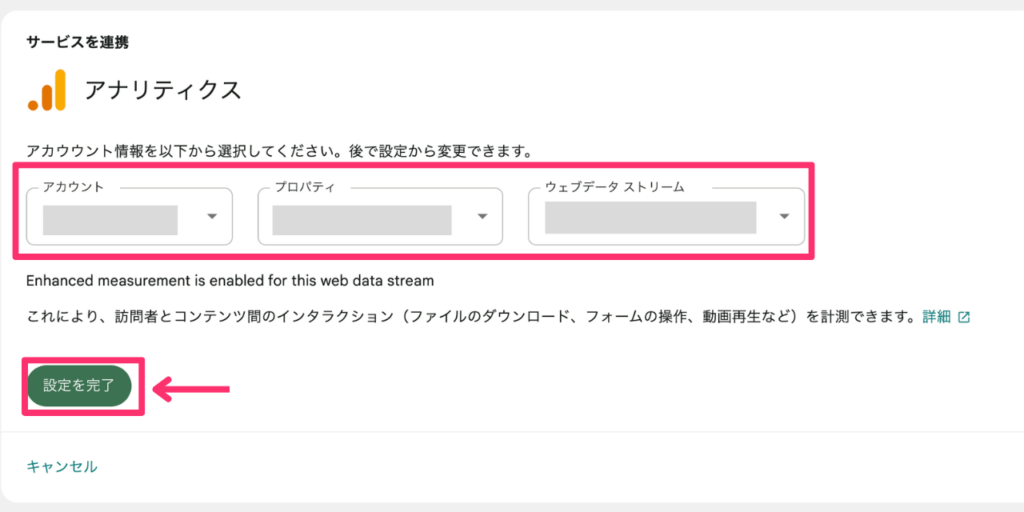
以下の画面が表示されれば、設定完了です。
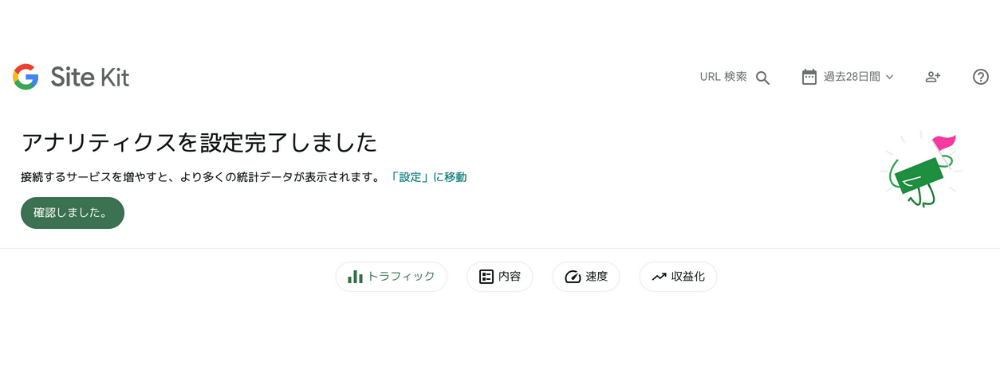
実は『Site Kit by Google』で設定した場合、『Googleサーチコンソール』の設定もできています。
初心者にはありがたいですよね!
その他おすすめのプラグインはこちらの記事で紹介しています。参考にどうぞ!
つづいて▼Googleアナリティクスの動作確認をしましょう。
計測タグを埋め込み設定する
最後に計測タグを直接WordPressテーマのコードに埋め込む方法をご紹介します。
しかしこの方法は失敗するとブログの画面が壊れる危険があるため、初心者にはおすすめしません。
そのため、プラグインを導入することでサイトが重くなるのがイヤで、どうしても計測タグを埋め込みたいという人のみチャレンジしてみてください。

WordPressテーマを使用して設定すれば、プラグインを導入する必要もなく簡単に設定できるのでおすすめですよ。
まず測定IDを取得しましょう。
Googleアナリティクスにログインし、ホーム画面左下の『管理』をクリックし、『データストリーム』を選択します。
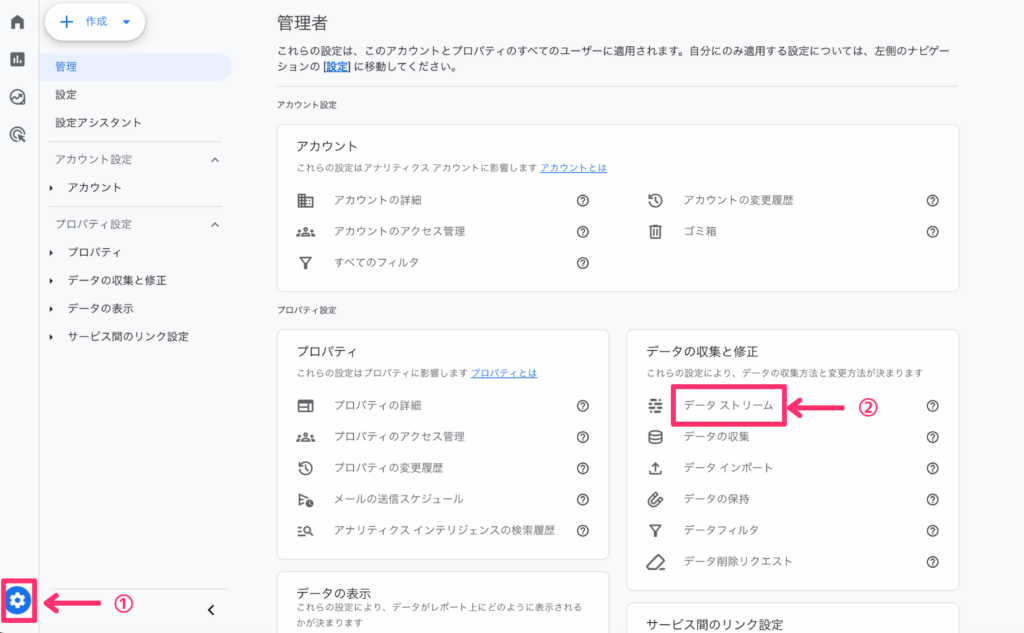
次に計測したいサイトを選択してください。
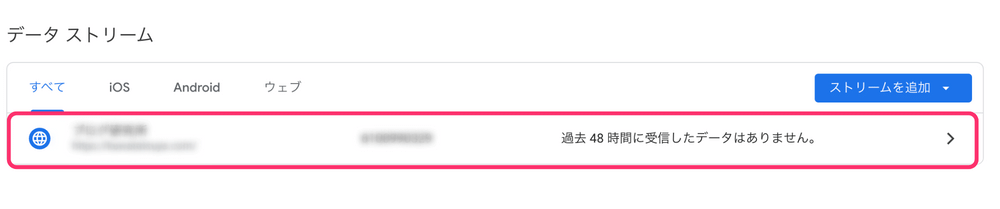
ページ下部の『タグの実装手順を表示する』を選択します。
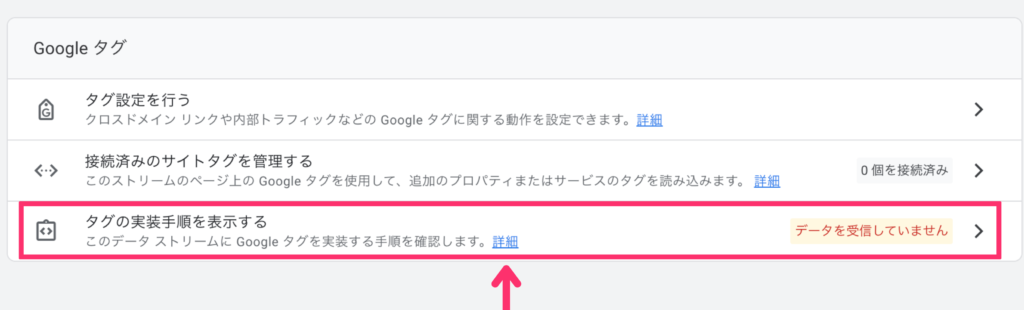
『手動でインストールする』を選択し、表示されたコードをコピーしましょう。
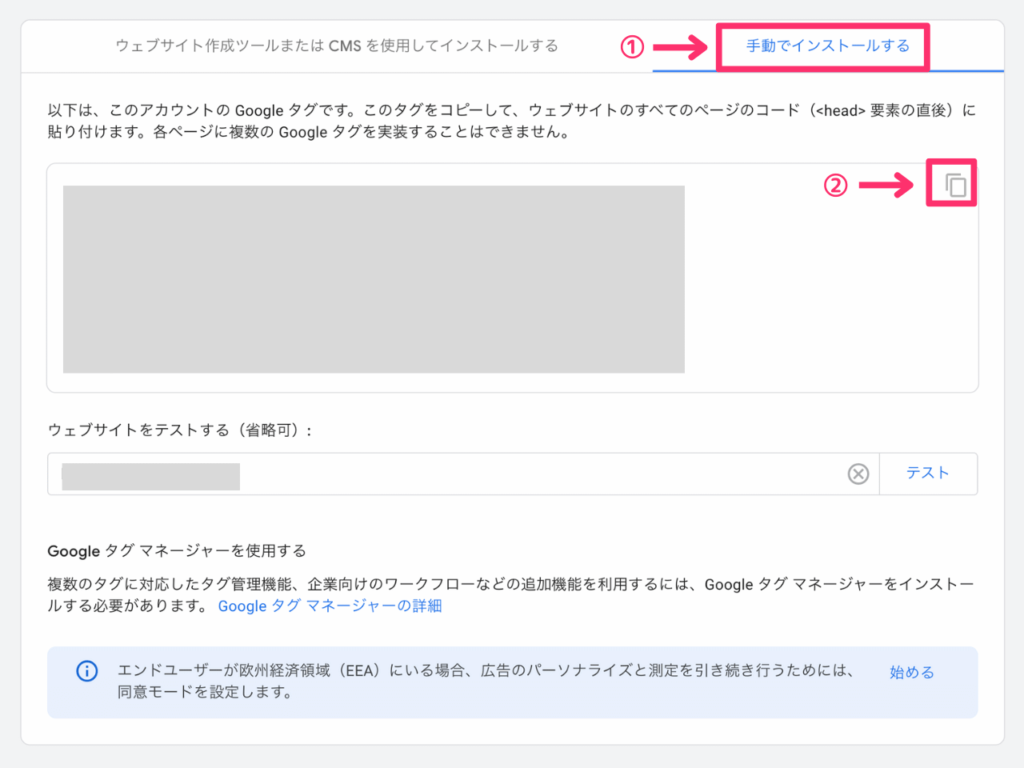
WordPressにログインし、『外観』から『テーマファイルエディター』を選択します。
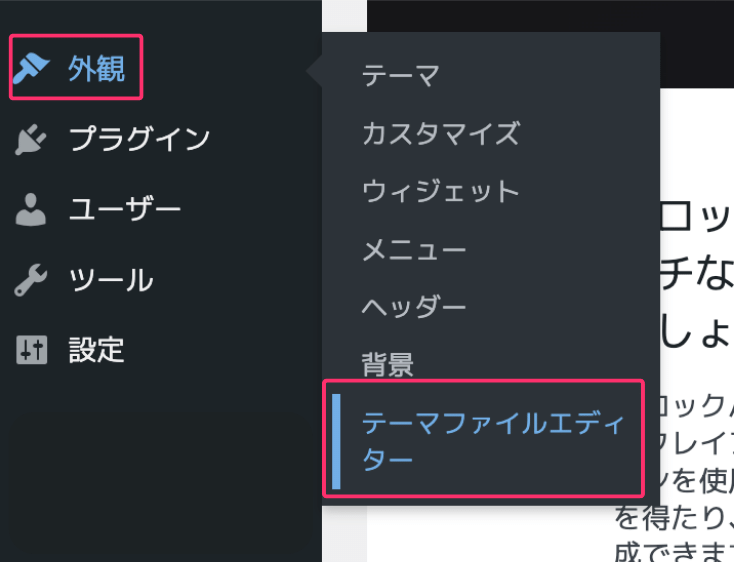
ファイルを直接編集するため、失敗するとブログの画面が表示されなくなる可能性があります。
必ずバックアップはとっておきましょう。
ここから先は、先ほどコピーした計測タグの貼り付け以外、編集しないように気をつけてください。

もし間違って編集してしまった場合は、保存せずにダッシュボードに戻れば大丈夫ですよ。
画面右側の『テーマヘッダー(header.php)』をクリックします。
『テーマヘッダー』が見当たらない場合は、右上の『編集するテーマを選択』から親テーマを選択してみてください。
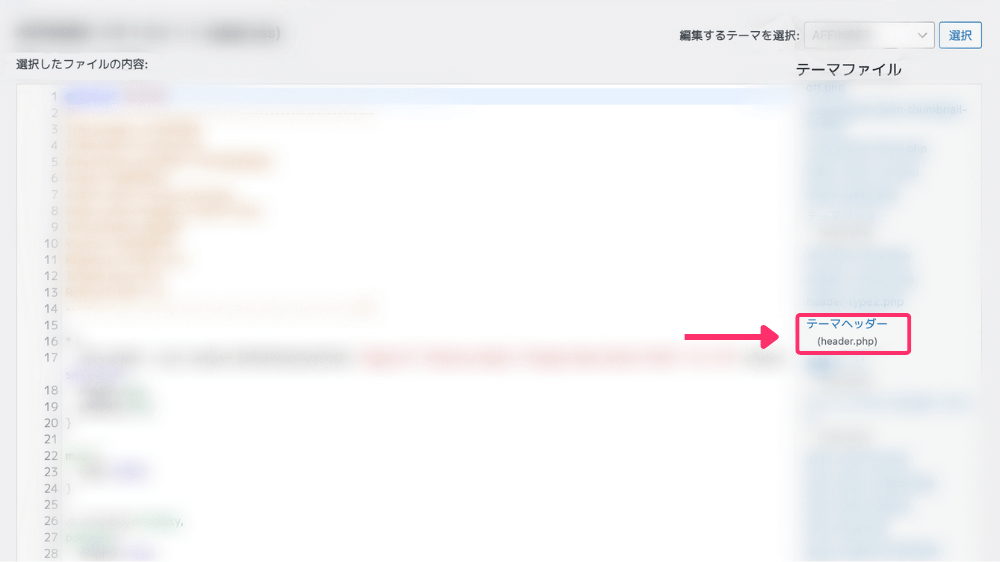
つづいて『<head>』と表記された箇所を見つけ、<head>の直後にさきほどコピーした計測タグを貼り付けます。
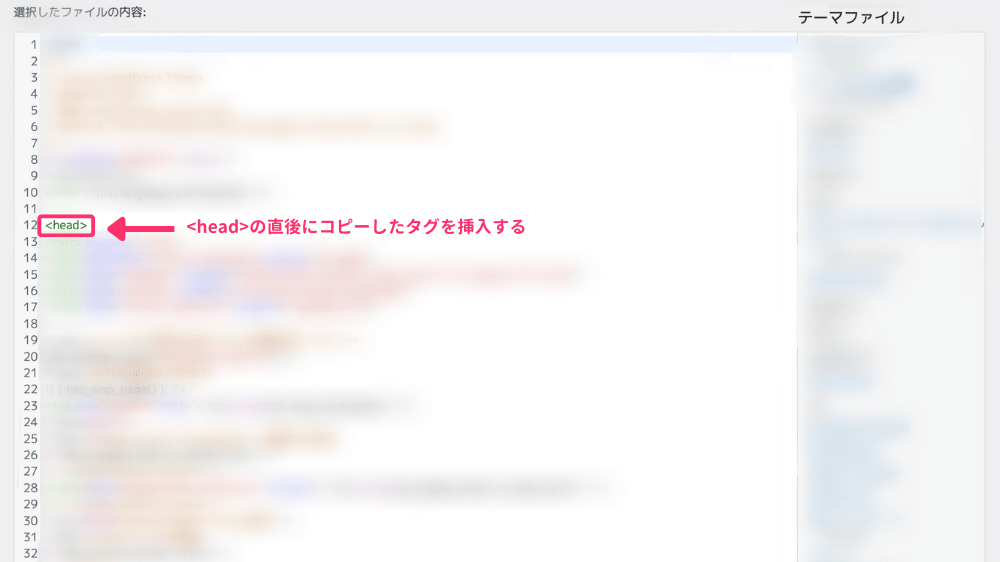

<head>と</head>があるので気をつけましょう。『/』のない『<head>』です。
最後にページ下部の『ファイルを更新』をクリックしましょう。
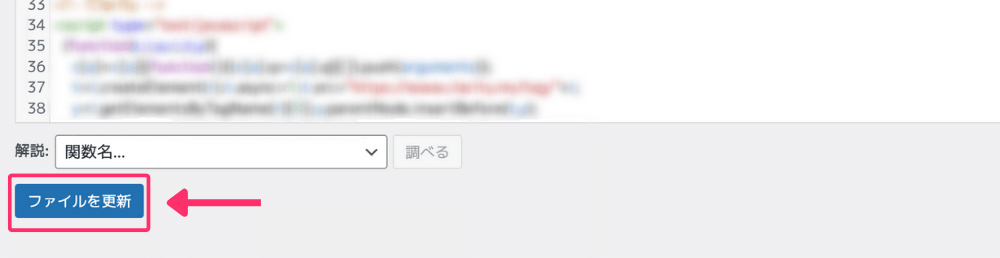
以上で、設定完了です。
3.Googleアナリティクスの動作確認をする
最後に正常に設定できているか確認しましょう。
自身のブログを開いた状態でGoogleアナリティクスの『レポート』から『リアルタイム』を確認してみてください。
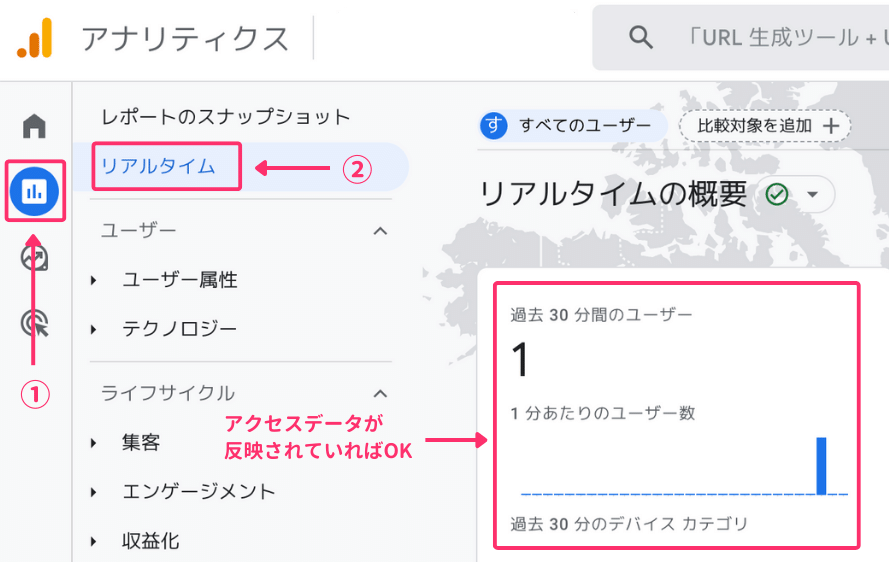
データが測定されていれば問題なく設定されています。
データ測定されていない場合は、テストしてみましょう。
『管理』から『データストリーム』を選択します。
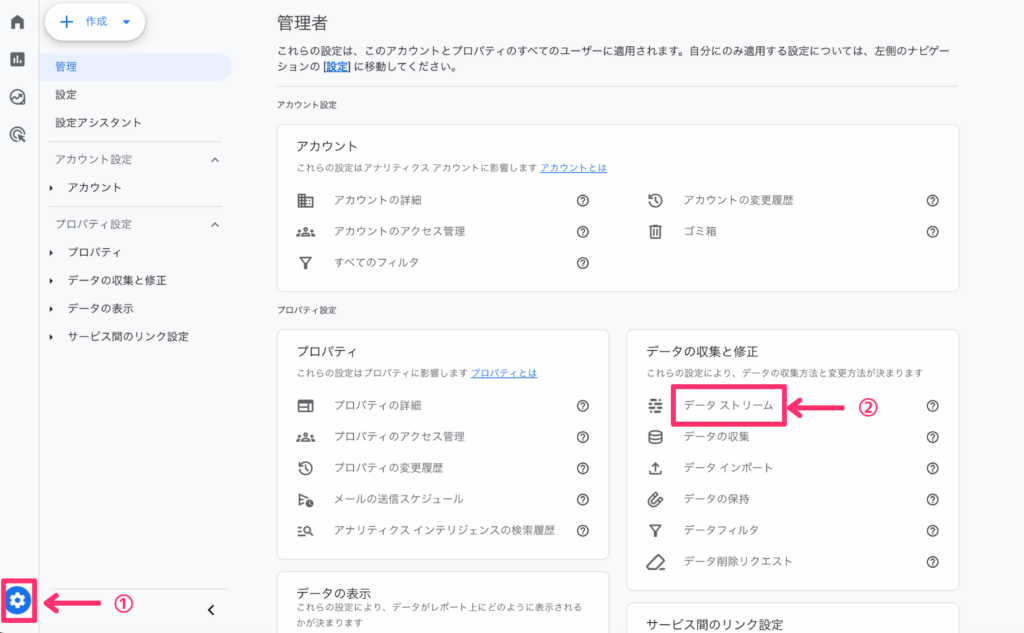
つぎにテストしたいサイトを選択してください。
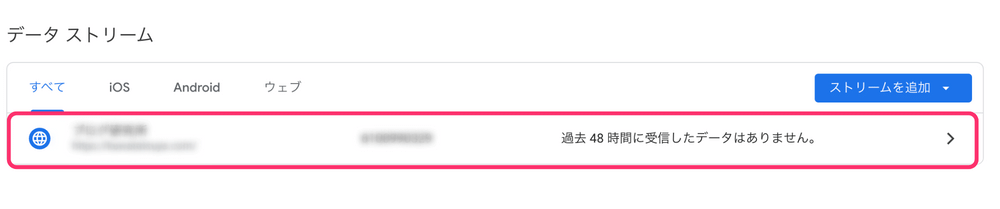
画面下部の『タグの実装手順を表示する』を選択します。
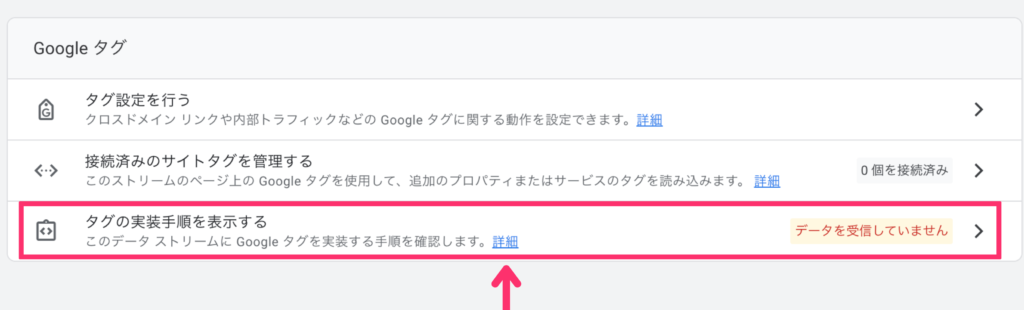
『手動でインストールする』を選択し『テスト』をクリックしましょう。
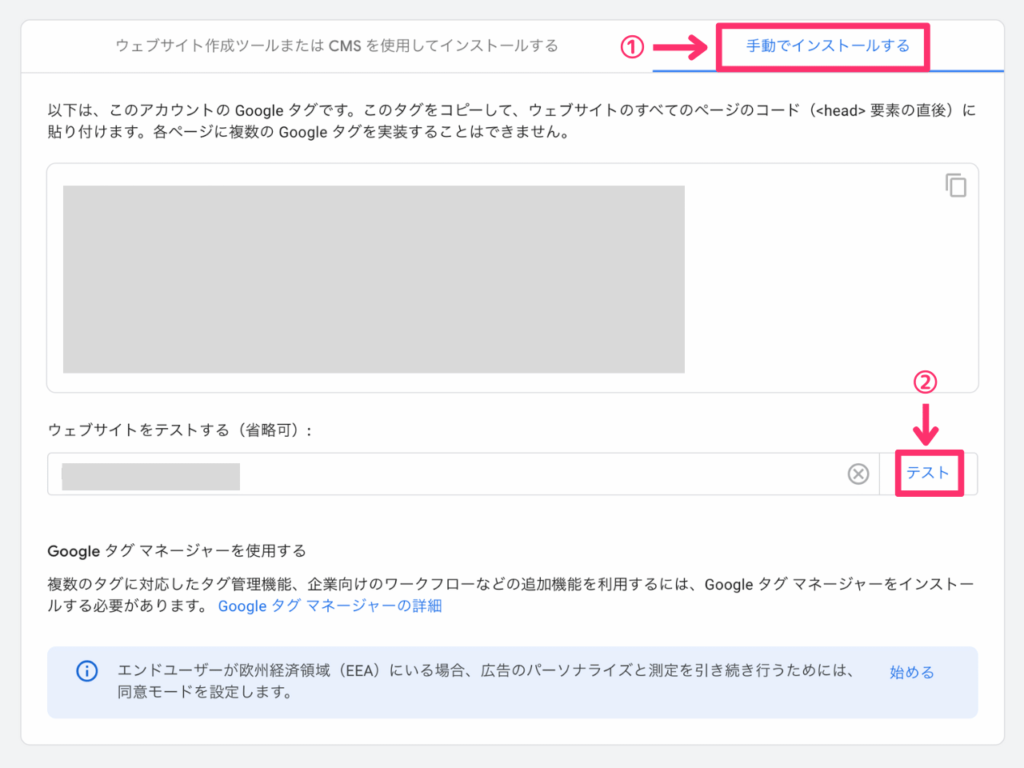
設定できていれば、下記のようにチェックがつきます。
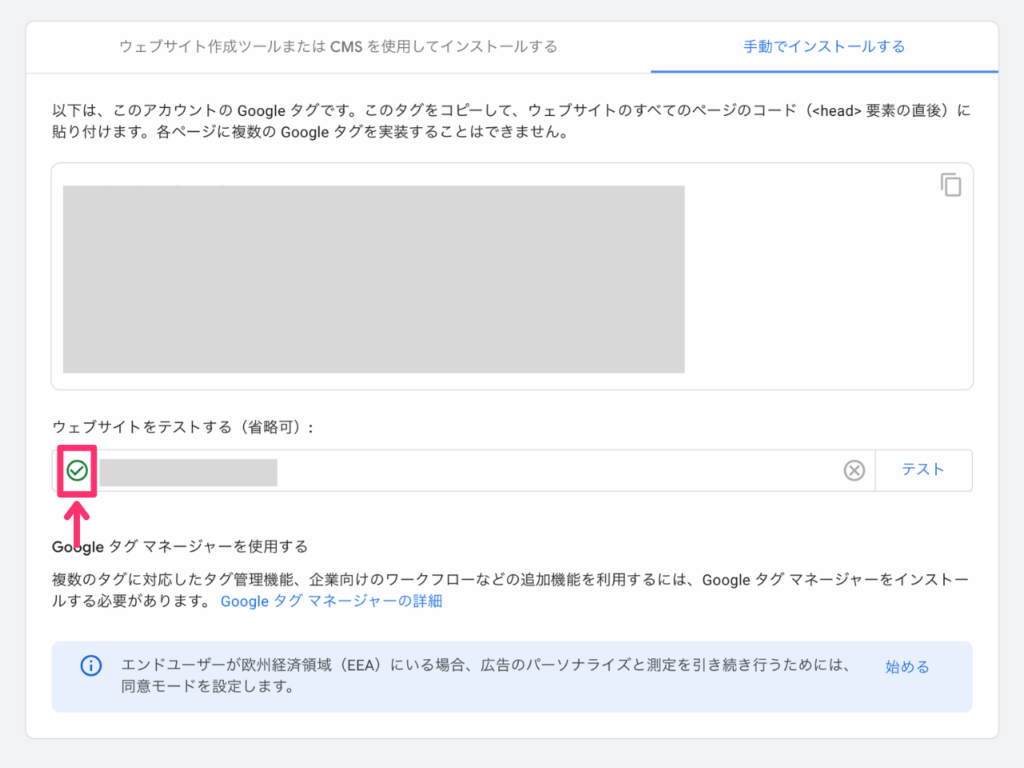
再度リアルタイムのアクセスを確認してみてください。
Googleアナリティクスの初期設定

GoogleアナリティクスとWordPressブログの連携が完了したら、必ずやっておきたい設定があります。
ひとつずつ解説しますので、まずはGoogleアナリティクスにログインしておきましょう。
Googleシグナルの有効化
まず最初の設定はGoogleシグナルの有効化です。
この設定をしておくことで、1人のユーザーがスマホやパソコンなど異なるデバイスからアクセスしたときに、同一のユーザーとして計測できるようになります。
分析の精度を上げるためにも、有効にしておきましょう。
画面左下の『管理』から『データ収集』を選択します。
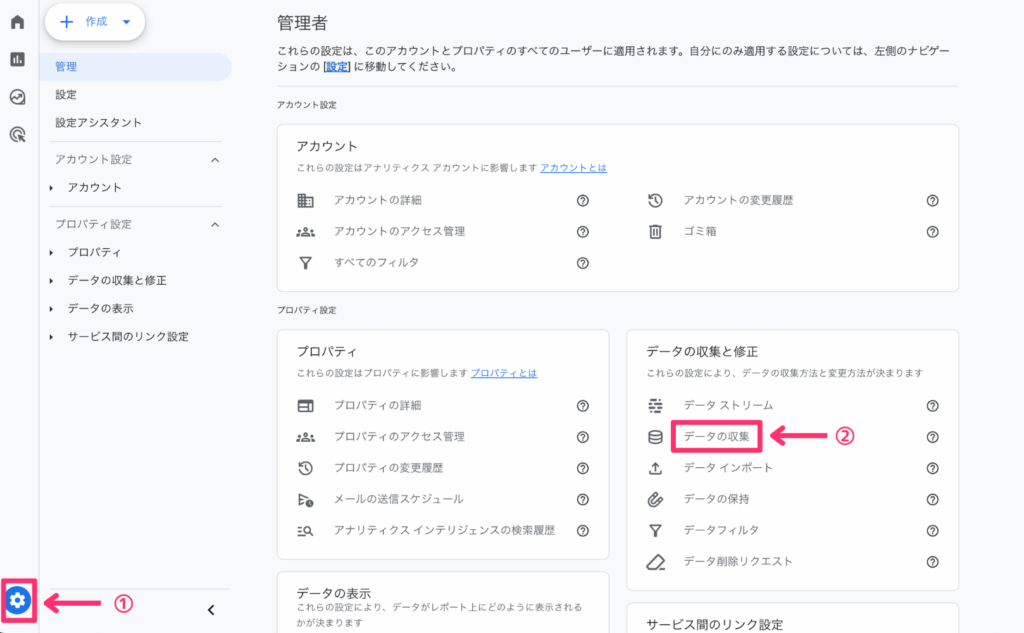
つぎにGoogleシグナルのデータ収集の『オンにする』をクリックしましょう。
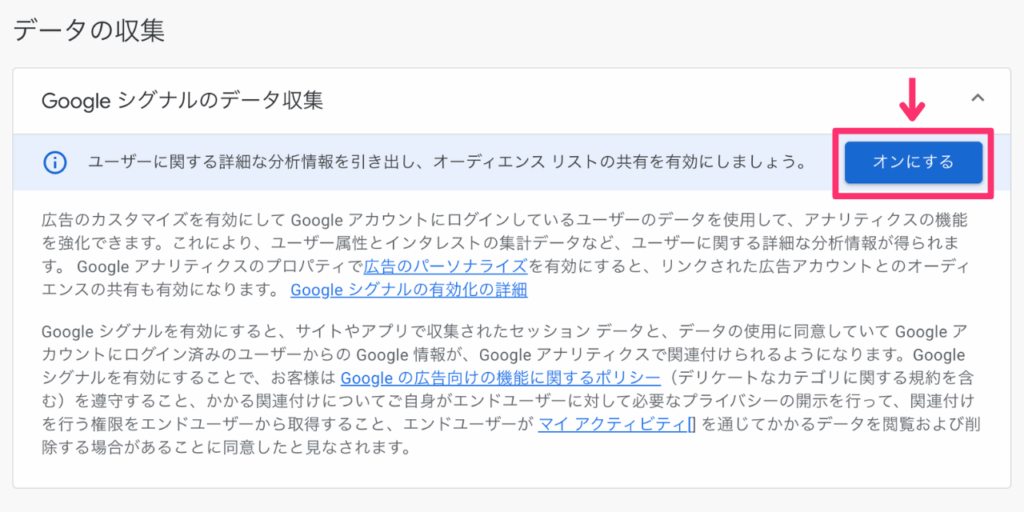
下記ポップアップが表示されるので『オンにする』をクリックします。
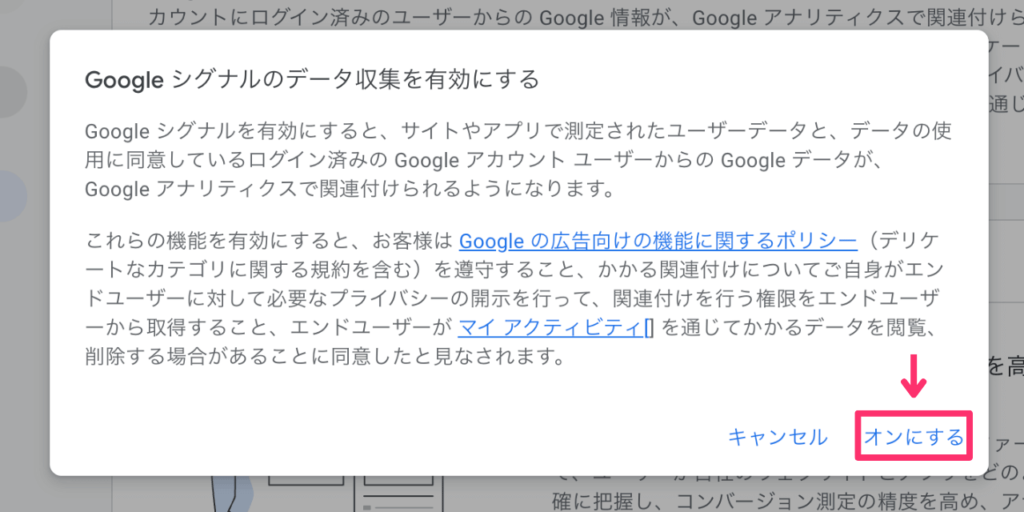
下記のようになっていればOKです。
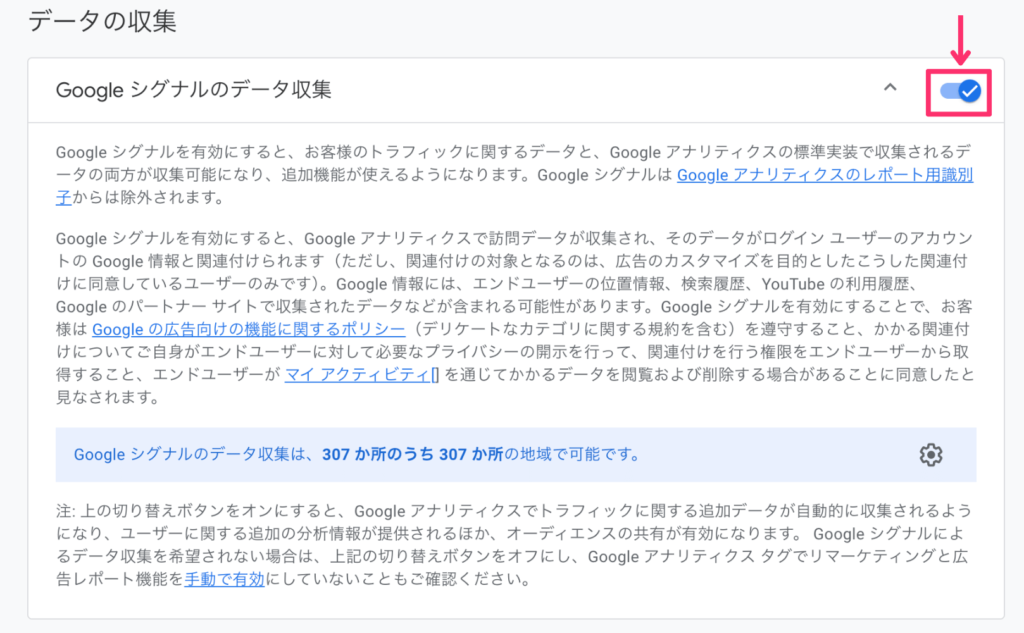
同じようにユーザー提供データの収集もオンにしておきましょう。
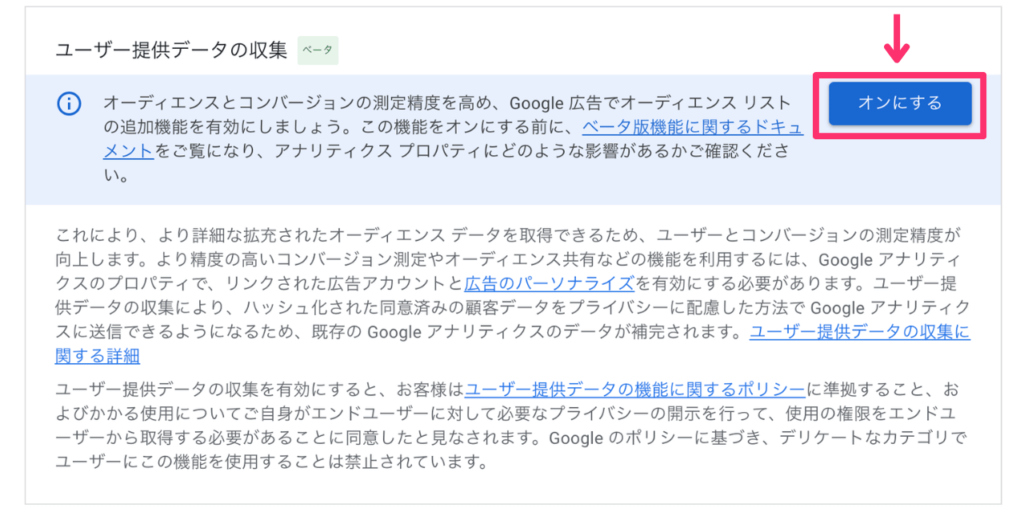
『自動検出されたユーザー提供データを収集します。』にチェックをつけ『オンにする』をクリックします。
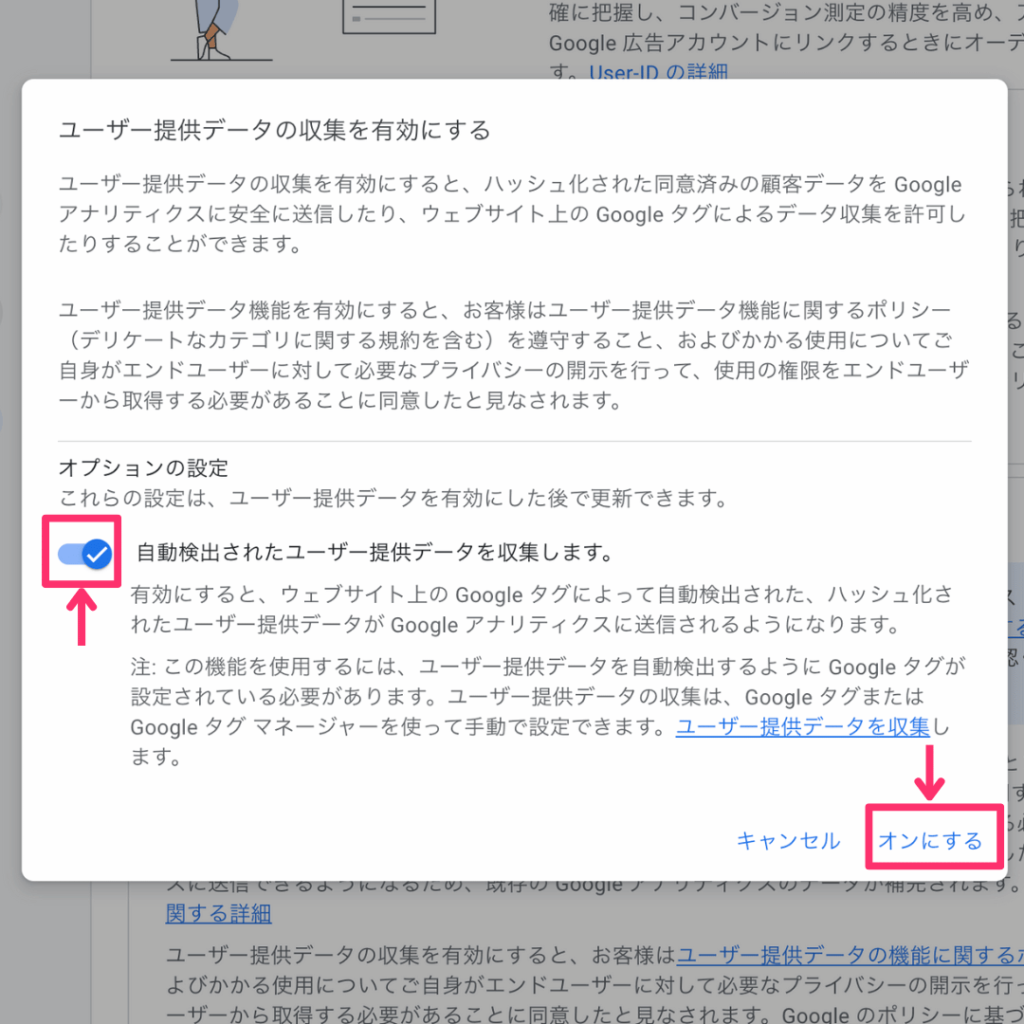
最後に画面を下にスクロールし、ユーザーデータ収集の確認の『確認しました』をクリックします。
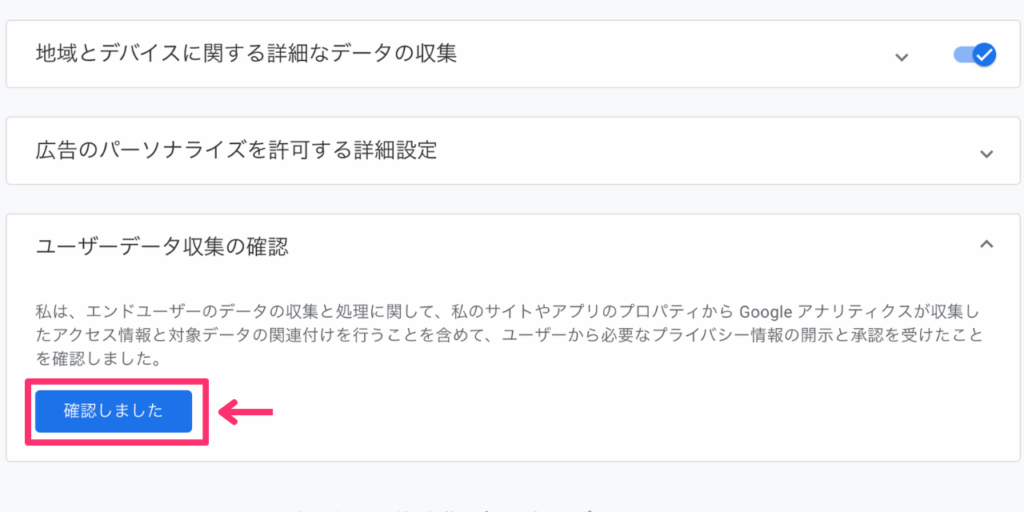

Googleアナリティクスでデータを取得することを、プライバシーポリシーに記載しておきましょう。
プライバシーポリシーについては、後ほど改めて解説します。
内部トラフィックを除外する
内部トラフィックを除外することで、自身のブログへのアクセスを計測しないようにできます。
正確には特定のIPアドレスからのアクセスを除外するもので、スマホのモバイル通信など、IPアドレスが特定できないアクセスは除外できません。
なので完全に自身のアクセスを除外できるわけではないのですが、しないよりはいいので自宅などのIPアドレスは除外設定をしておきましょう。
『管理』から『データストリーム』を選択します。
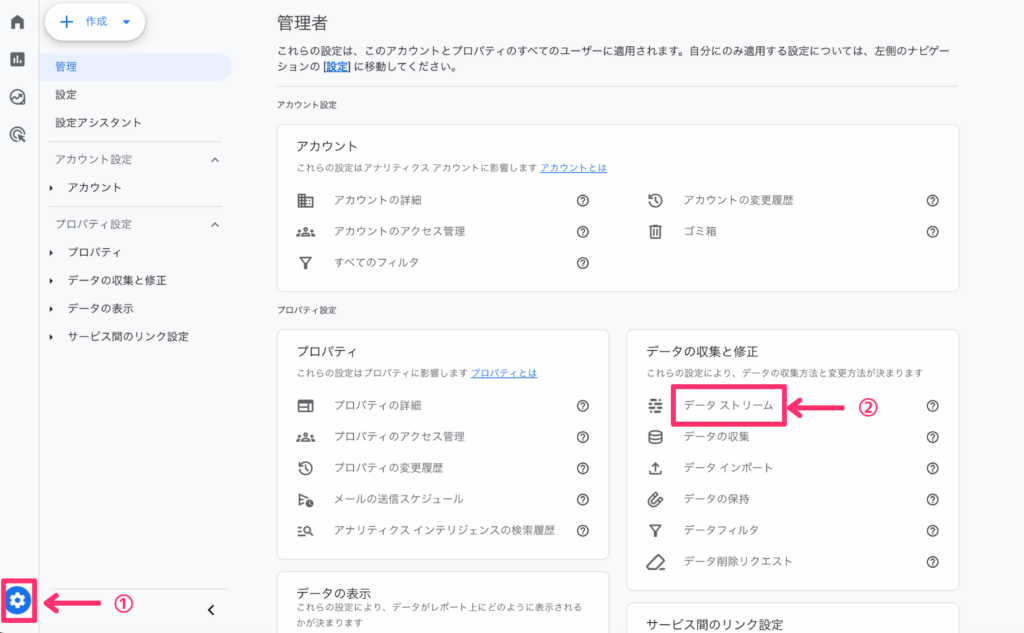
対象のデータストリームを選択しましょう。
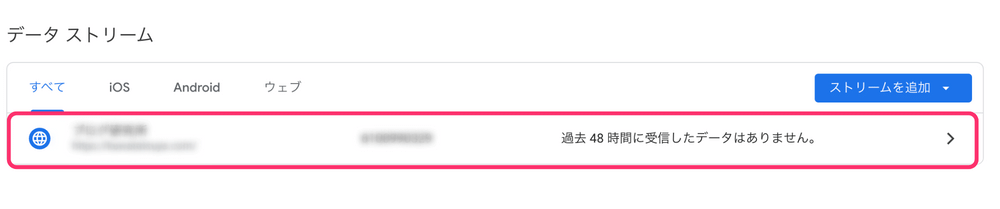
ページ下方の『タグ設定を行う』をクリックします。
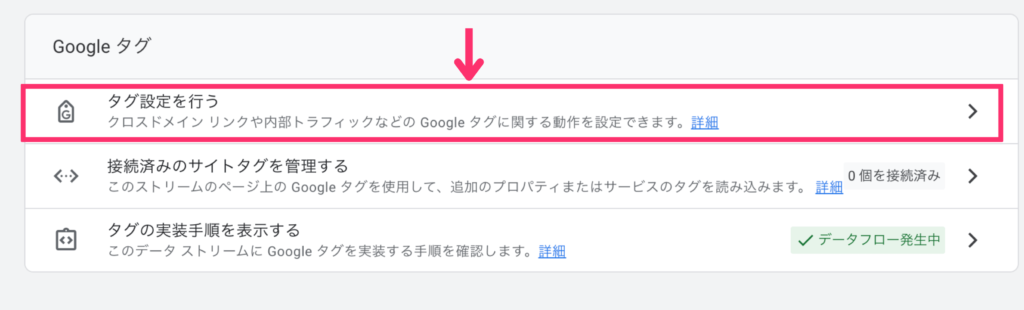
ページ下部『設定』の『もっと見る』をクリックしましょう。
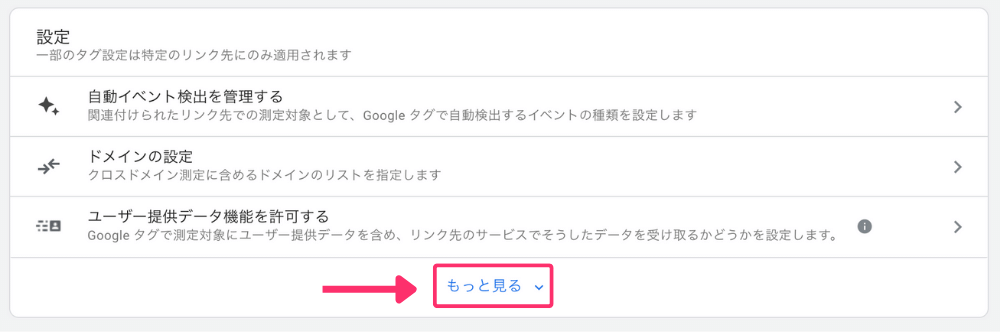
『内部トラフィックの定義』をクリックしてください。
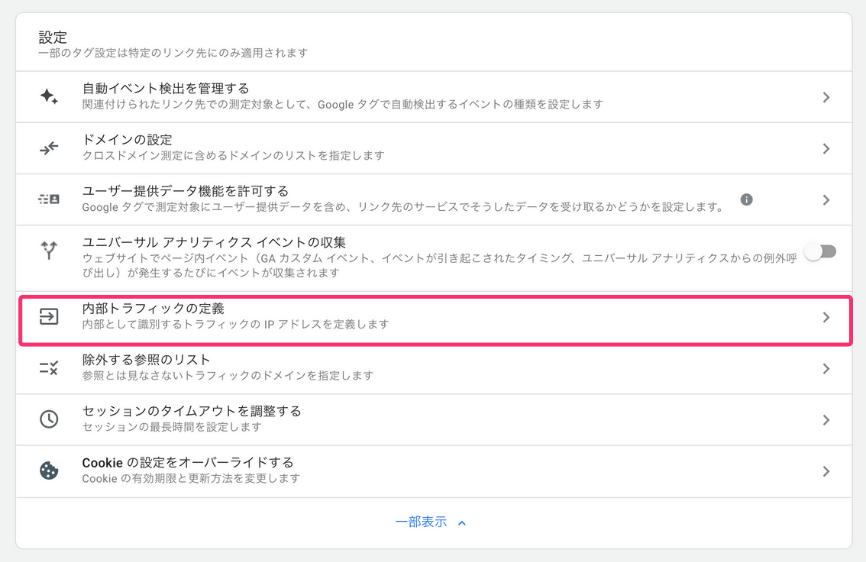
つぎに『作成』をクリックします。

下記項目を入力し右上の『作成』をクリックしてください。
- ルール名:任意の名称(自宅など)
- マッチタイプ:『IPアドレスが次と等しい』を選択
- 値:除外したいIPアドレスを入力
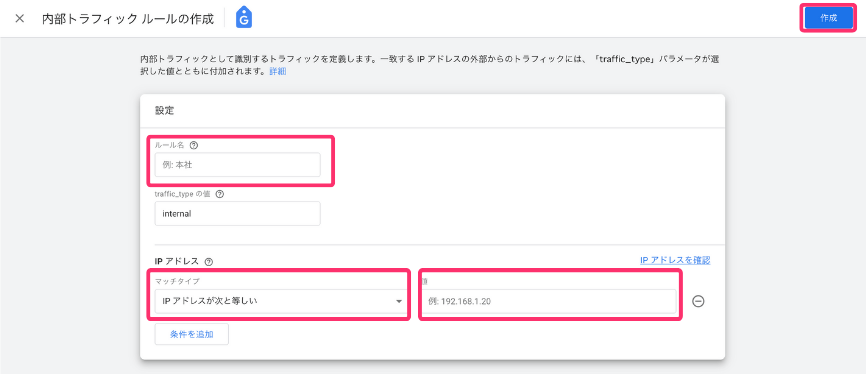

IPアドレスは『IPアドレスを確認』から確認できます。
つづいて『管理』画面にもどり『データフィルタ』を選択します。
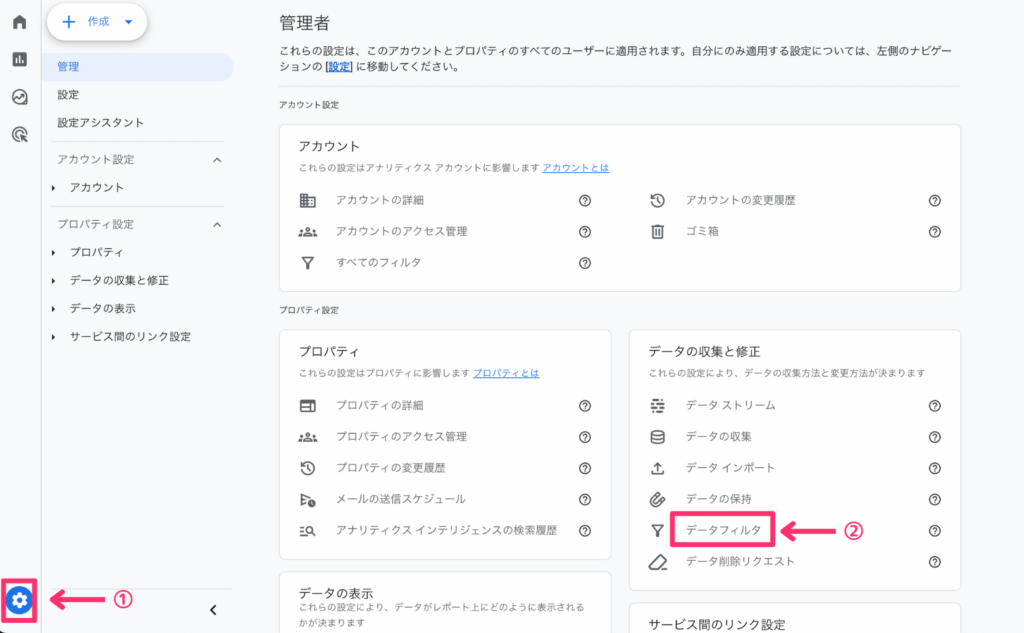
右の三点メニューをクリックし、『フィルタを有効にする』を選択しましょう。
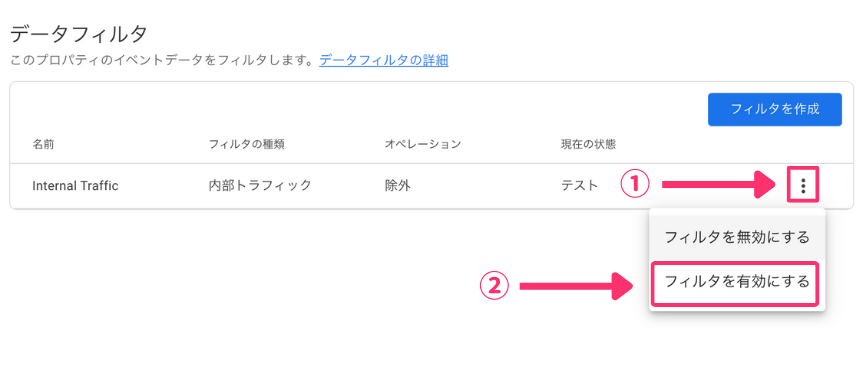
ポップアップが表示されれば、『フィルタを有効にする』をクリックします。
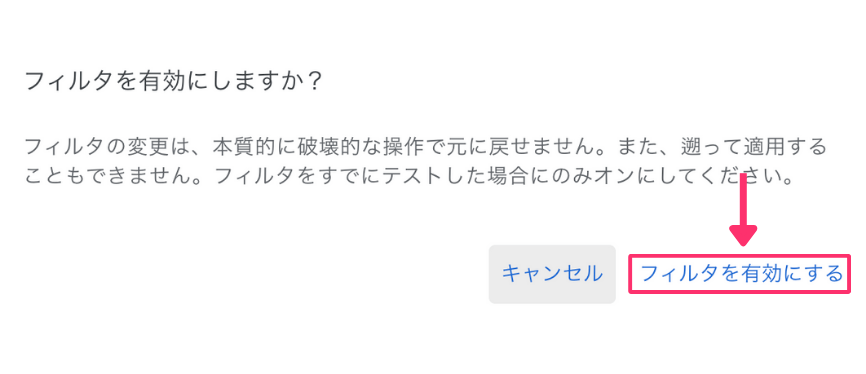
下記画面のように『有効』になっていれば設定完了です。
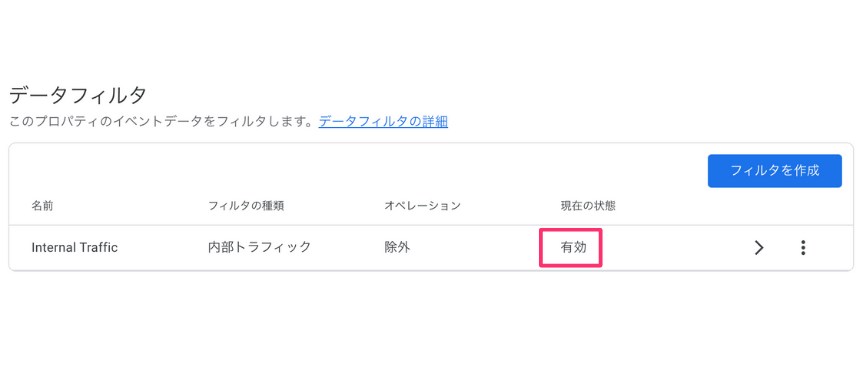
データの保持期間を長くする
つづいてデータの保持期間の変更をします。
初期設定では『2か月』になっているので、『14か月』に変更しておきましょう。
『管理』画面の『データの保持』を選択します。
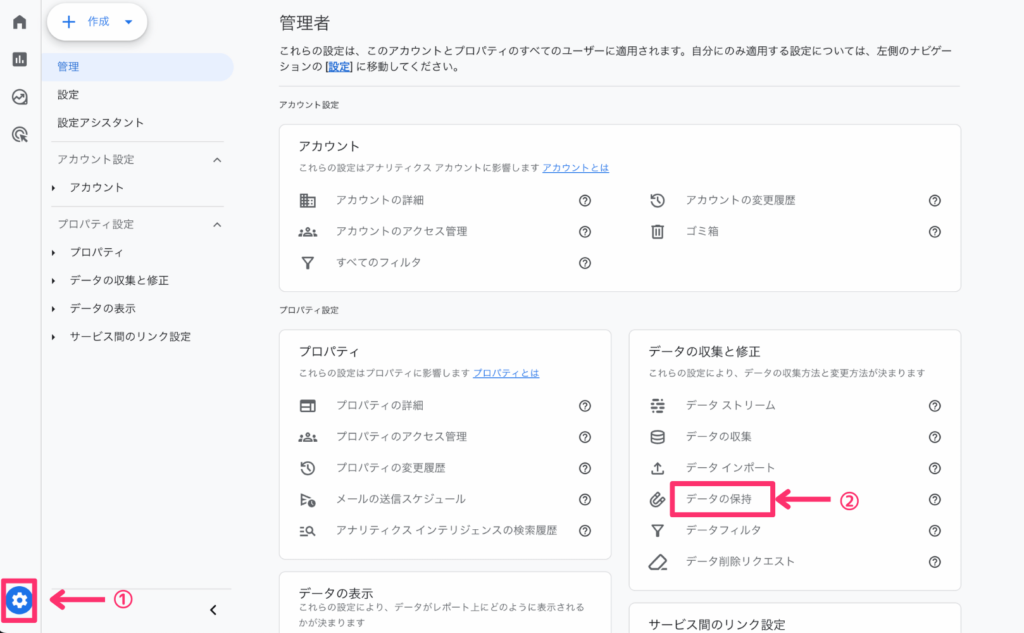
『2か月』から『14か月』に変更し『保存』をクリックします。
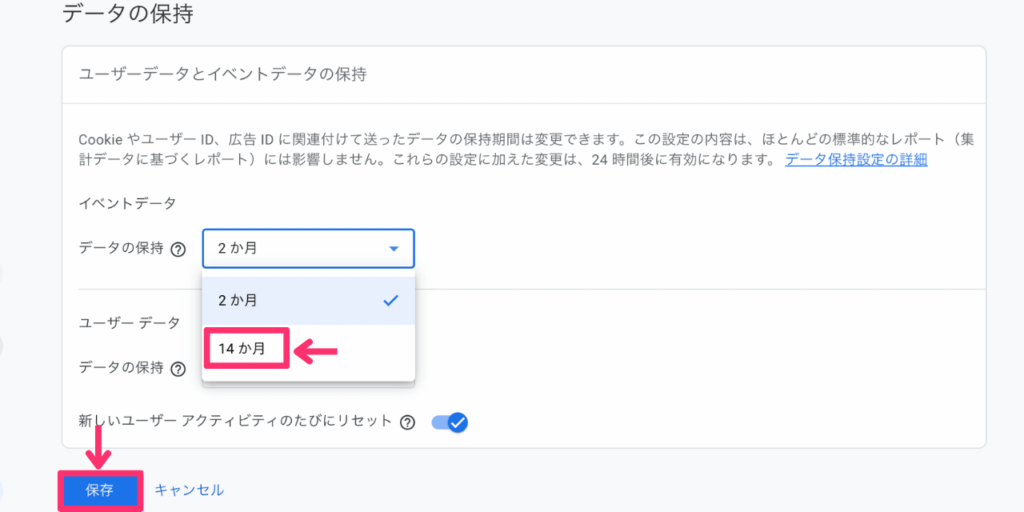
以上で保持期間の変更完了です。
Googleサーチコンソールと連携する
最後にGoogleサーチコンソールとの連携をしておきましょう。
連携しておくことで、Googleアナリティクス内で、Googleサーチコンソールのデータを見ることができます。
連携にはGoogleサーチコンソールの設定が必要になるので、まだの方はこちらの記事を参考に設定をしておきましょう。
Googleアナリティクスの設定ができていれば、かんたんに設定できますよ!
『管理』画面の『Search Console のリンク』を選択します。
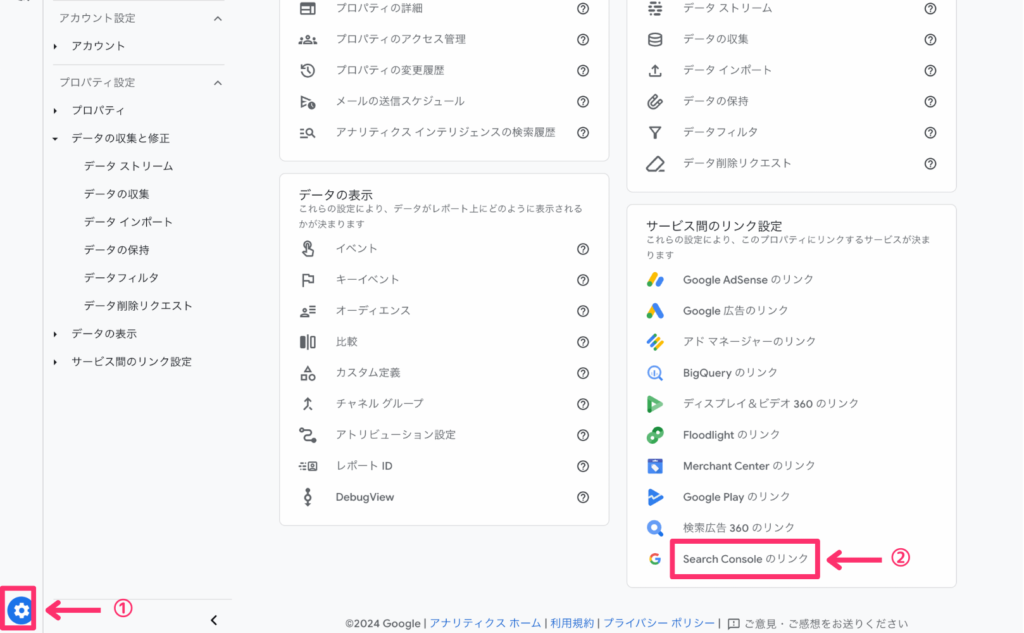
つぎに『リンク』をクリックしましょう。
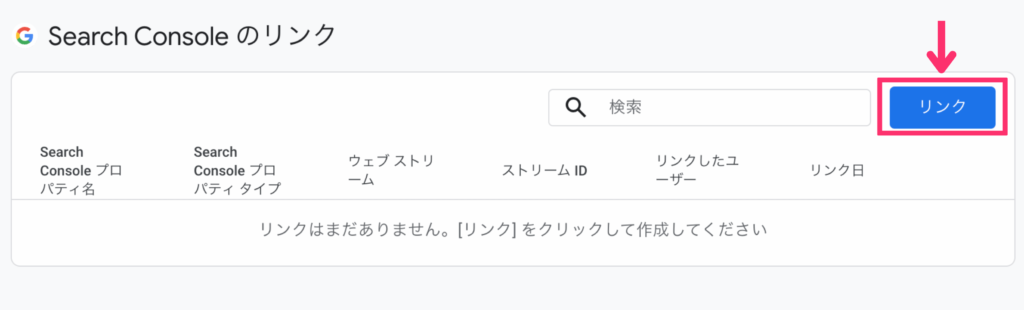
つづいて『アカウントを選択』をクリックします。
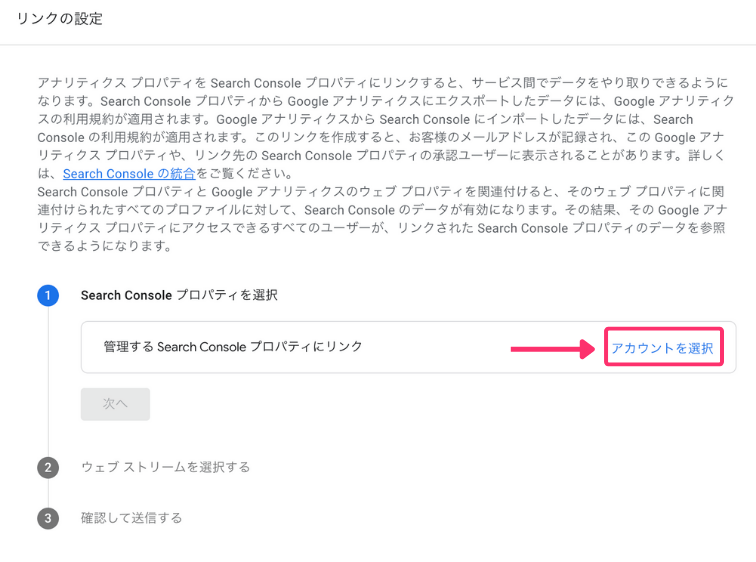
下記画面が表示されたら、連携するプロパティにチェックをいれ、『確認』をクリックしてください。
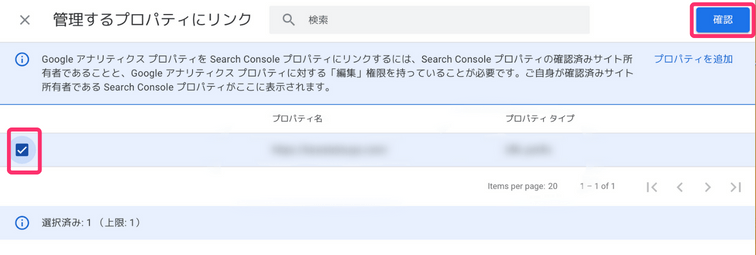
『次へ』をクリックします。
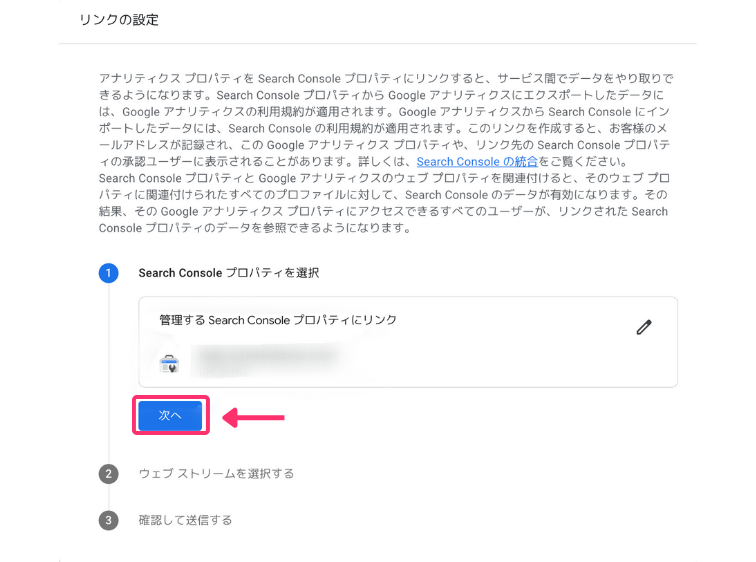
つぎに『選択』をクリックしてください。
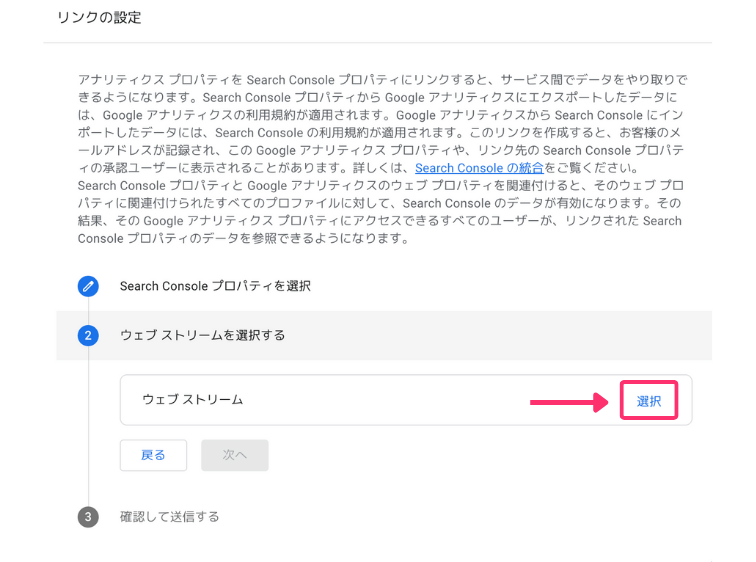
下記画面が表示されたら、連携するデータストリームを選択します。

『次へ』をクリックしましょう。
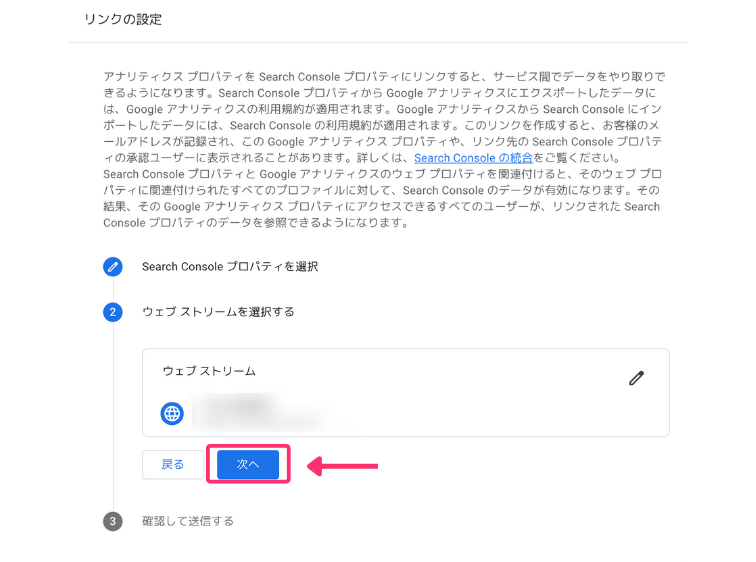
内容を確認し『送信』をクリックします。
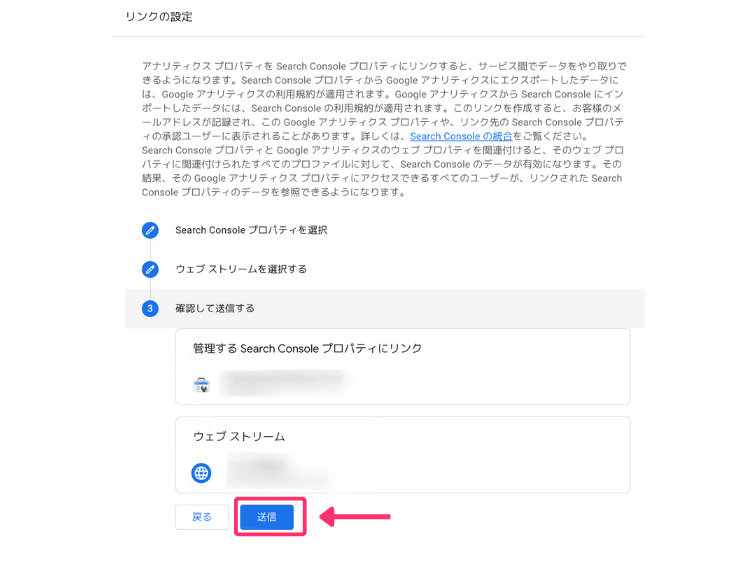
『リンク作成済み』となれば完了です。
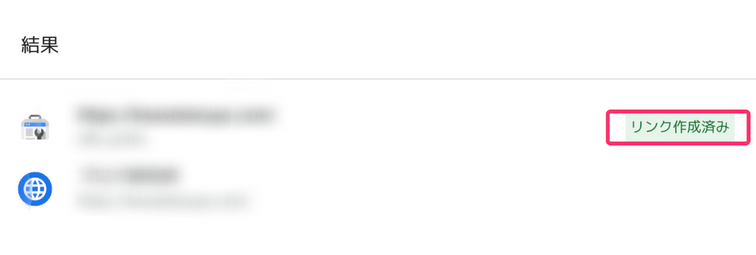
しばらくするとレポートに『Search Console』が表示され、『クエリ』と『Googleオーガニック検索レポート』を確認できるようになります。
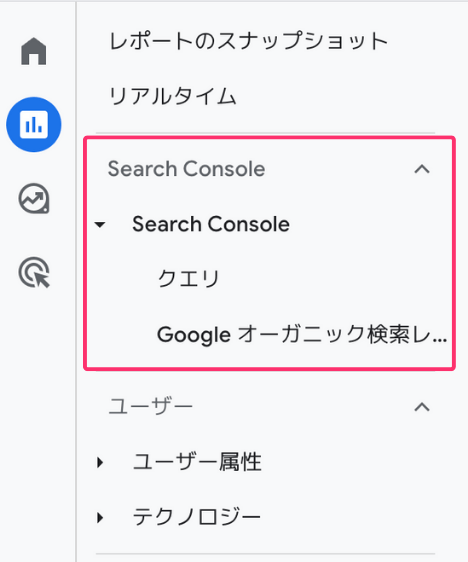

Search Consoleが表示されないときは、アナリティクスを閉じて再度開いてみてください。
以上で初期設定の完了です。
Googleアナリティクスでできること

ここからはGoogleアナリティクスで初心者が確認しておきたい項目5つのご紹介です。
これらはGoogleアナリティクスのレポートのページで確認できます。
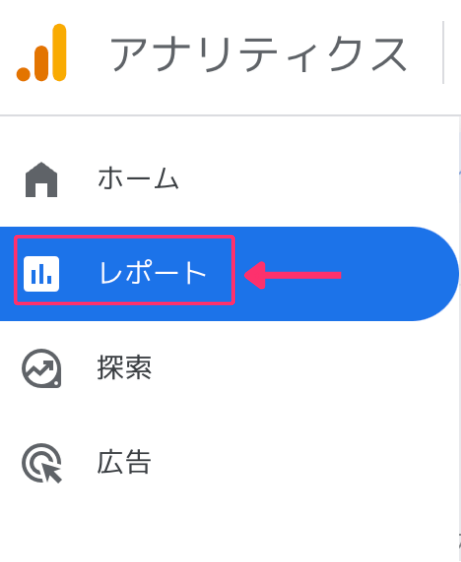
ひとつずつ見ていきましょう!
リアルタイムのユーザー確認
Googleアナリティクスではリアルタイムのユーザー情報を確認できます。
レポート画面の『リアルタイム』を選択しましょう。
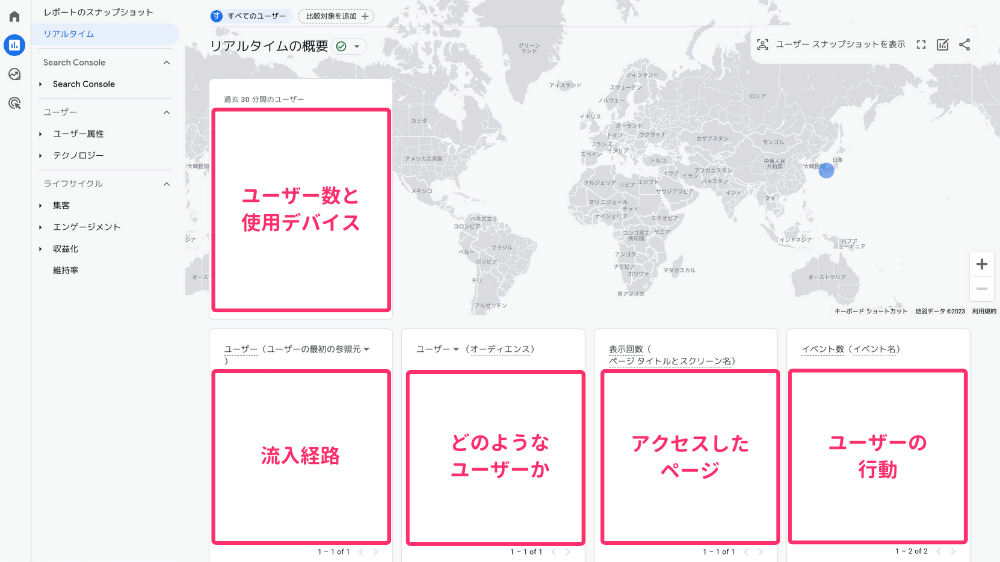
このページでは過去30分間の下記情報を確認することができます。
- ユーザー数と使用デバイス
- 流入経路
- どのようなユーザーか
- アクセスしたページ
- ユーザーの行動
ユーザー属性の確認
ユーザーの年齢や性別などを確認することもできます。
レポートページの『ユーザー属性』から『概要』をクリックしましょう。
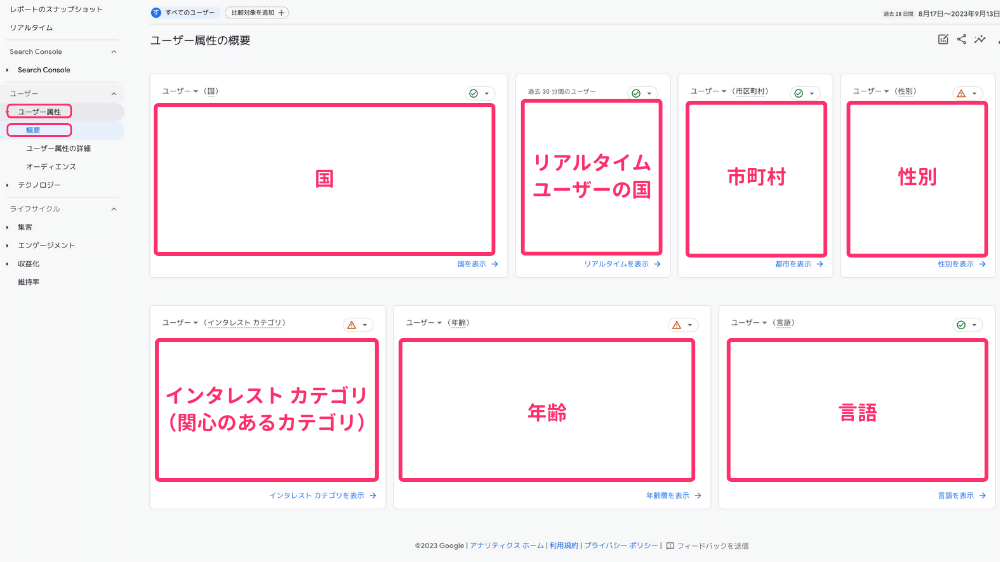
このページでは下記のことが確認できます。
- 国
- 市町村
- 性別
- インタレスト カテゴリ(関心のあるカテゴリ)
- 年齢
- 言語
これらのデータを参考に扱う商品を検討することもできますよ。
集客の確認
つづいてユーザーの流入経路を確認しましょう。
Google検索からきたのか、SNSからきたのかなどが確認できます。
レポートページの『集客』から『概要』を選択しましょう。
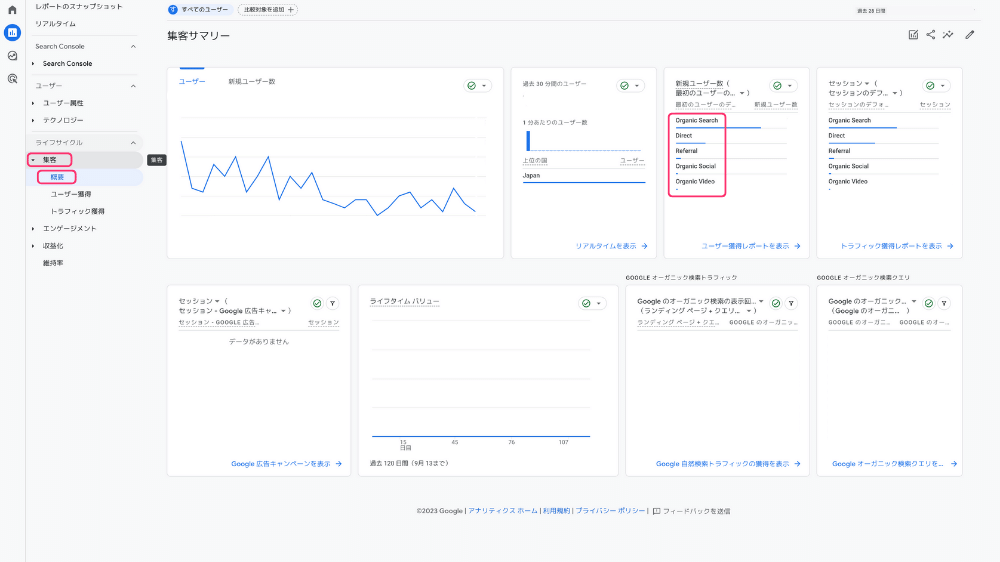
上記の赤枠で囲った部分の英語は以下のことを表しています。
- Organic Search
Googleなどの検索エンジンからの流入 - Direct
ブックマークなど直接の流入 - Referral
他サイトのリンクからの流入 - Organic Social
SNSからの流入 - Organic Video
動画からの流入
※流入元はその他にも表示されることがあります。
各項目の下部にあるリンクからは、より詳細な情報も確認することができます。
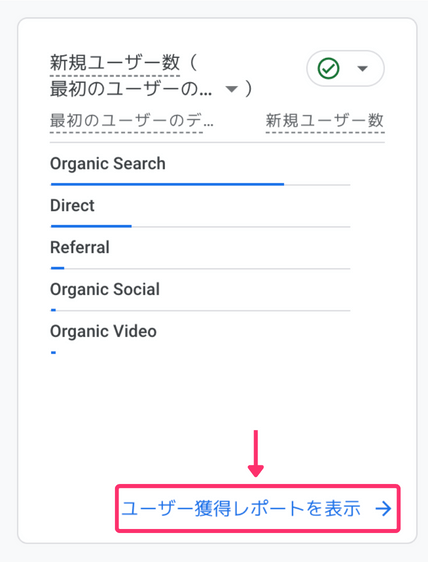
また、表の『デフォルトのチャネルグループ』をクリックすると、詳細を変更することができます。
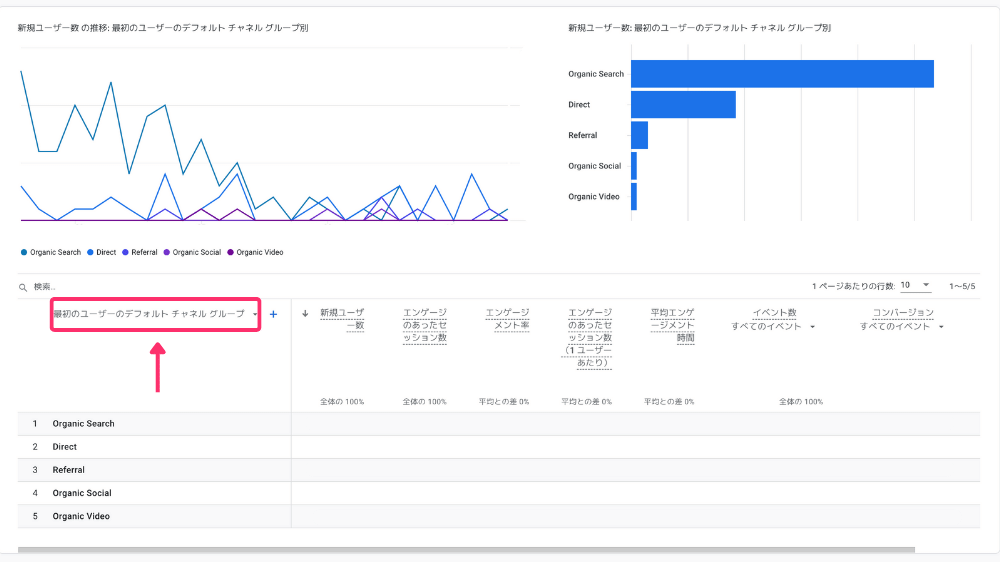
たとえば『参照元』を選択すると、具体的な流入元を確認することができるんです。
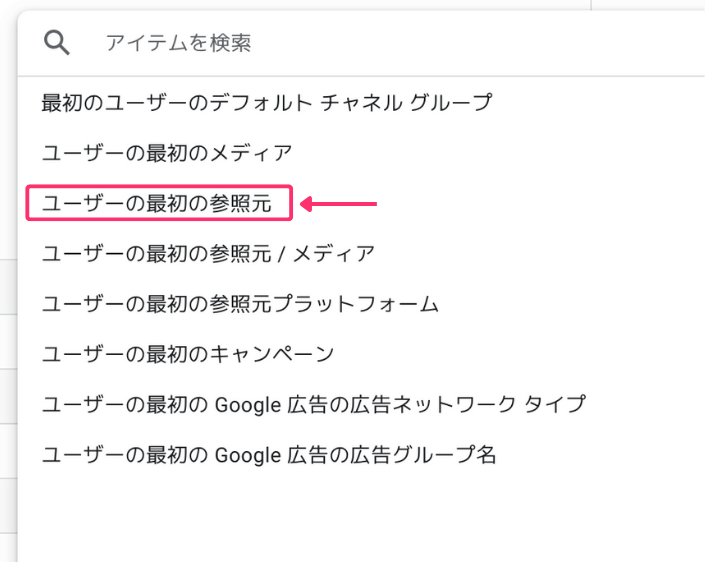
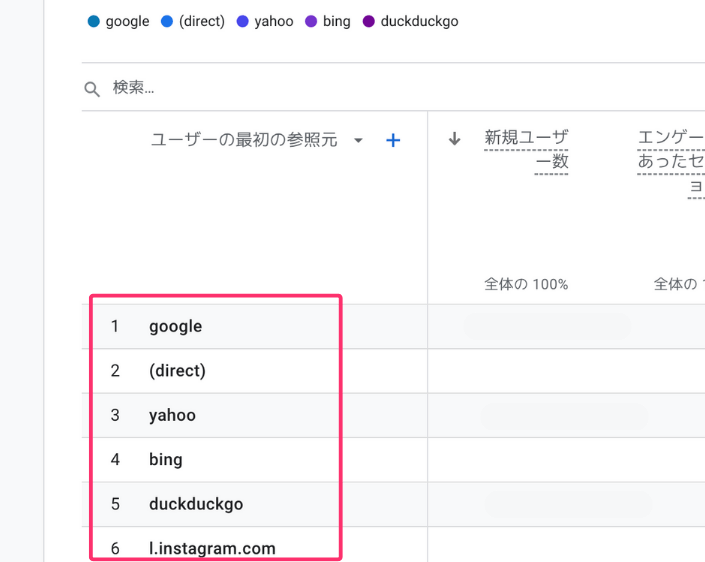
ブログの集客方法については、こちらの記事を参考にしてみてください。
エンゲージメントの確認
表示回数やユーザー数、滞在時間などを確認しましょう。
レポートページの『エンゲージメント』から『ページとスクリーン』を選択します。
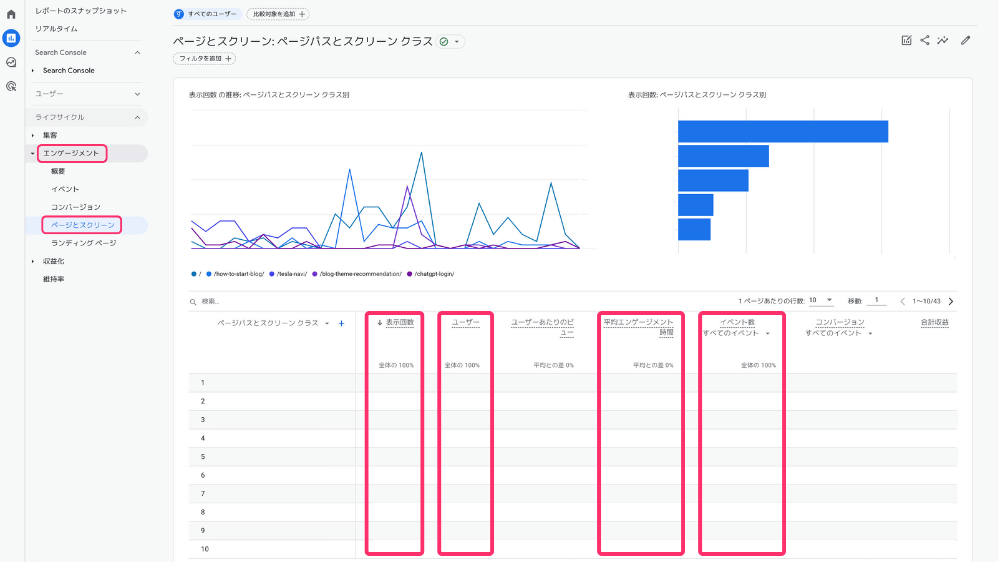
このページでは下記のことを確認できます。
- 表示回数:見られた回数(PV数)
- ユーザー:見られた人数
- 平均エンゲージメント時間:見られた時間
- イベント数:クリック数など
また、イベント数は『すべてのイベント』をクリックすることで項目を選択できます。

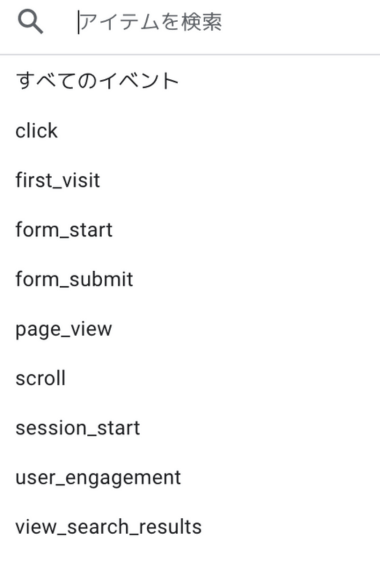
これらを確認することで、記事のリライトに役立てることができますよ。
リライトの方法については、こちらの記事を参考にしてみてください。
クリック数の計測
Googleタグマネージャーと連携することで、リンクのクリック数を測定することが可能になります。
アフィリエイトで稼ぐには、リンクのクリック数を測定することは重要です。
ぜひこの機会にGoogleタグマネージャーも導入してみてください。
Googleアナリティクス導入時に気をつけること

最後にGoogleアナリティクスを導入するうえで気をつけることを解説します。
データのしきい値
データのしきい値はデータから個人を特定できないように設けられています。
これによりユーザー数が少ないときなどに、一部のデータが表示されないことがあるんです。
レポートまたはデータ探索のデータへのアクセスが制限されている場合、データのしきい値が適用されている可能性があります。データのしきい値は、レポートやデータ探索を閲覧する際、データに含まれるシグナル(ユーザー属性、インタレストなど)から個別ユーザーの身元または機密情報を推測できないようにするために設けられています。
引用元:アナリティクス ヘルプ - [GA4] データのしきい値について
しきい値が適用されているときは赤い『!』のアイコンから確認することができます。
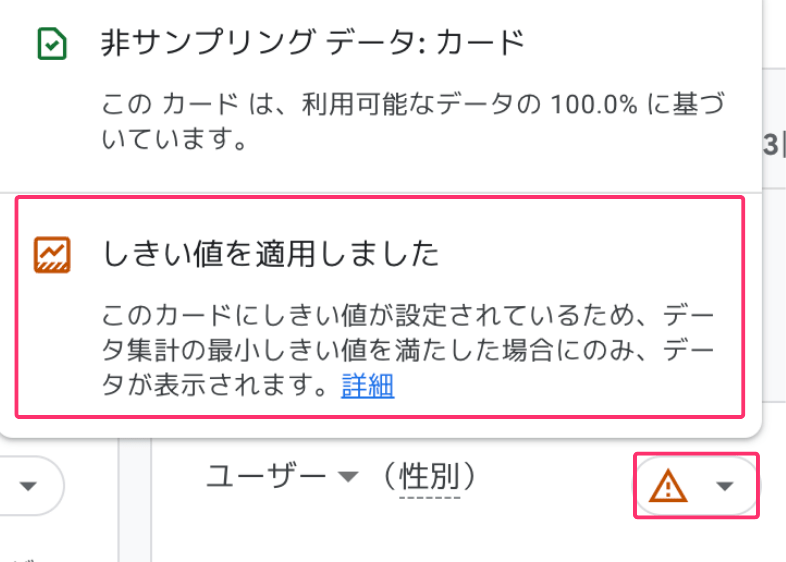
プライバシーポリシーの用意
Googleアナリティクスを利用するには、Googleアナリティクスを利用していることをプライバシーポリシーに記載する必要があります。
お客様は適切なプライバシー ポリシーを用意したうえでそれに準拠し、ユーザーから情報を収集するうえで、適用されるすべての法律、ポリシー、規則を遵守するものとします。お客様はプライバシー ポリシーを公開し、Cookie、モバイル デバイスの識別子(例: Android の広告 ID、iOS の広告 ID)、またはデータの収集に使われる類似技術の使用について、そのプライバシー ポリシーで通知する必要があります。また、Google アナリティクスの使用と、Google アナリティクスでデータが収集および処理される仕組みについても開示する必要があります。こうした情報は、「Google のサービスを使用するサイトやアプリから収集した情報の Google による使用」のサイト(www.google.com/policies/privacy/partners/や、Google が随時提供するその他の URL)へのリンクを目立つように表示することで開示できます。
引用元:Google アナリティクス利用規約
忘れずに記載するようにしましょう。
プライバシーポリシーの作成方法は、下記の記事をご覧ください。
まとめ:WordPressブログにGoogleアナリティクスを設定する方法

以上、Googleアナリティクスの設定方法から初期設定、使い方、注意点の解説でした。
最初のうちはアクセスも少なく、データの分析もあまりできないと思います。
なのでまずは記事を書くことに集中しましょう。
投稿ページの使い方は、こちらの記事を参考にどうぞ。
ブログ記事を書く手順と、文章を書くコツはこちらの記事で詳しく解説しています。

アクセスが増えてくると、Googleアナリティクスも活用できるようになりますよ!
その他WordPressブログ運営におすすめのツールを、こちらの記事で紹介しています。参考にどうぞ!
今回は以上です。最後まで読んでいただきありがとうございました。参考になれば幸いです。
よろしければ、どうぞ👇️
\始め方から稼ぐ方法まで解説/