この記事で解決できるお悩み

こんにちは、カワタツです。
このようなお悩みを解決する記事を書きました!
ブログ名の変更は意外とかんたんにできます。
ですが滅多にすることがないので、やり方を忘れてしまうもの。
そこで今回はブログ名を何度か変更してきたぼくが、WordPressブログ名の変更方法と変更後にすべきことをご紹介します。
記事の前半で『ブログ名の変更方法』と『変更されないときの対処法』を解説しつつ、記事の後半では『変更後にすべきこと』と『注意点』をご紹介しますね。
この記事を読み終えることで、かんたんにブログ名を変更できるだけでなく、変更後にすべきことも漏れなくできますよ。

ちなみにブログ名とは当ブログでいう『ブログ研究所』のことです。

よろしければ、どうぞ👇️
WordPressブログ名の変更方法2つ

WordPressブログ名の変更方法はいくつかあるのですが、ここでは誰でもかんたんにできる2つの方法をご紹介します。
一般設定から変更する
まずは一般設定から変更する方法です。
WordPress管理画面から『設定』→『一般』を選びます。
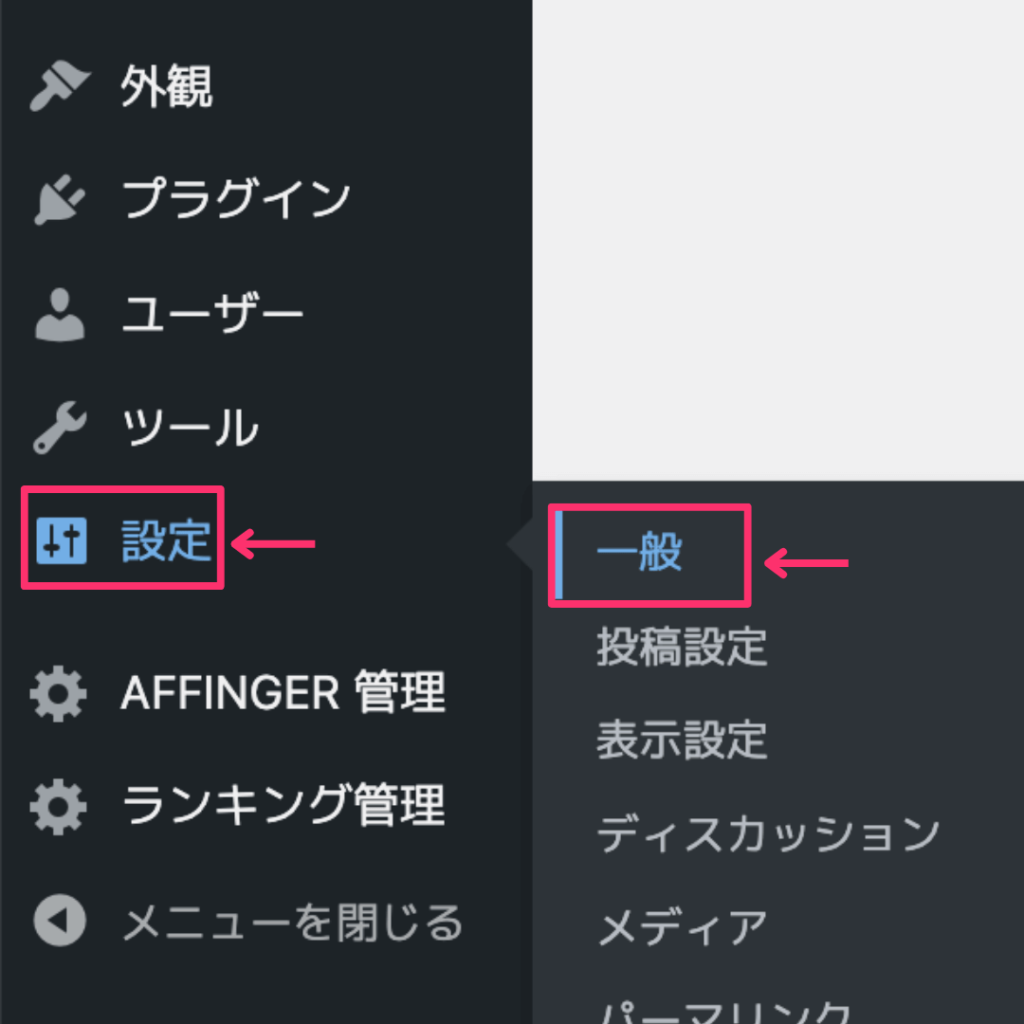
『サイトのタイトル』に新しいブログ名を入力しましょう。
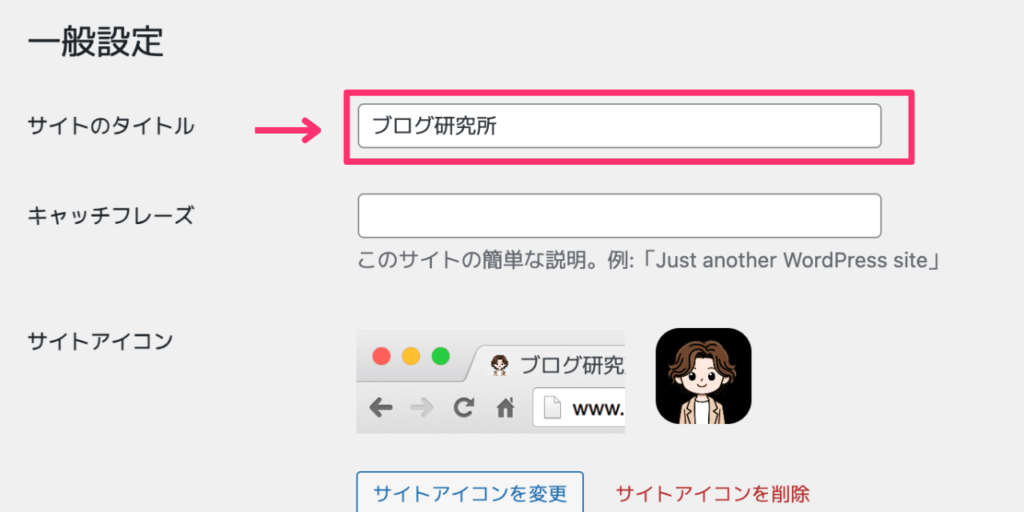
最後に画面下部の『変更を保存』をクリックしてください。
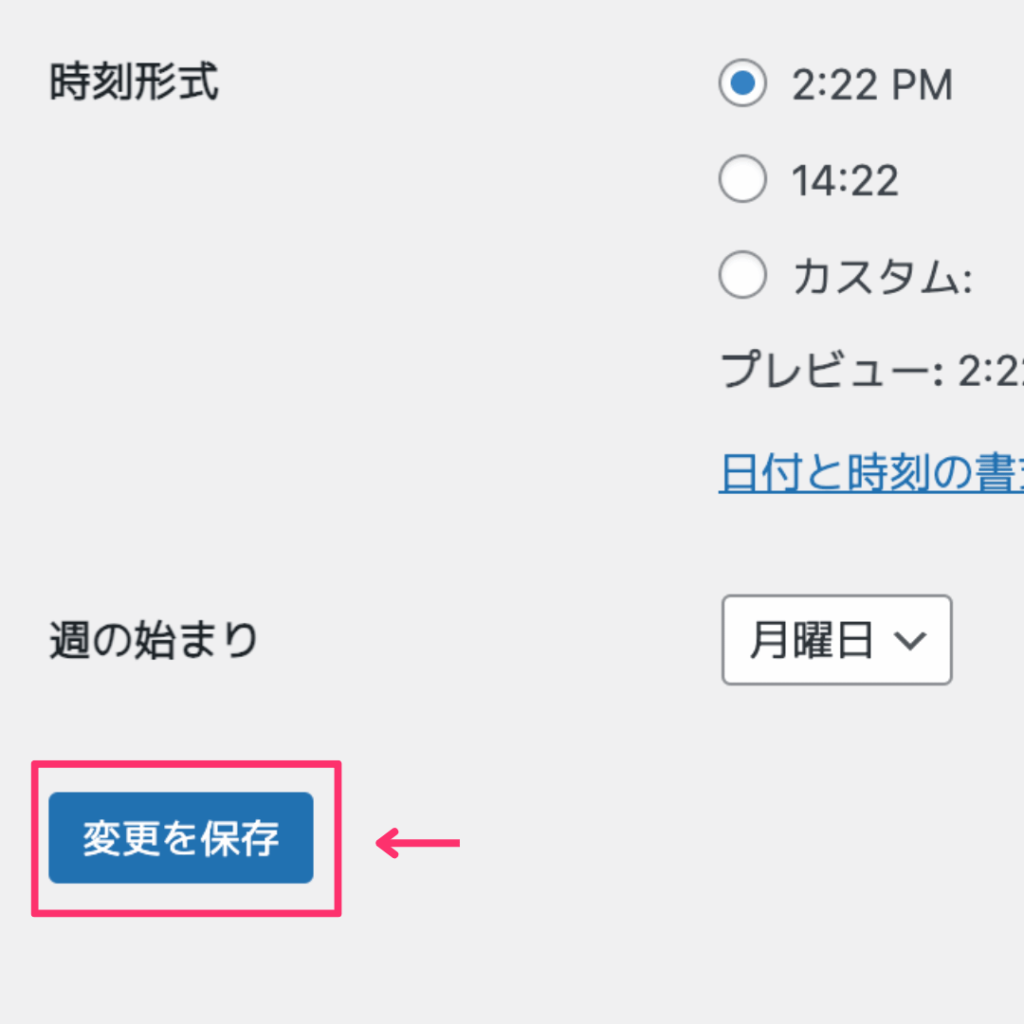
以上で変更完了です。
外観カスタマイズから変更する
つづいては、外観カスタマイズから変更する方法をご紹介します。
WordPress管理画面から『外観』→『カスタマイズ』を選択してください。
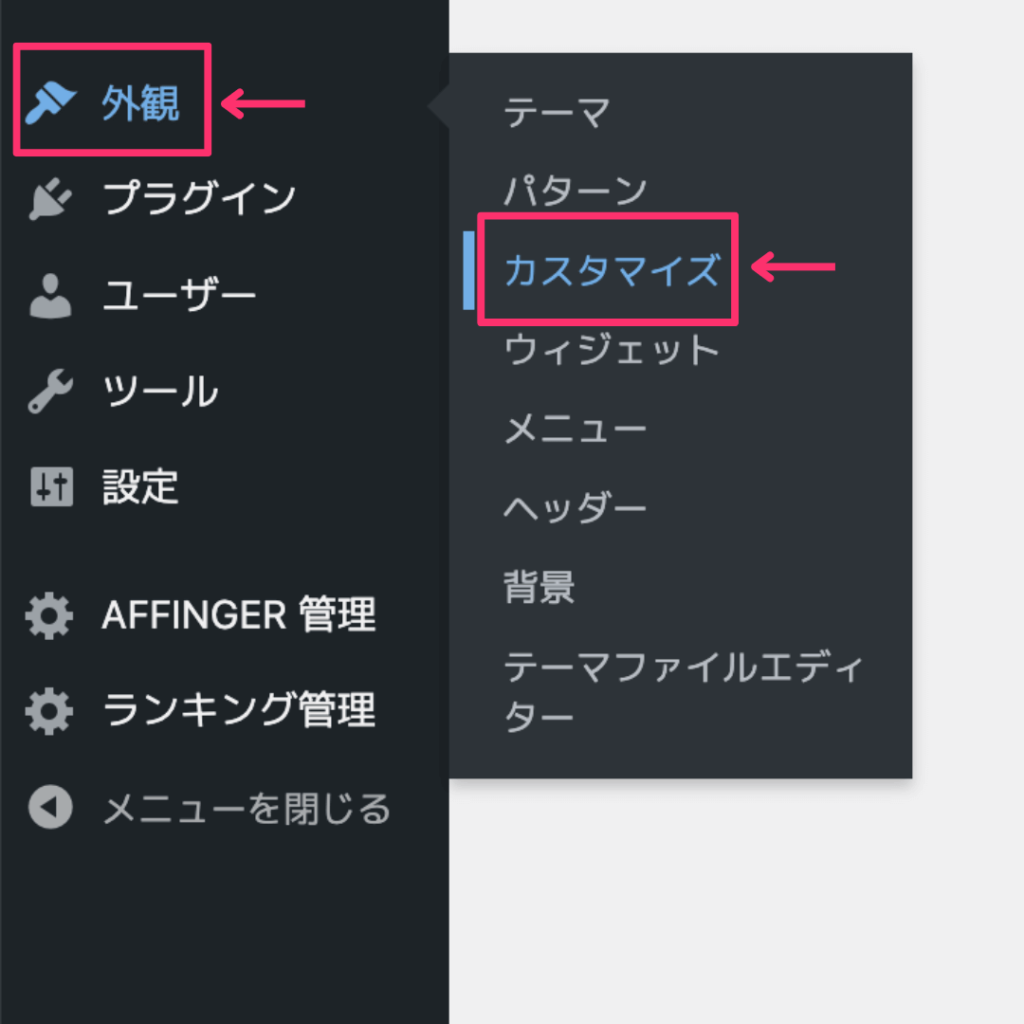
つぎに『サイト基本情報』を選択します。
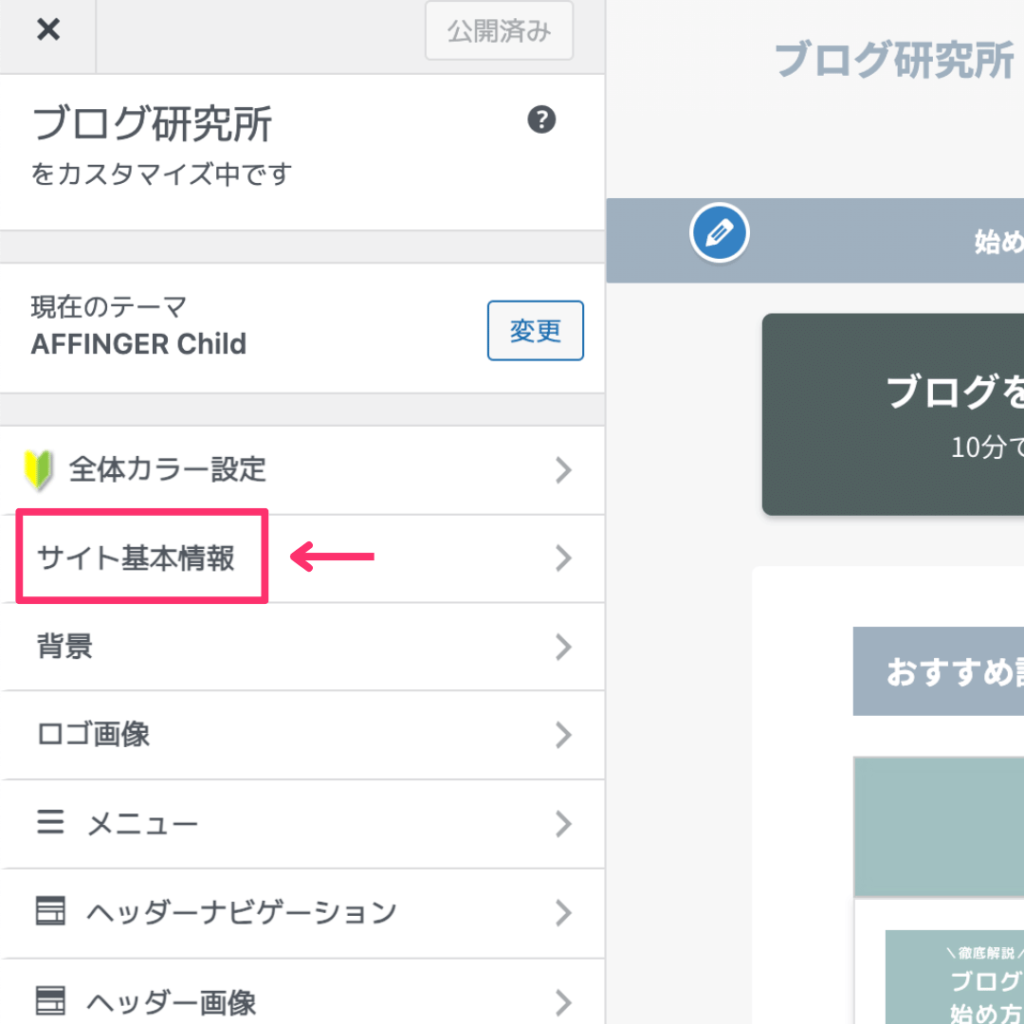
『サイトのタイトル』に新しいブログ名を入力し、『公開』をクリックしましょう。
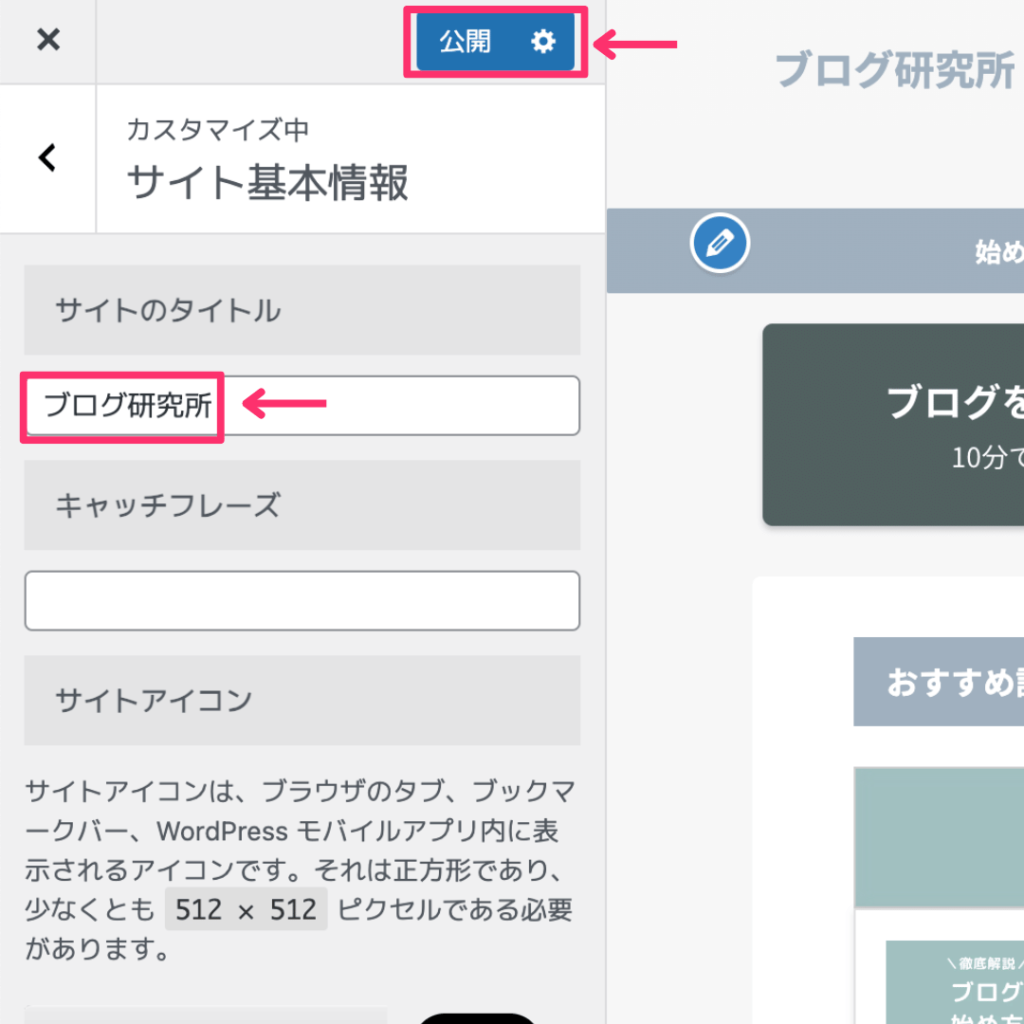
以上で変更完了です。
WordPressブログ名が変更されないときの対処
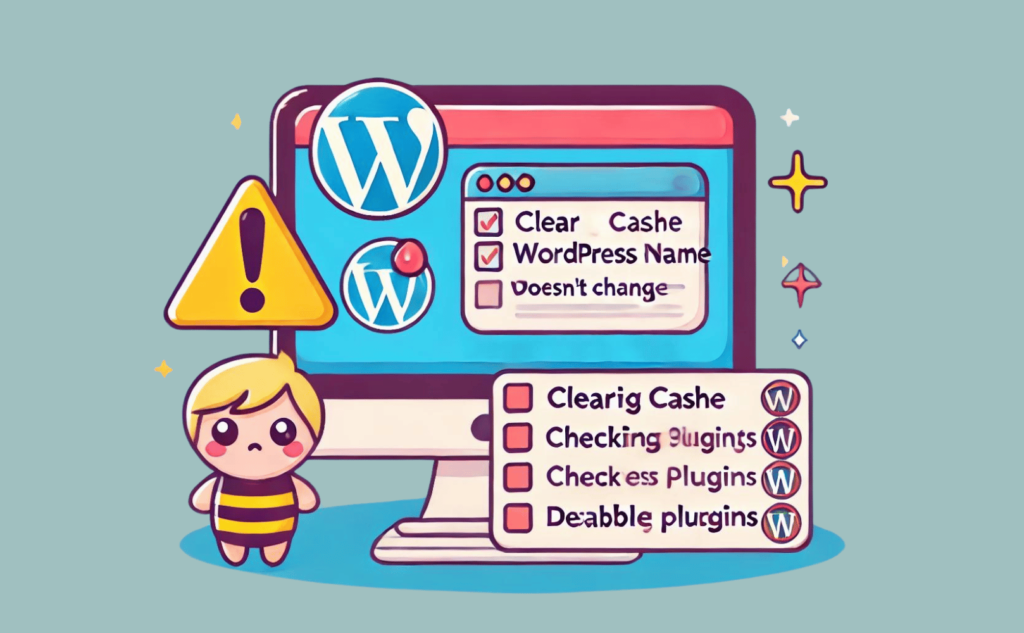
上記の方法を試しても、ブログ名の変更が反映されないことがあります。
そんなときはブラウザのキャッシュをクリアしてみてください。
解説します。
キャッシュをクリアする
ブラウザのキャッシュが原因で、ブログ名の変更が反映されないことがあります。
キャッシュとは、Webページのデータを一時的に保存するもので、同じWebページを再訪問する際にデータの再ダウンロードを避けることで、表示速度を向上させるためのものです。
ただしキャッシュが古いままだと、変更内容が反映されないのでクリアする必要があるんです。
まずはスーパーリロードを試してみてください。
方法はキャッシュをクリアしたいページで下記キーボードを押します。
| Windows | Ctrl+F5 |
| Mac | Command+Shift+R |
それでも反映されない場合は、手動でキャッシュを削除しましょう。
ここではChromeでの方法をご紹介します。
Chromeを開き右上の『︙』→『閲覧履歴データを削除』をクリックします。
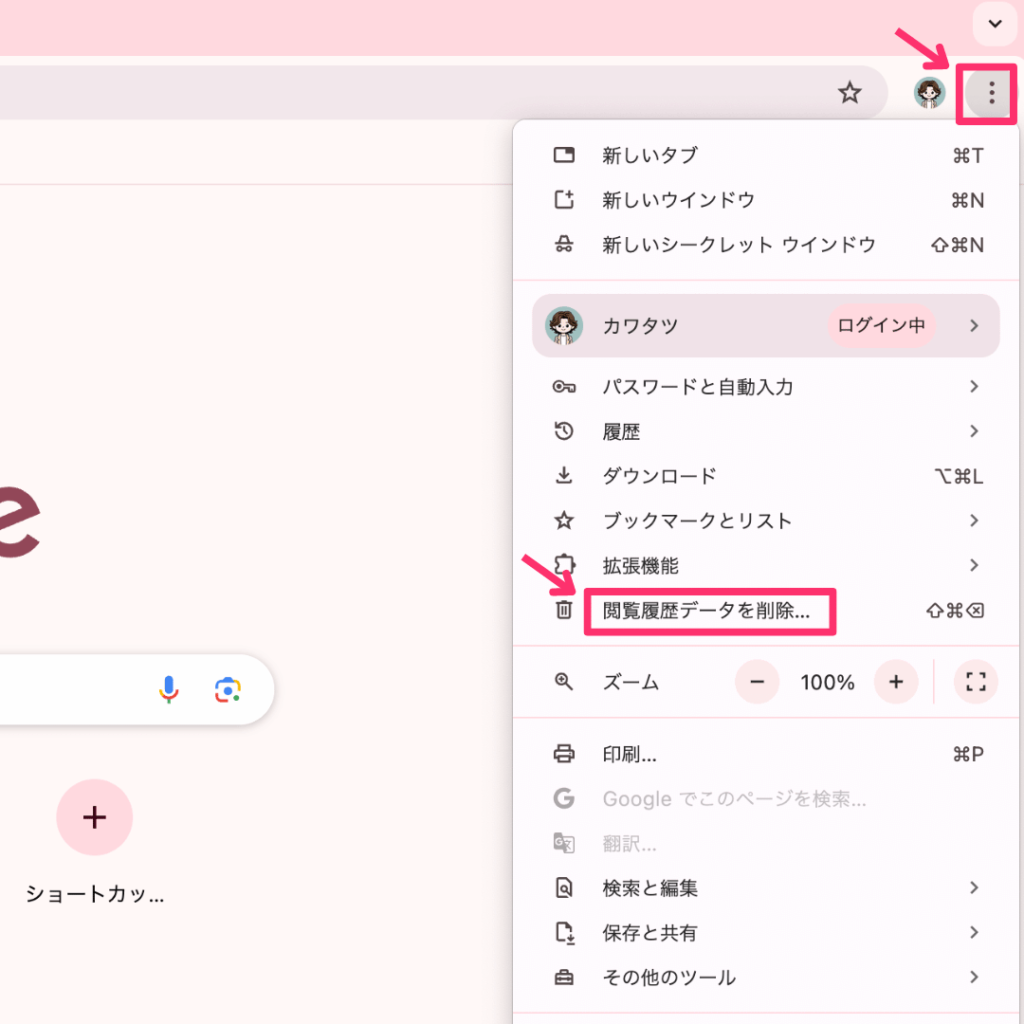
つづいて下記手順でデータを削除します。
- 詳細設定を選択
- 期間を『全期間』に変更
- 『キャッシュされた画像とファイル』のみチェック
- 『データを削除』をクリック
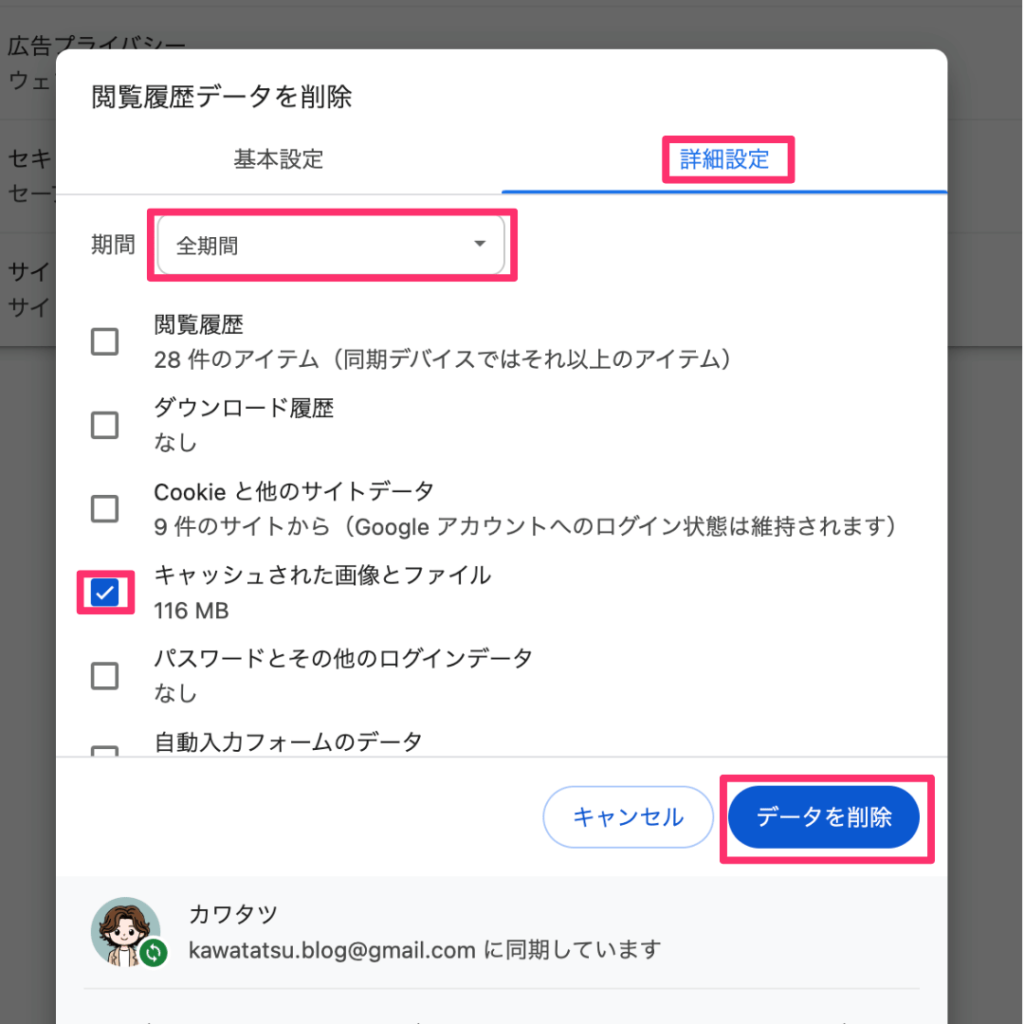

他のデータも削除すると、ログインパスワードの再設定などをしないといけなくなるので注意しましょう。
以上で完了です。
また、WordPressテーマによってはキャッシュクリアの機能があるので、そちらを使用するのもいいでしょう。
キャッシュクリアの方法はWordPressテーマによって違うので、確認してみてください。
ちなみに、ぼくが使っている『AFFINGER6』は、キャッシュクリアしたいページでスーパーリロードするとキャッシュクリアできます。
その他にもおすすめテーマを下記でご紹介しているので、興味のある方はどうぞ。
WordPressブログ名変更後にすること5つ
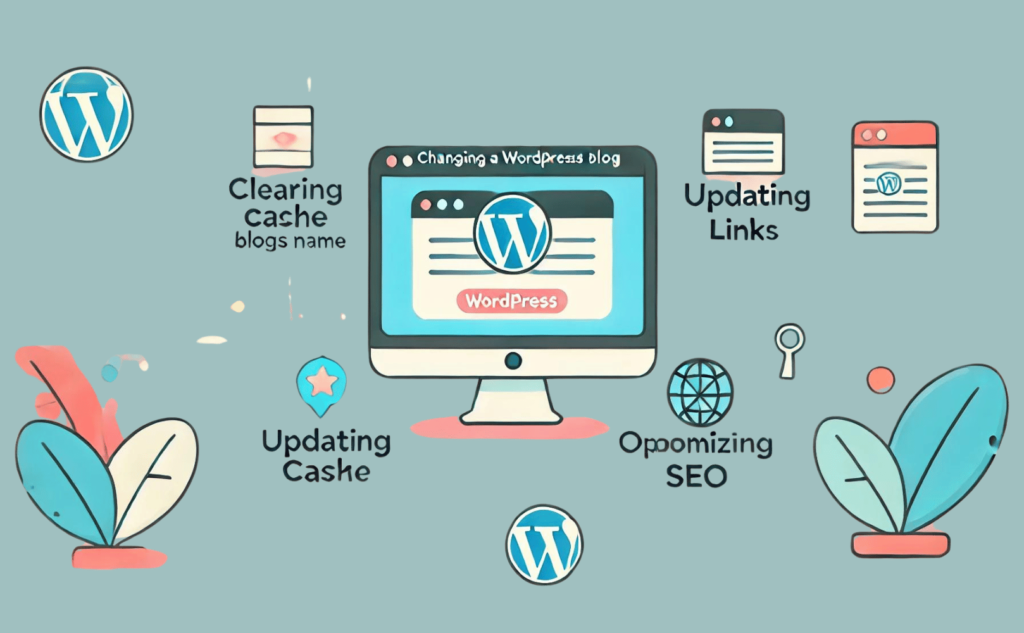
ブログ名を変更したら下記5つをしましょう。
それぞれ解説します。
1.ASPの登録名変更
ASPにブログ名を登録しているはずなので、それぞれ修正しておきましょう。
ASPにログインし、登録情報からすぐに変更可能です。
ここではA8.net ![]() を例にご紹介します。
を例にご紹介します。
トップページ右上の『登録情報』→『サイト情報の登録・修正』をクリックしてください。
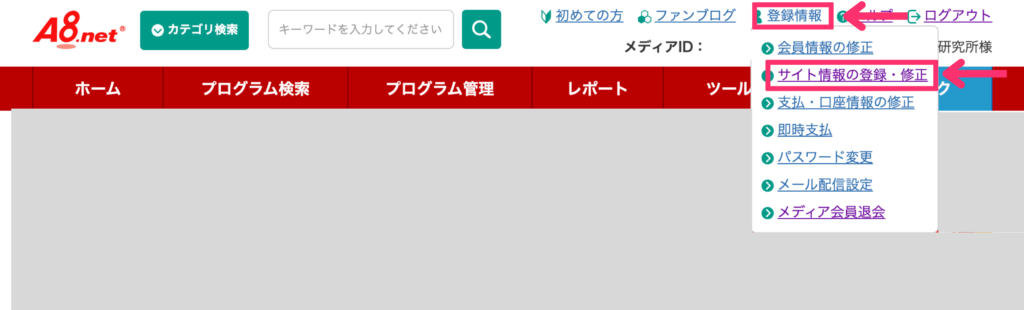
ログインIDとパスワードを求められるので、入力し『次へ進む』をクリックしましょう。
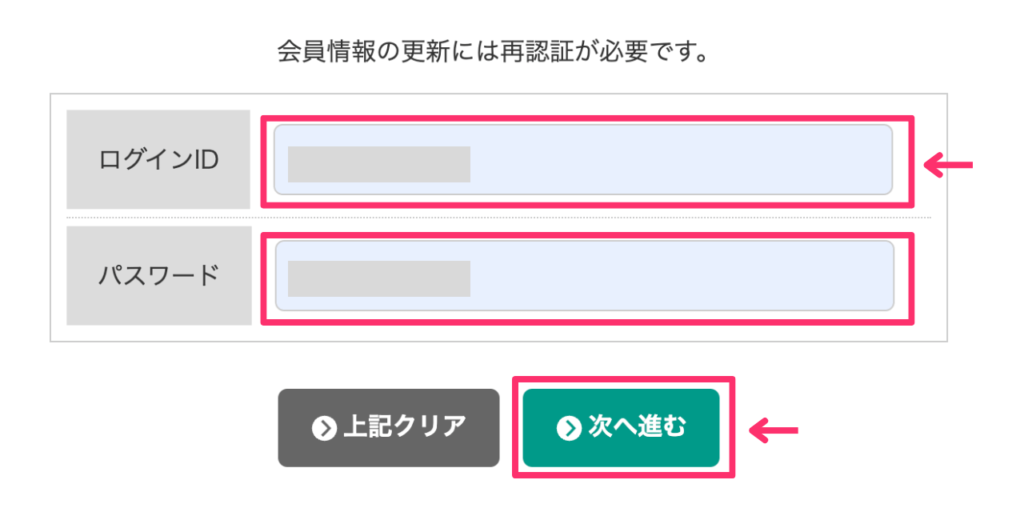
つぎに修正したいサイトの『修正』をクリックします。
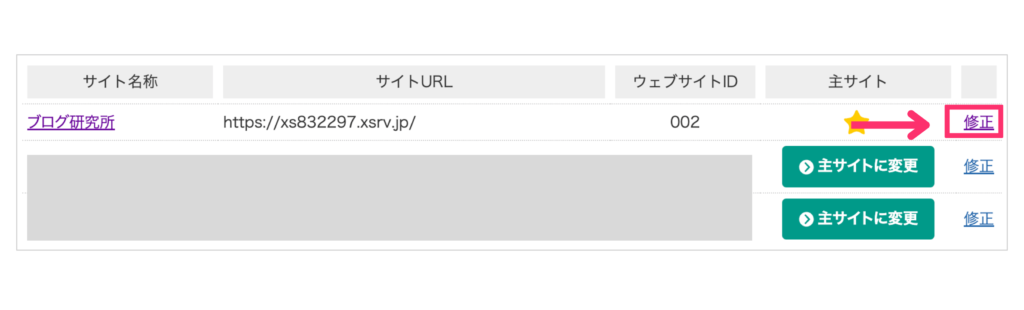
『サイト・アカウント名称』を変更し『確認』をクリックしましょう。
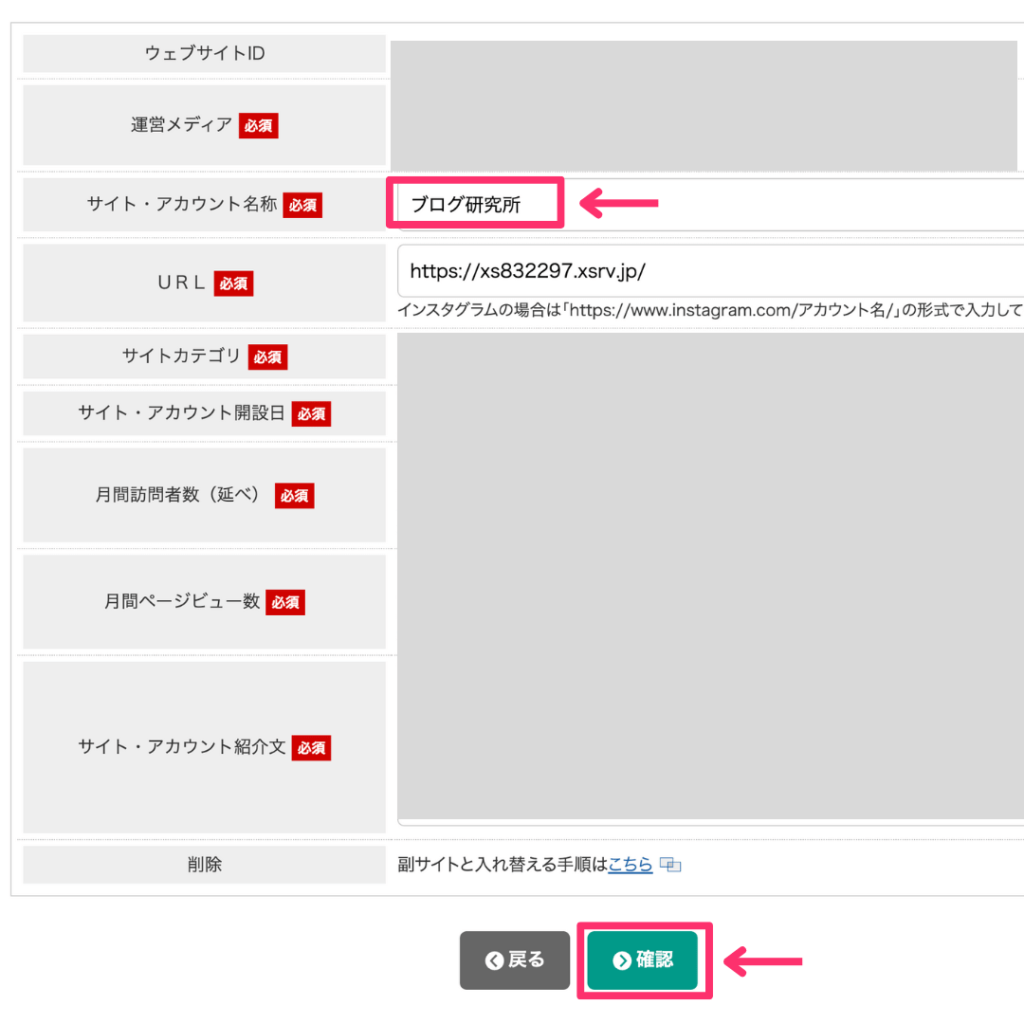
確認して問題なければ『修正する』をクリックしてください。
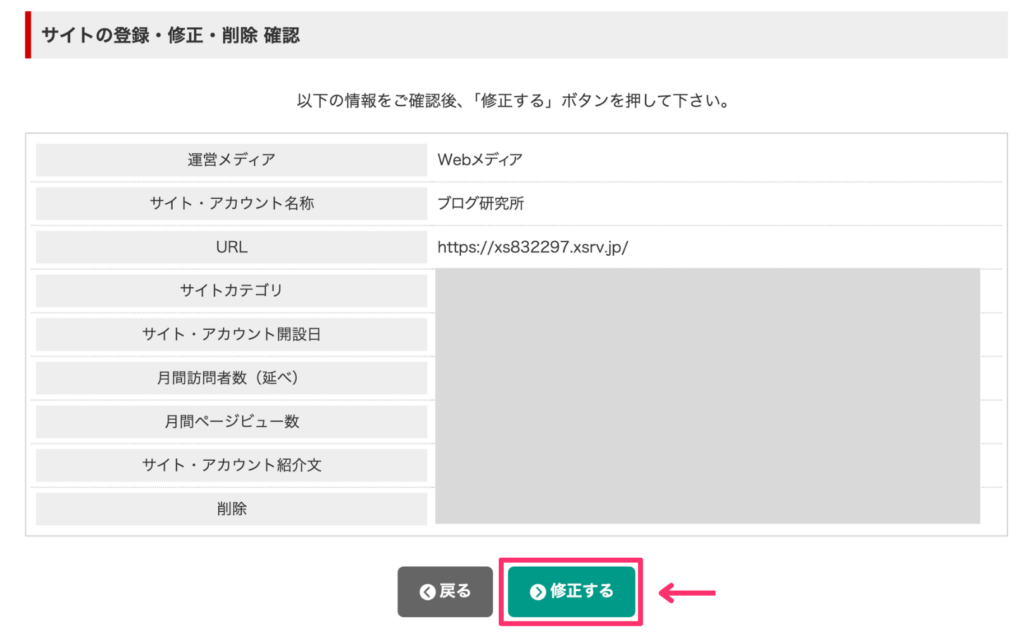
以上で完了です。

他のASPも同じように変更できるので、忘れずに変更しておきましょう。
ちなみにおすすめASPを知りたい方は、下記の記事を参考にどうぞ。
2.SNSのブログ名を変更
SNSにブログ名を記載している場合は、忘れずに変更しておきましょう。
たとえば、ぼくのX(旧Twitter)なら下記のようにブログ名を記載しています。
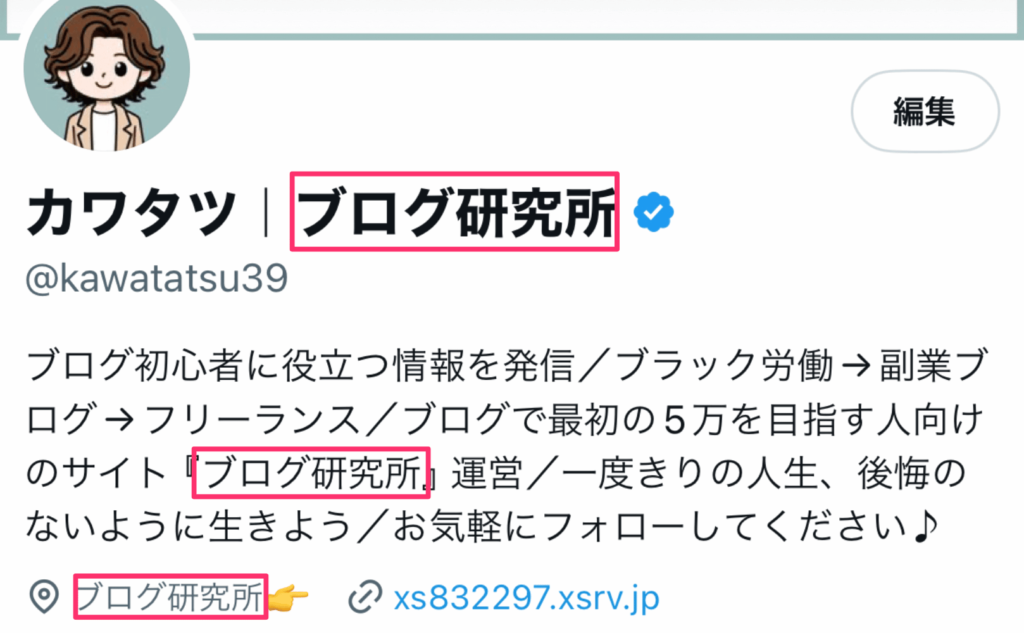
変更を忘れていると、フォロワーさんが混乱してしまいます。
使用しているSNSを一通り確認しておいてください。
3.プライバシーポリシーの更新
下記のように、プライバシーポリシーにブログ名を記載している場合は変更が必要です。
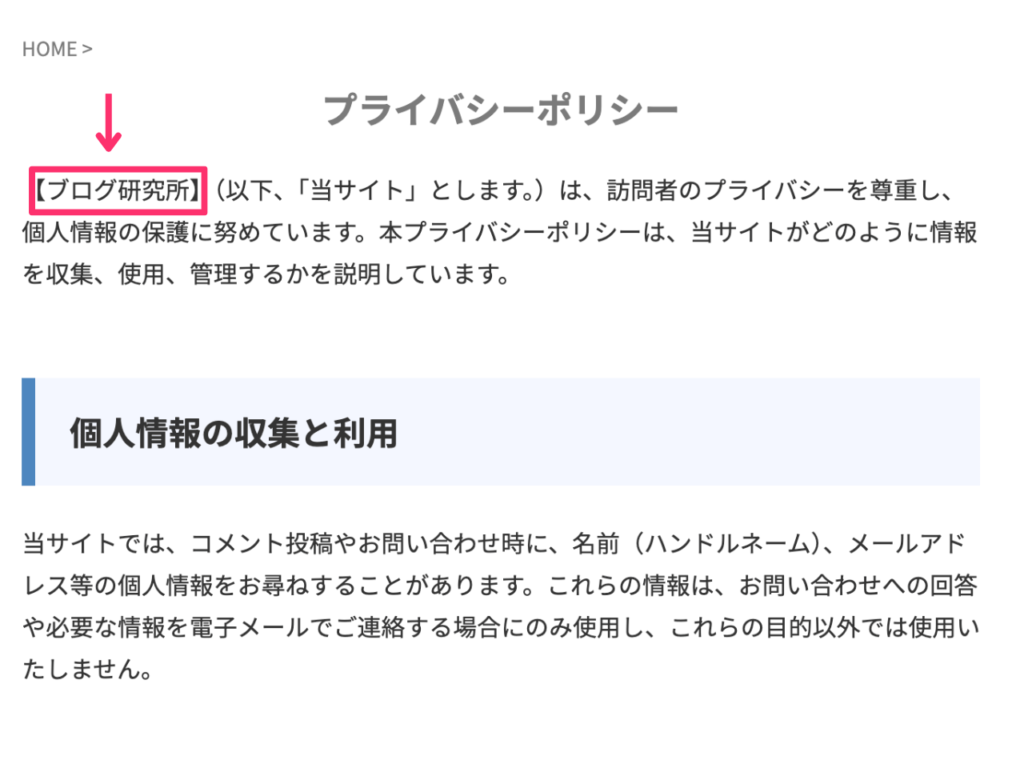
その他にもプロフィールページや記事内にもブログ名を記載している場合があるので、確認して忘れずに変更しておきましょう。

サイトの検索機能で元のブログ名を検索すると見つけやすいですよ。
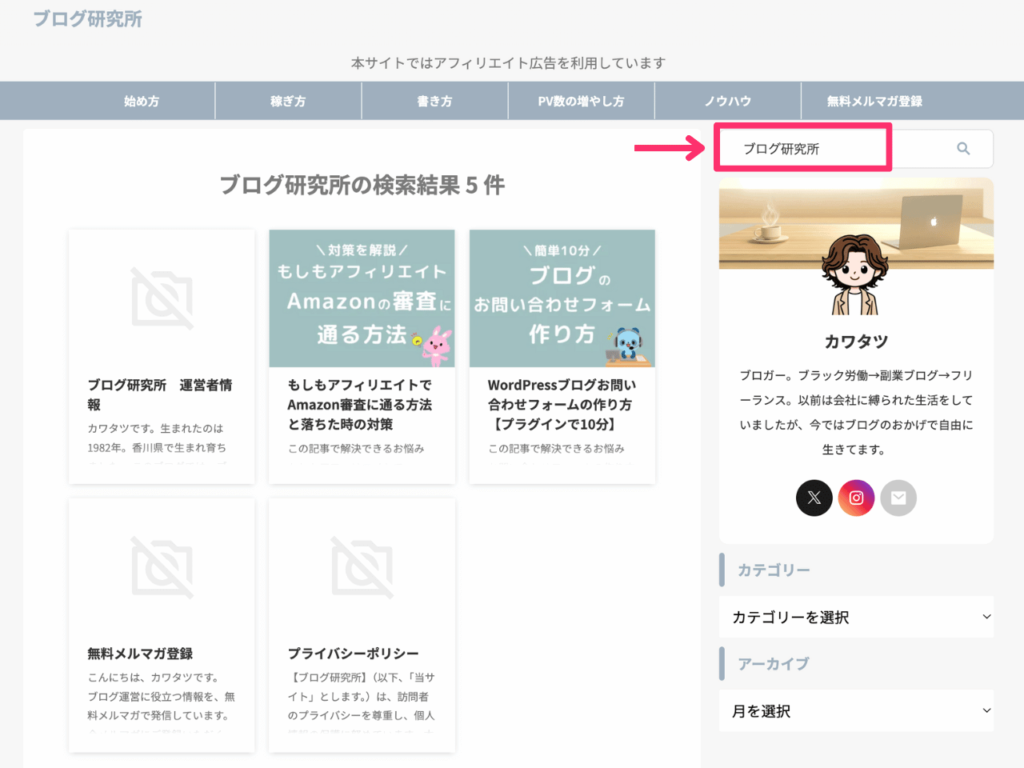
ちなみにプライバシーポリシーを作成していない方は、下記を参考にどうぞ。
4.インデックス登録のリクエスト
ブログ名を変更しても、検索結果にはすぐに反映されません。
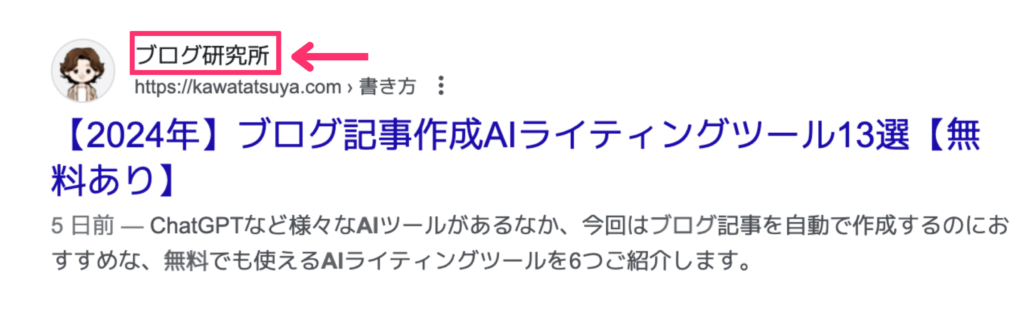
放っておいてもそのうち反映されますが、少しでも早く反映させたい方は、インデックス登録のリクエストをしておきましょう。
Googleサーチコンソールを開き画面上部の検索窓に、トップページのURLを入力しEnterキーを押します。
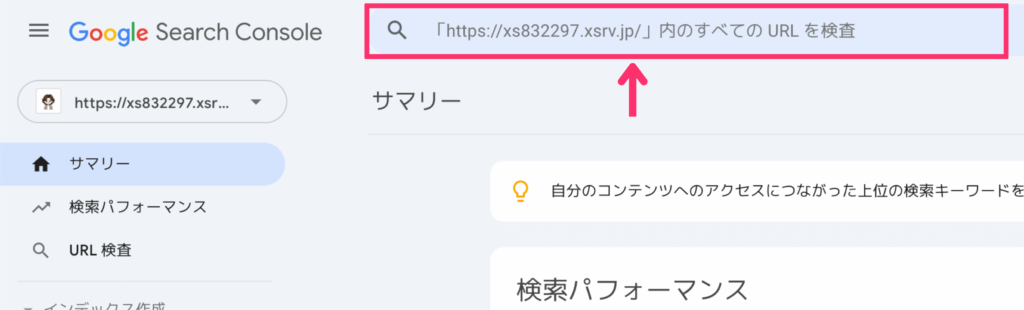
下記が表示されれば、『インデックス登録をリクエスト』をクリックしましょう。
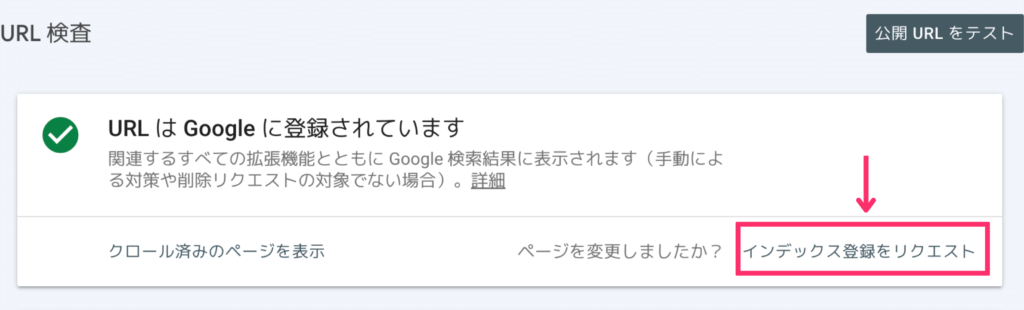
しばらく待つと下記が表示されます。
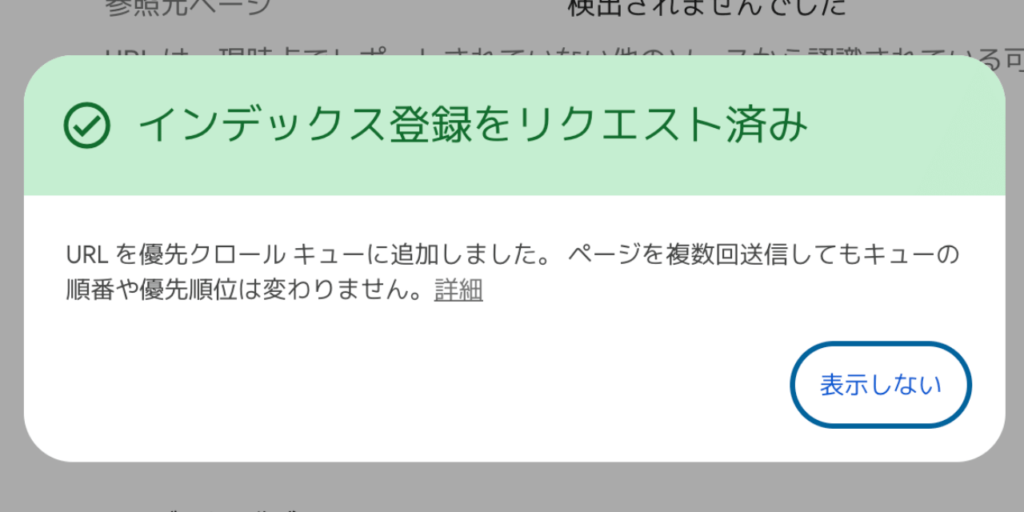
以上で完了です。
Googleサーチコンソールの設定方法などは、下記を参考にしてください。
5.Googleアナリティクスの変更
人によりますが、Googleアナリティクスにもブログ名を登録している場合があります。
変更しなくても問題ないのですが、気になる方は変更しておきましょう。
Googleアナリティクスにアクセスし、画面左下の『管理』をクリックします。
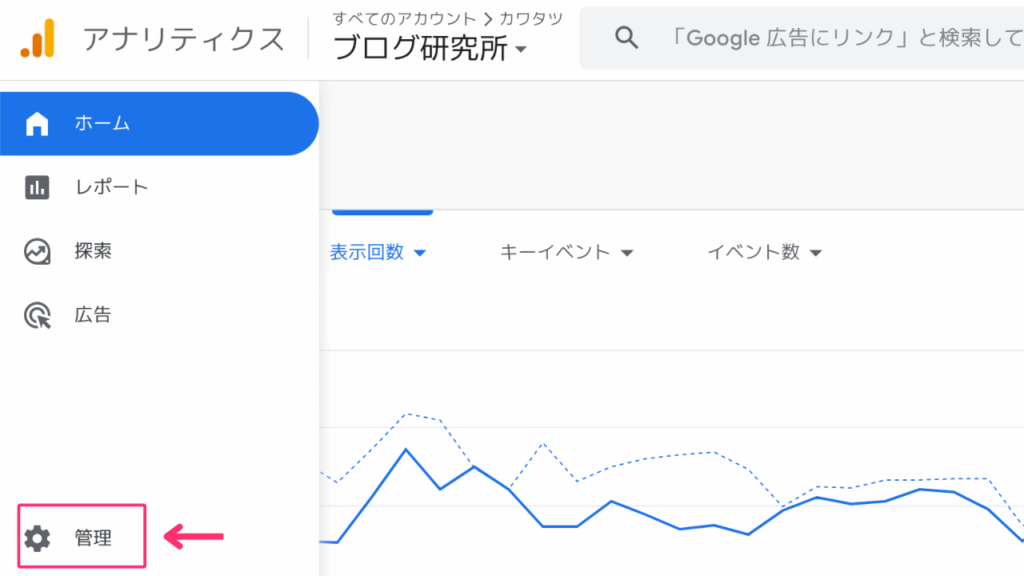
つぎに『プロパティの詳細』を選択しましょう。
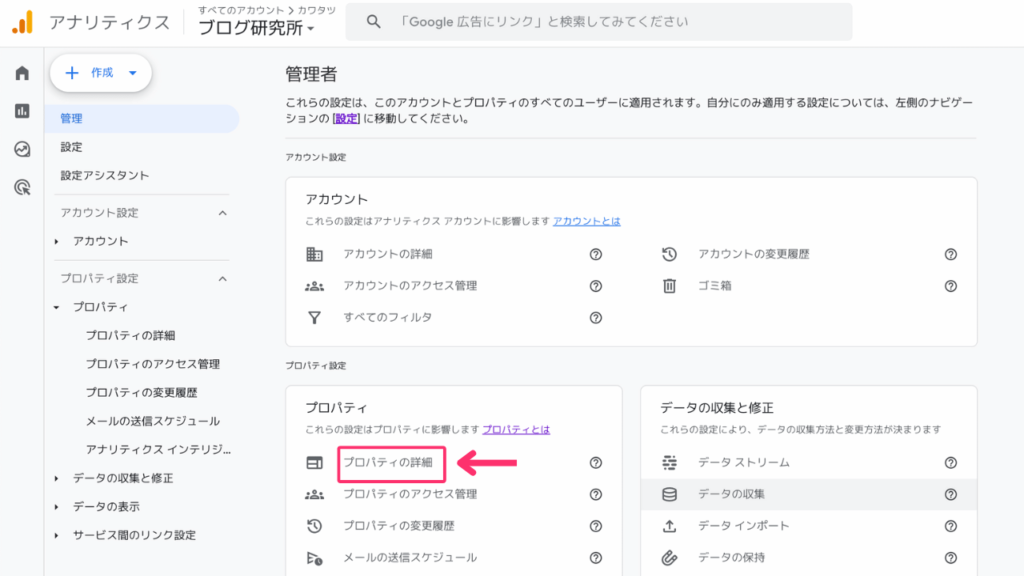
『プロパティ名』に新しいブログ名を入力し『保存』をクリックしてください。
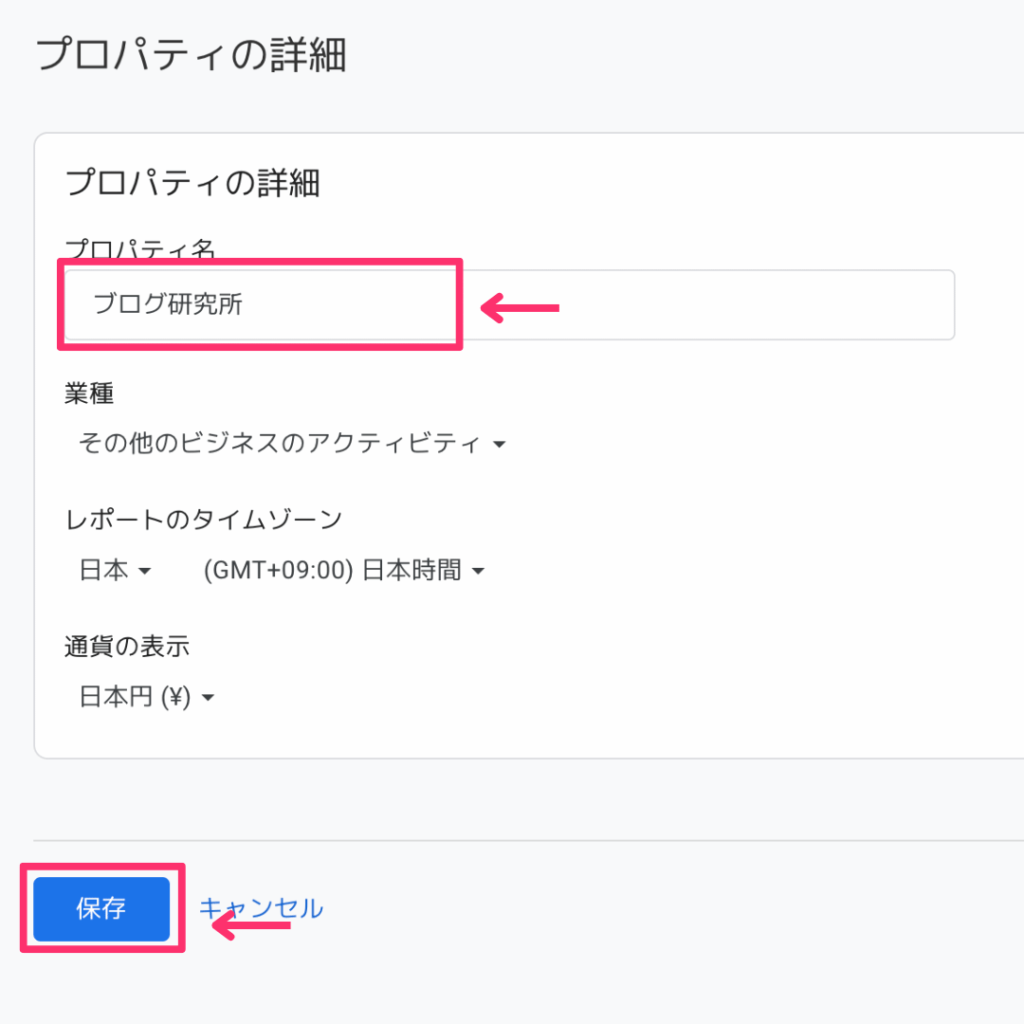
以上で変更完了です。
ちなみにGoogleアナリティクスの設定がまだの方は、下記を参考にどうぞ。
WordPressブログ名変更の注意点

最後にブログ名変更についての注意点をご紹介します。
頻繁に変更しない
ブログ名はかんたんに変更できますが、頻繁に変更しないようにしましょう。
理由は、認知度や信頼性の低下をまねくからです。
ブログ名がコロコロ変わると、名前を覚えづらいですし、読者からも不審がられます。
発信内容をガラリと変えるとき以外は、できるだけブログ名を変更しないように気をつけてください。

途中で変更しないで済むように、よく考えて名前を決めましょう!
まとめ:WordPressブログ名の変更方法

今回はWordPressブログ名の変更方法をご紹介しました。
ブログ名は一般設定や外観カスタマイズから、かんたんに変更可能です。
ただし読者の混乱をまねくので、理由もないのに頻繁に変更はしないように気をつけてください。
ブログ名を変更したいときは、本記事の内容を参考に変更後にすることも忘れずにしておきましょう。
ブログ名が決まったら、合わせて下記記事もどうぞ。
今回は以上です。最後までお読みいただき、ありがとうございました。参考になれば幸いです。
よろしければ、どうぞ👇️



