この記事で解決できるお悩み

こんにちは、カワタツです。
このようなお悩みを解決する記事を書きました!
今回はWordPressテーマのXWRITEの評判や実際に使ってみた感想、使い方に加えて、お得に購入する方法をご紹介します。
記事の前半では、『XWRITEのメリット』『感想や評判』などを解説しつつ、記事の後半では『使い方』や『料金プラン』『購入方法』などを解説しますね。
この記事を読み終えることで、XWRITEを導入すべきかどうかの判断ができるようになるので、ぜひ最後までご覧ください。
すぐにXWRITEの購入方法を知りたい方は
▼XWRITEの購入方法を読む
からどうぞ!

よろしければ、どうぞ👇️
XWRITEとは?
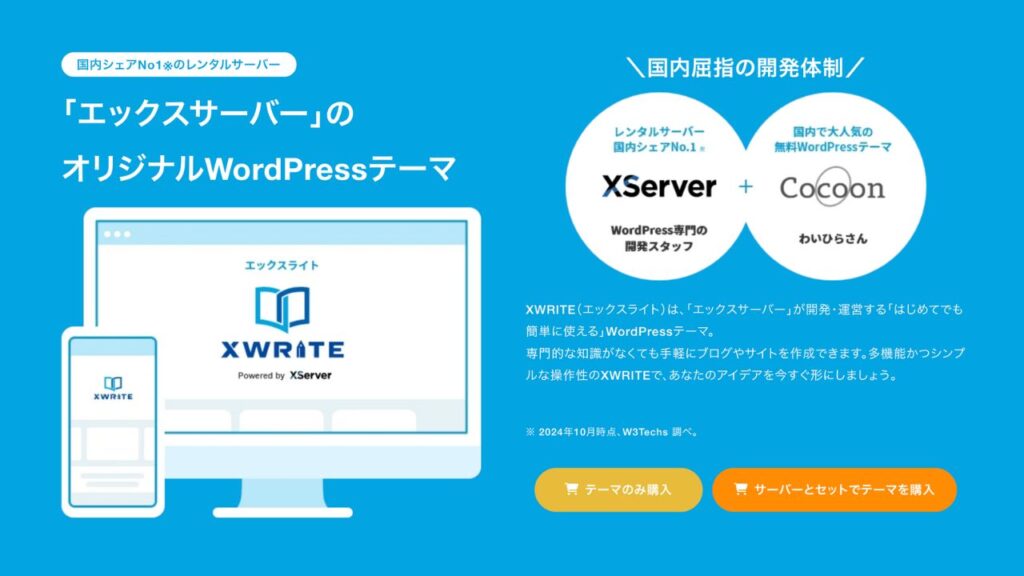

XWRITEは国内シェアNo.1のレンタルサーバーを提供するエックスサーバー ![]() が開発したWordPressテーマです。
が開発したWordPressテーマです。
シンプルな画面操作が特徴で、これからブログを始めたい人でも簡単に利用できます。
またブログ運営に役立つ機能も豊富なので、初心者だけでなくブログ運営を長く続けている人にもおすすめです。
XWRITE利用に向いている人
XWRITEを利用するのが特に向いているのは、下記のような人です。
- 今からブログを始める人
- 手軽にブログを作成したい人
XWRITEを利用すれば、簡単におしゃれなデザインのブログが完成しますよ。
\はじめてのブログに最適!/
XWRITEのデメリット3つ

しかしXWRITEには、下記のようなデメリットもあります。
1.サブスクである
XWRITEはサブスクのプランが用意されています。
そのため長く使えば使うほど、お金がかかるんです。
ブログで稼ぐには長期間続ける必要があるので、結果的に他のWordPressテーマより割高になる可能性があります。
買い切りプランもあるので、長く使うのであればそちらを選びましょう。

だたし、お試しで使いたいのであれば、サブスクはメリットですね。
2.使っている人が少ない
XWRITEは2022年にリリースされた比較的新しいWordPressテーマなので、まだ使っている人が少ないです。
そのため調べても、あまり情報がありません。
多くの人が使っているテーマなら、検索すると誰かしらが記事にしてくれているので、問題が解決しやすいんですよね。
とはいえマニュアルが完備されていますし、ユーザー専門サイトで質問できたり、要望を受け付けたりしているので、そこまで問題はないかと。
3.使えるデザインが少ない
XWRITEはデザインスキンを変更することで、ブログ全体の見た目を変えれるのが特徴です。
ですが今は、デザインスキンの数が多くありません。
そのため好きなデザインを作れない可能性はあります。
ただ、基本的なブログのデザインはできるので、たくさんありすぎるとかえって迷うような人にはメリットになりえますね。

デザインスキンは今後追加される予定ですし、細かいカスタマイズは可能なので、めちゃくちゃこだわりたい人でなければ問題ないですよ。
XWRITEのメリット7つ

つづいてXWRITEのメリットを7つご紹介します。
1.機能が豊富
XWRITEはブログ記事を書くのに役立つ機能が豊富です。
マーカーの色や太さを選べたり、ボタンの形なども豊富な種類があったりします。
またマーカーと太字の組み合わせなど、よく使う書式は登録することで、すぐ使えるようにできるんです。
XWRITEなら効率よく記事を書くことができますよ。
2.信頼性が高い
XWRITEは信頼性が高いのも特徴です。
なぜなら開発しているのが、国内シェアNo.1のエックスサーバー ![]() だから。
だから。
エックスサーバーは自社のサイトも運営しているので、ブログ運営の豊富な知見があります。
そのようなエックスサーバーが開発しているWordPressテーマなので、安心して利用できるんです。
3.進化が期待できる
XWRITEでは、より使いやすくなるためのアップデートが頻繁に行われています。
その数はなんとリリース後、約2年で18回です。
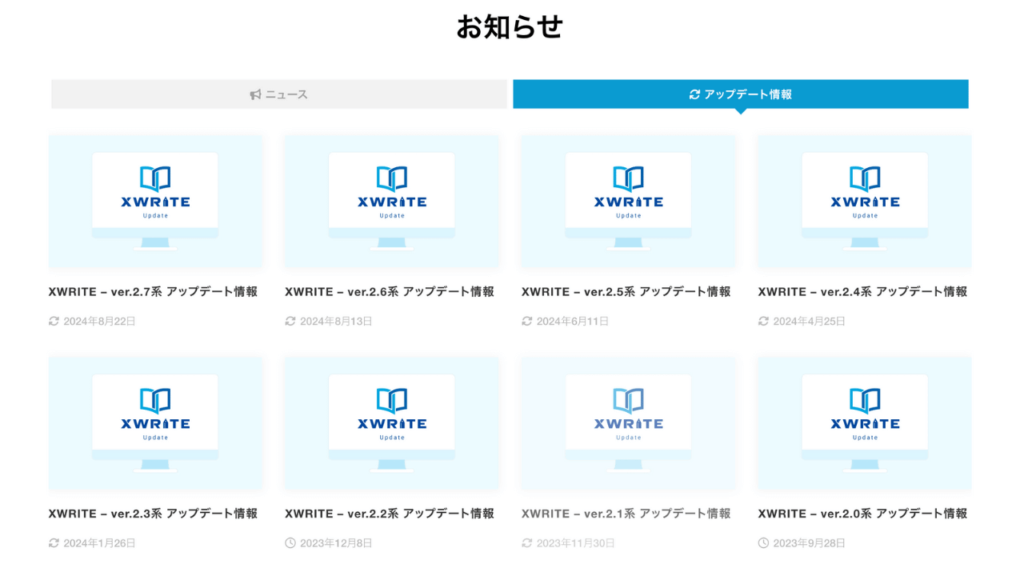

アップデートの内容もテーブル表の結合など、ブログを書いていて欲しい機能ばかり。

今後の進化が楽しみです。
4.初心者でも使いやすい
XWRITEは初心者でも使いやすいのが、大きなメリットです。
使いやすさにこだわり、シンプルで直感的なUIが特徴だからです。
設定項目も数が多くないので、迷わず設定できます。
カスタマイズ設定にはマニュアルのリンクもあるので、初心者でも簡単に設定できるはずです。
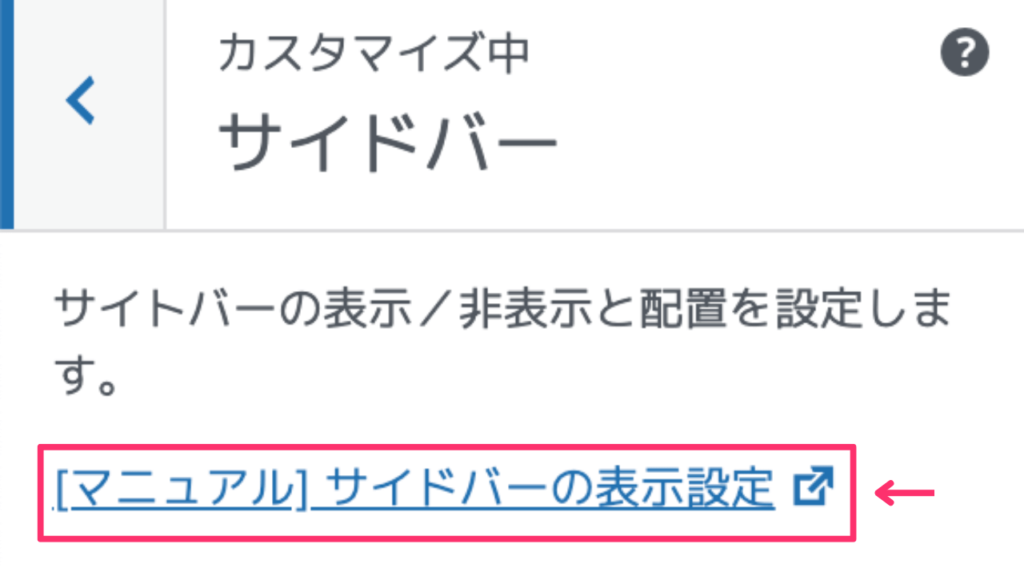
5.複数のサイトで使える
XWRITEは一度購入すれば、複数のサイトで使えます。
なので新しいサイトを立ち上げる際にも、再度購入する必要がありません。

複数サイトを運営する人には、ありがたいポイントですね。
6.サポートが充実している
サポートが充実しているのもXWRITEの特徴です。
マニュアルが分かりやすいだけでなく、ユーザー専用サイトで質問すれば他のユーザーや開発チームから回答を得られます。
また質問だけでなく、XWRITEへの要望や不具合の報告もできるんです。
そのため初心者でも安心して利用できますよ。
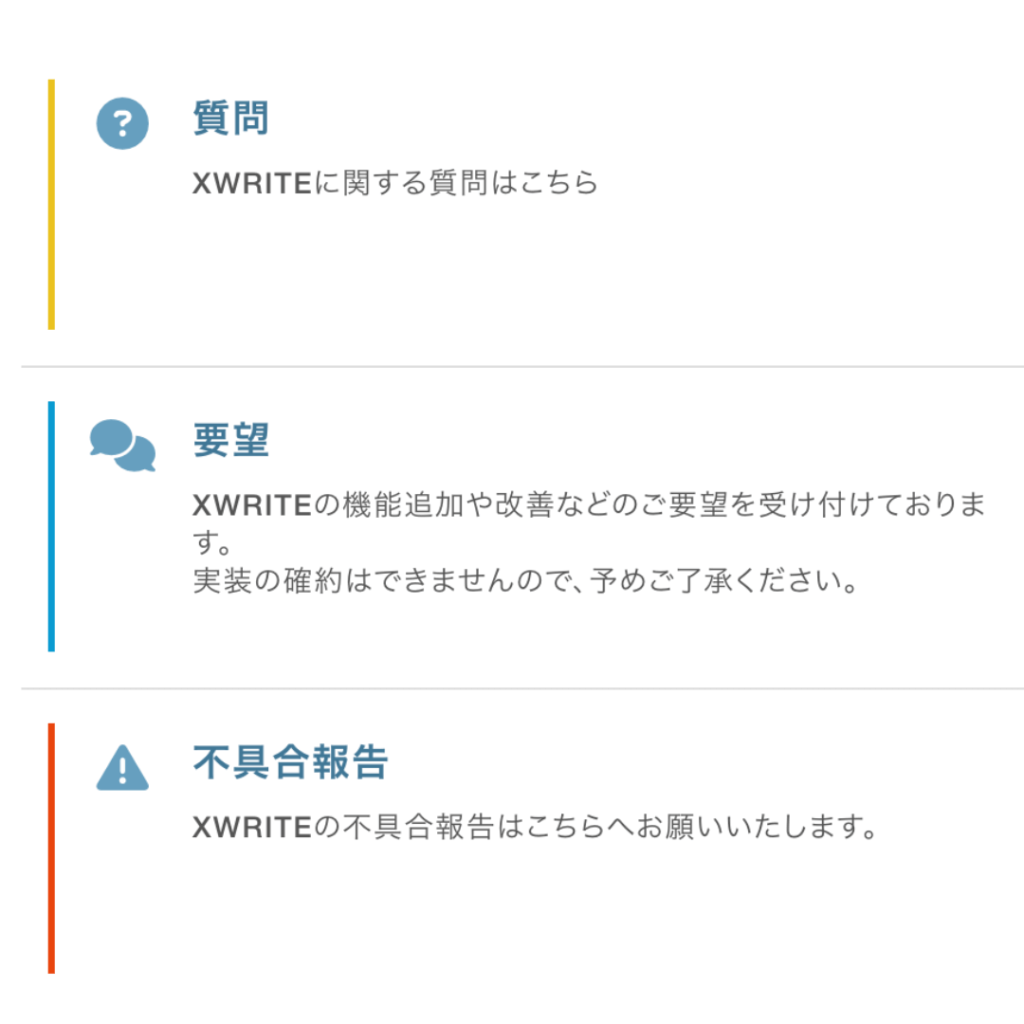
7.ページの読み込み速度が早い
XWRITEはページの読み込み速度が早いです。
理由は、シンプルな構造と最適化されたコードにより、高速化を意識して設計されているから。
ページの読み込み速度が早いとSEOと読者の両方に対して好影響ですよ。

このようにXWRITEには多くのメリットがあります。
\はじめてのブログに最適!/
XWRITEを使ってみた感想
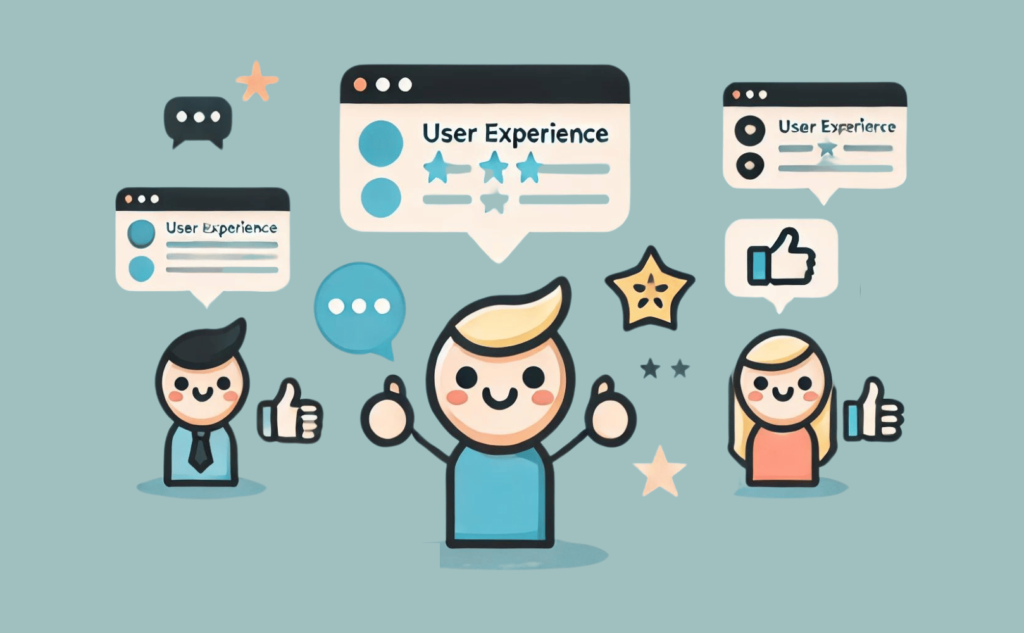
XWRITEを実際に使ってみて感じたことは「シンプルで使いやすい」です。
いい意味で設定項目が少なく、簡単にブログのデザインを整えることができます。
だからといって、できることが少ないわけでもなく、痒いところに手が届くような設計になっているんです。
特に記事の装飾はできることが多く、困ることはないと思います。
ユーザー専用サイトで、要望や不具合報告を受け付けているからこそだなと感じました。

今後のアップデートも期待ができ、本当におすすめできるWordPressテーマです。
XWRITEの評判・口コミ

ここからはXWRITEの評判や口コミをご紹介します。
XサーバーのWordPressテーマ「XWRITE」のフォーラムに要望投稿したら、爆速で対応してくれた。
— かんた🌊SWELLマニア (@swell_mania) February 8, 2024
バージョン2.4.1からメインビジュアルのテキストで一部HTMLタグが使えるようになった。「漢字は大きく、送り仮名はちょっと小さく」みたいな装飾ができるようになった。 pic.twitter.com/OjCsZiXjkN
wordpressテーマのXWRITEの更新で新しく商品レビューブロックとやらが追加されてました。
— WEB制作小ネタ集 (@M3xCqX3MAXAifPG) January 17, 2023
なかなか色んなことに使えそうなブロックですね。 pic.twitter.com/gVc7QlEwfb
エックスサーバー開発のWordPressテーマ
— おひとりさまマーケ実践中@フクモト (@WebcreatorsTips) March 21, 2024
XWRITE(エックスライト)を使った感想。
初心者向け◎
直感的にカスタマイズ◎
ツカえるブロック◎
何より、高速である。#XWRITE #エックスライト
別のブログでxwrite使ってるけどシンプルでいいね。気に入った。cocoonの時はワードプレステーマさえインストールすればほぼ完結したけどエックスライトの場合は自分でプラグインを探して併用していく感じです。どちらもそれぞれ良い。難しそうに感じたブロックエディターも慣れれば大丈夫そう。
— あやね (@ne10ge) October 11, 2023

使いやすいと感じている人が多いみたいですね。
\はじめてのブログに最適!/
XWRITEのデザインサンプル

では実際にXWRITEでどのようなサイトができるのか、デザインサンプルをご紹介します。


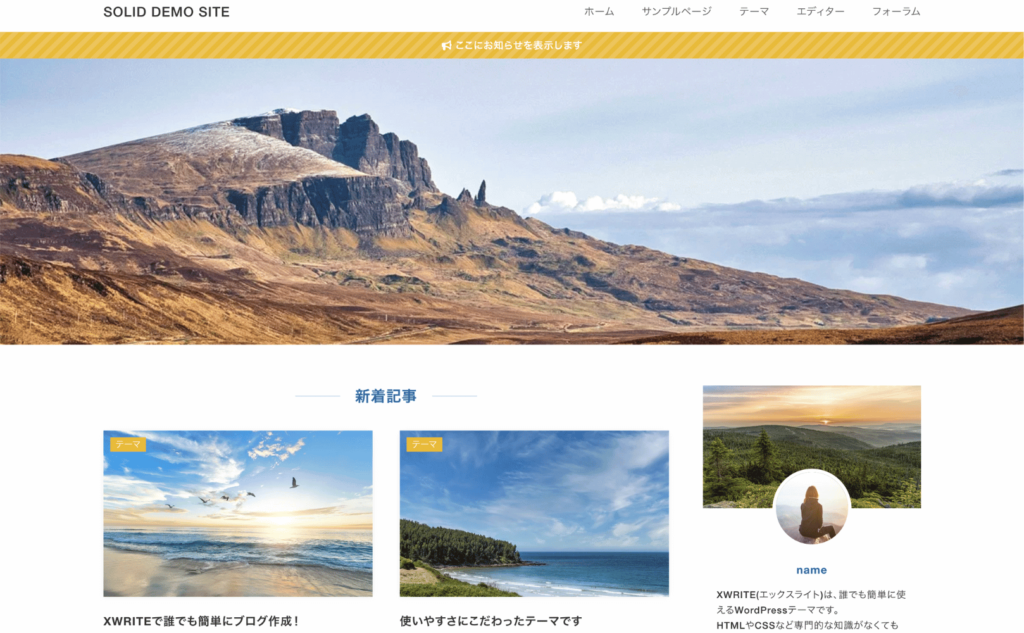

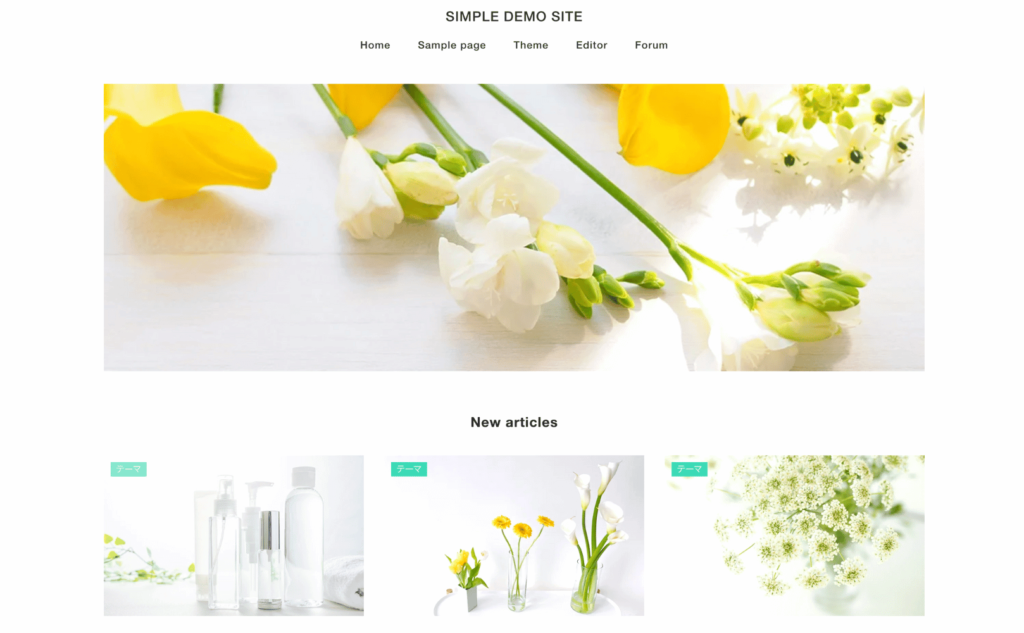


このようなサイトを簡単に作ることができます。
XWRITEの使い方・機能

ここからは下記10個の、XWRITEの使い方や主な機能についてご紹介します。
スキン変更
スキンとはブログデザインのテンプレートで、スキンを変更することで簡単にブログの雰囲気を変更できます。
変更方法も簡単で、スキン設定で変更したいスキンを有効化するだけです。
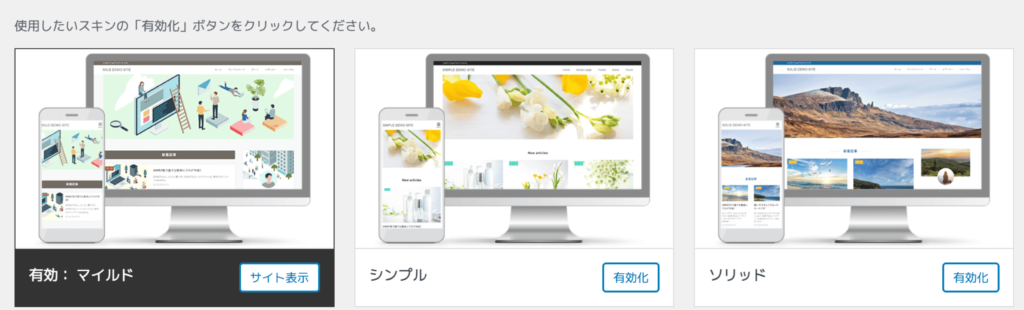

スキンの数は今は少ないですが、今後追加されていく予定です。
目次
XWRITEは見出しを作成すると目次を自動で作成してくれるので、目次のプラグインを導入する必要がありません。
また、目次の表示レベルなども設定可能です。
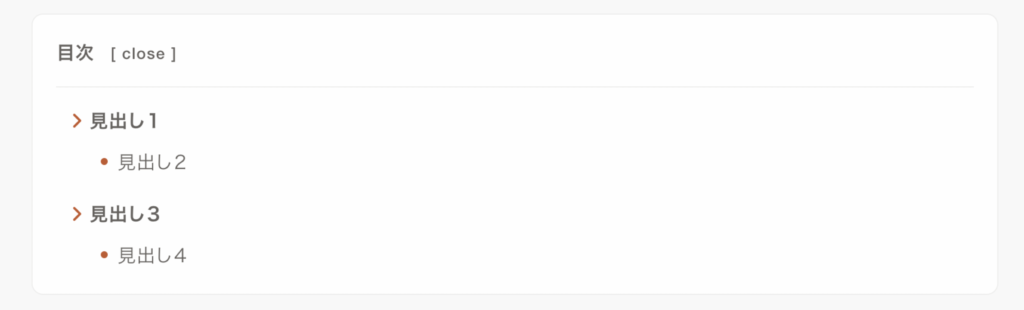
ボタン
リンクボタンも簡単に作ることができます。
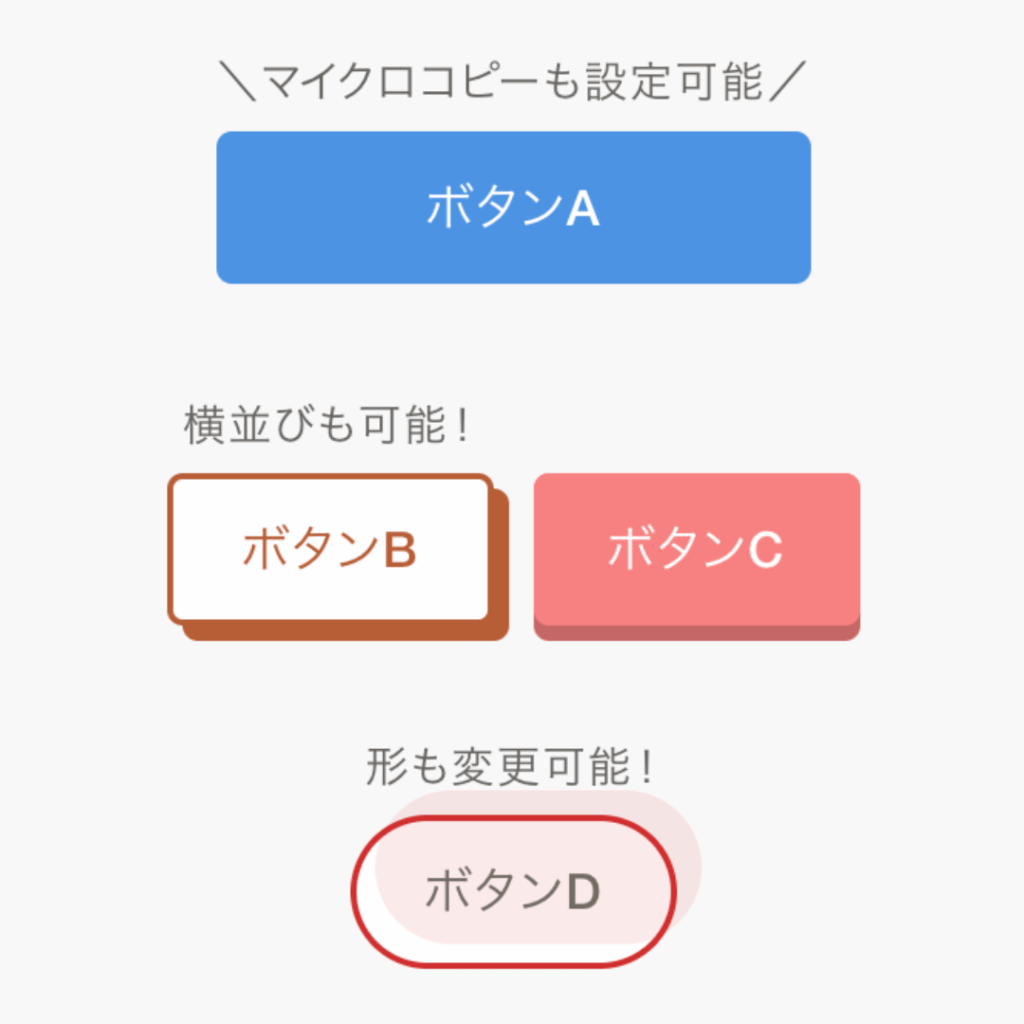
カスタマイズも簡単にできますよ!
ふき出し
ふき出しも細かく設定できます。
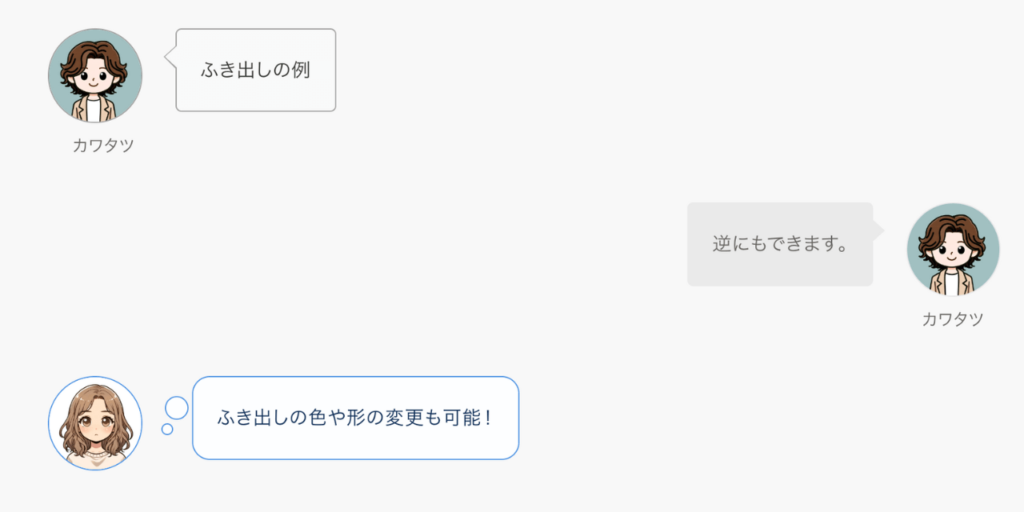
ステップ
ステップは下記のように、時系列に沿った記事を作成するときに役立ちます。
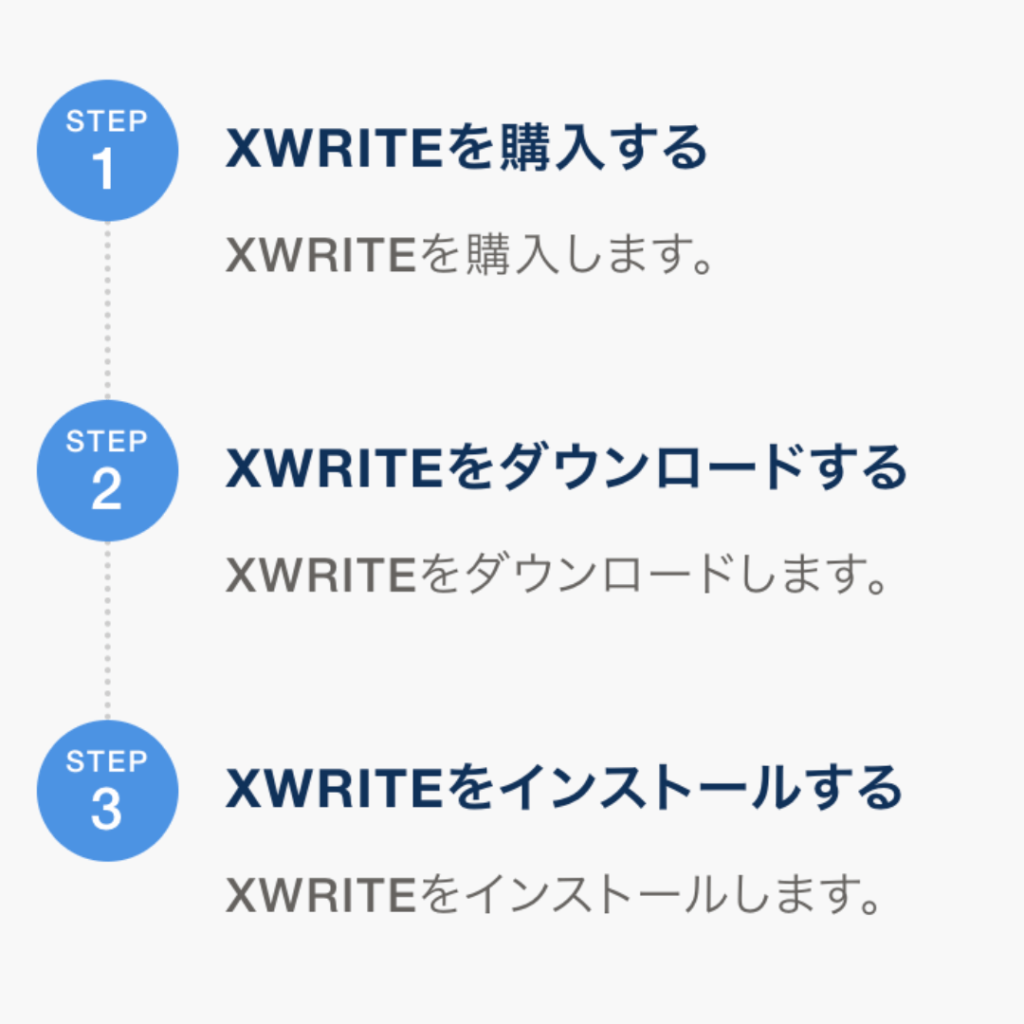
アイコンの色やSTEPの文字の設定など、細かく設定可能です。
商品レビュー
下記のような商品レビューも簡単に作成できます。
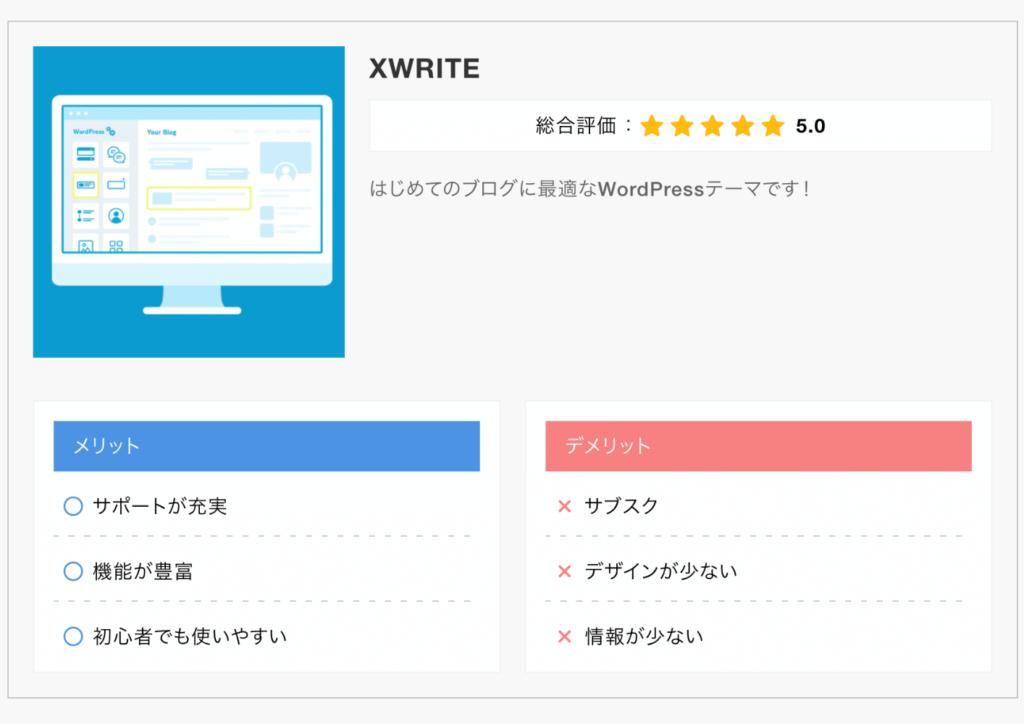
装飾ボックス
さまざまな種類の装飾ボックスも作成可能です。
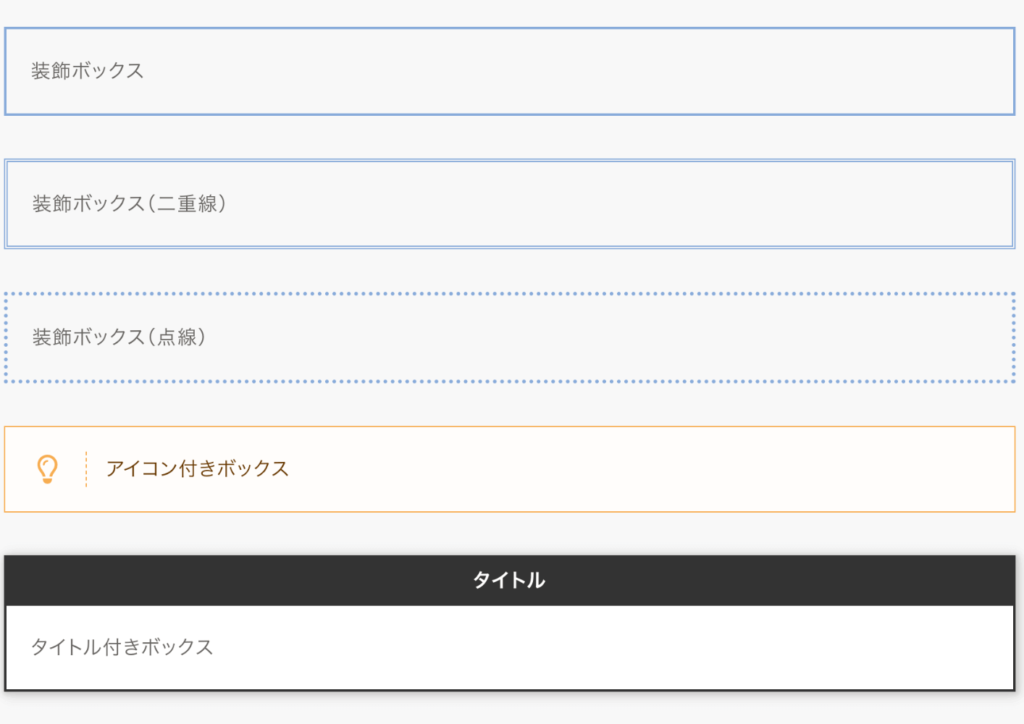

種類が多く、色なども簡単に変更できるので便利です!
ブログカード
ブログカードとは、下記のようなリンクの装飾です。
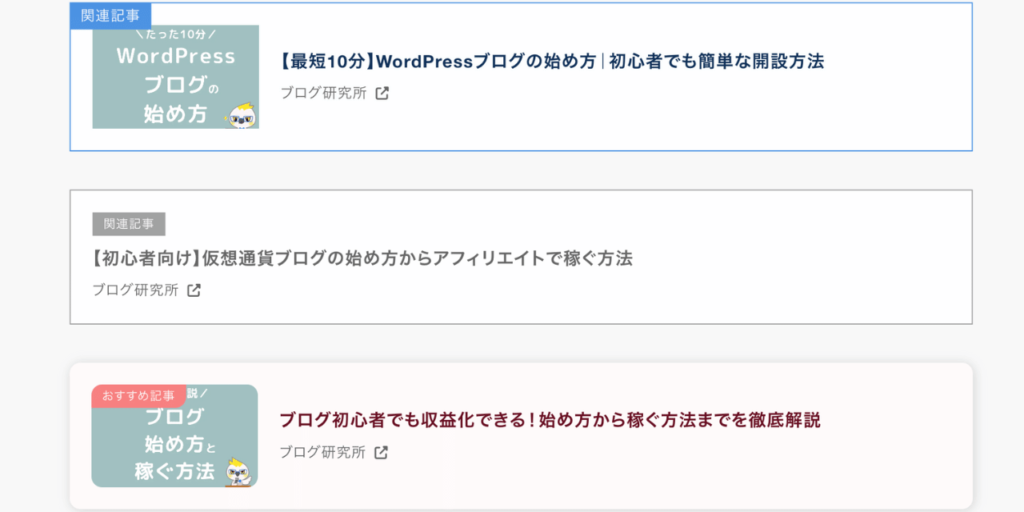
アイキャッチの有無や色の変更などの設定ができます。
画像スタイル
画像も下記のような装飾ができます。

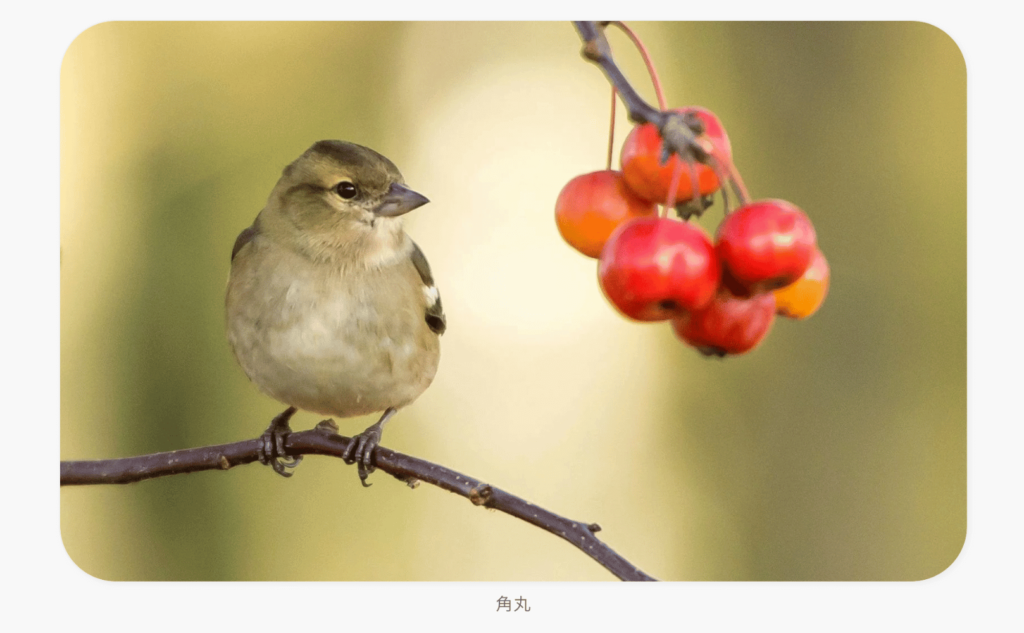

アコーディオン
アコーディオンとは、アイコンをクリックすると開閉できる装飾です。
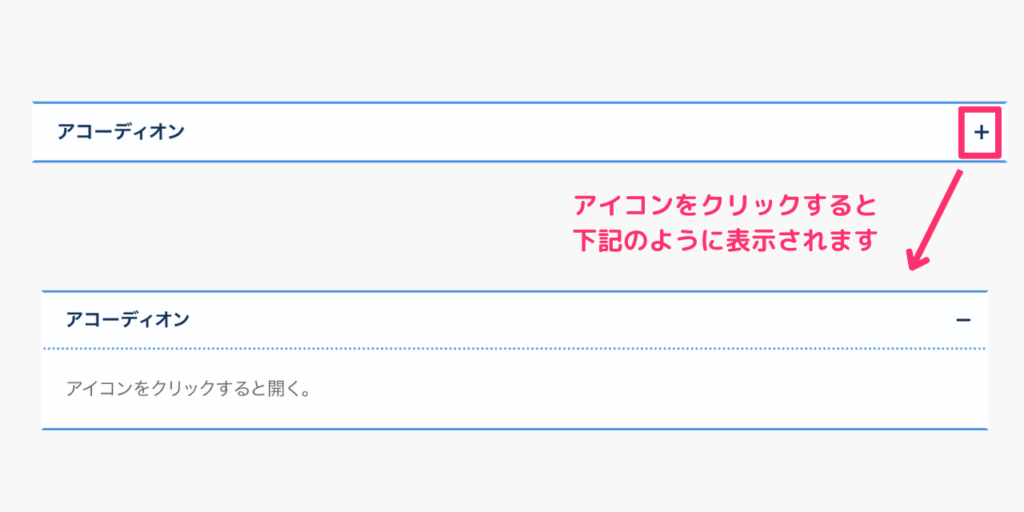
スタイルを変更したり、色を変更したりなどの編集ができます。

その他にもブログ運営に役立つ多くの機能があります。
詳しくはXWRITE ![]() のマニュアルをご確認ください。
のマニュアルをご確認ください。
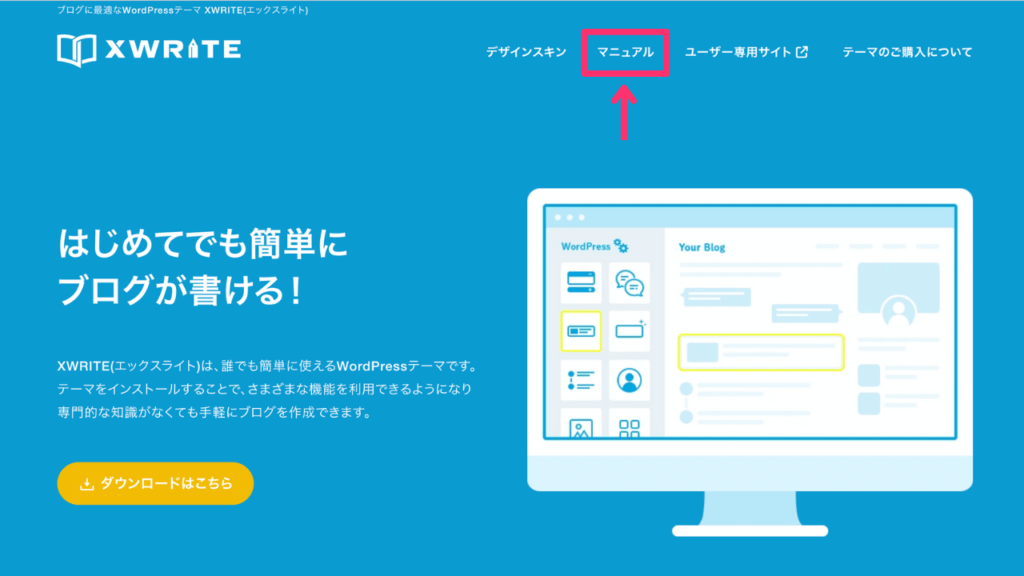
XWRITEの料金プラン

XWRITEには下記3つのプランがあります。
| プラン | 料金 |
|---|---|
| サブスクリプションプラン(月額) | 990円/月 |
| サブスクリプションプラン(年額) | 9,900円/年 |
| 買い切りプラン | 19,800円 |
月額プランだと、お試しで安く使えます。
ただ、サブスクリプションプランは、年額のほうが2ヶ月分お得です。
また、2年以上使用するなら、買い切りプラン一択ですね。

WordPressテーマを途中で変更することはあまりないので、買い切りプランがおすすめです。
ちなみに記事が増えてからWordPressテーマを変更するのは、不具合などの心配があるので、よっぽどでないとおすすめしません。
\はじめてのブログに最適!/
XWRITEをお得に購入する方法
買い切りプランのみですが、エックスサーバー ![]() かシンレンタルサーバー
かシンレンタルサーバー ![]() 、いずれかのレンタルサーバーの契約時に購入すると20%引きで購入できます。
、いずれかのレンタルサーバーの契約時に購入すると20%引きで購入できます。
| 買い切りプラン | 料金 |
|---|---|
| XWRITE公式ページから購入 | 19,800円 |
| エックスサーバーorシンレンタルサーバー契約時に購入 | 15,840円 |
どちらのレンタルサーバーも、契約時にテーマの選択項目があるのでXWRITEを選択すればお得に購入可能です。
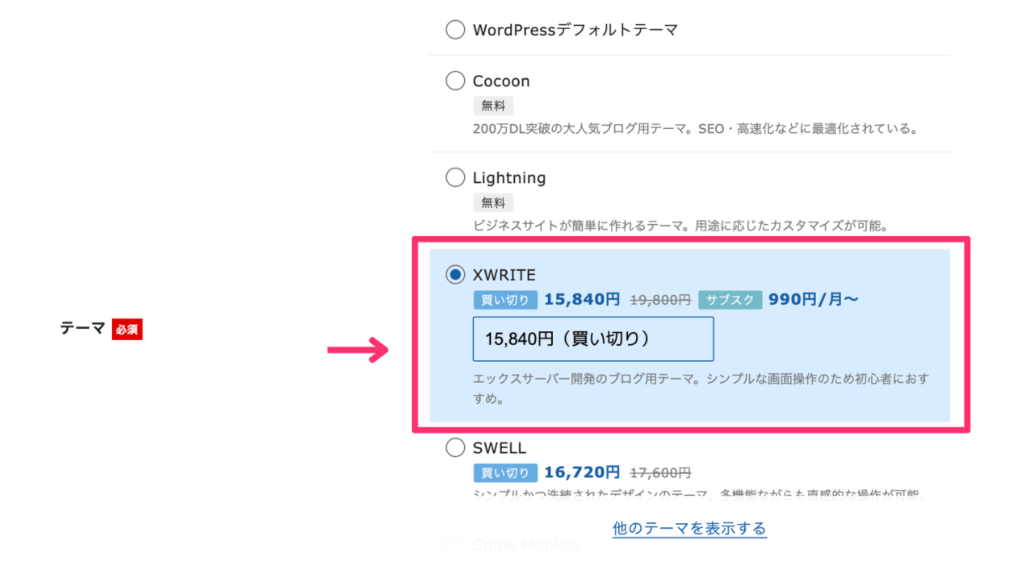
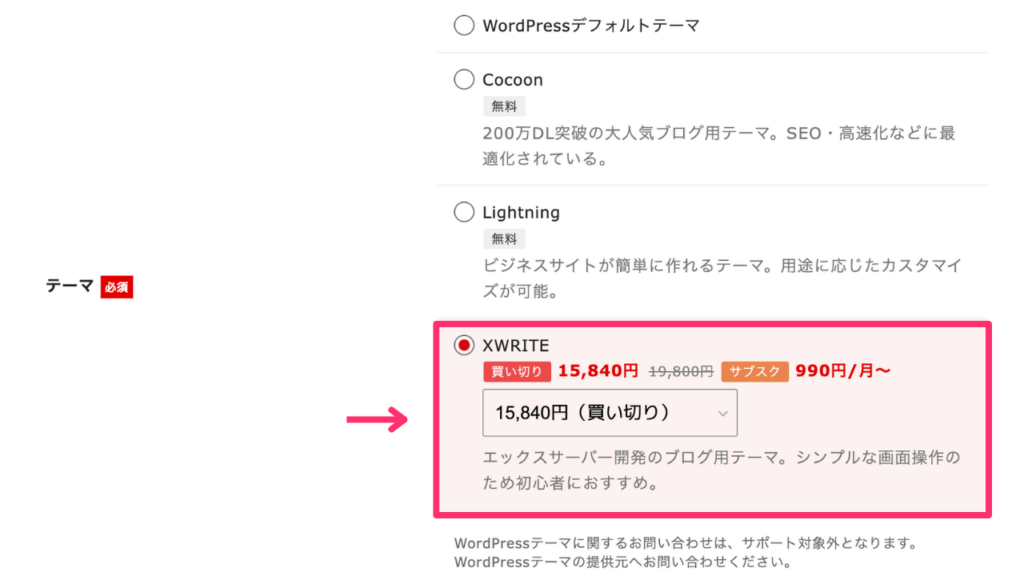

これからブログを始める方は、ぜひお得に購入しましょう。
エックスサーバーの申込方法は下記で詳しく解説しているので、参考にどうぞ。
\20%オフで購入可能!/
XWRITEに関するよくある質問5つ

つづいてXWRITEに関する下記5つの質問に回答します。
1.買い切りもアップデート可能?
買い切りプランでもアップデートは可能です。
WordPress上で更新通知がくるので、アップデートを見逃す心配もありません。
2.プランによって違いはある?
プランによって機能に違いはありません。
違うのは料金のみです。

目的にあったプランを選びましょう。
3.決済方法は何がある?
決済方法はクレジットカードのみです。
契約前にクレジットカードを準備しておきましょう。
4.サポートはある?
サポートはあります。
ユーザー専用サイトのフォーラムから質問や要望、不具合報告が可能です。

マニュアルも分かりやすいので、使いやすいですよ。
5.子テーマはある?
以前は子テーマはありませんでしたが、現在では子テーマが提供されています。
親テーマだけでも多彩な機能がありますが、より独自のカスタマイズを行いたい場合におすすめです。
詳しくは下記をご確認ください。
→『XWRITE(エックスライト)』子テーマ提供開始のお知らせ
XWRITEの購入〜導入方法

XWRITEの購入から導入するまでを下記3ステップで解説します。
ここではXWRITE公式ページからの購入方法の解説です。
エックスサーバー ![]() やシンレンタルサーバー
やシンレンタルサーバー ![]() から購入した場合も、ライセンス認証で『外部サービス連携』を選べば、同じような手順なので参考にしてみてください。
から購入した場合も、ライセンス認証で『外部サービス連携』を選べば、同じような手順なので参考にしてみてください。
1.XWRITEを購入
まずはXWRITEの公式ページ ![]() にアクセスし『ダウンロードはこちら』をクリックします。
にアクセスし『ダウンロードはこちら』をクリックします。
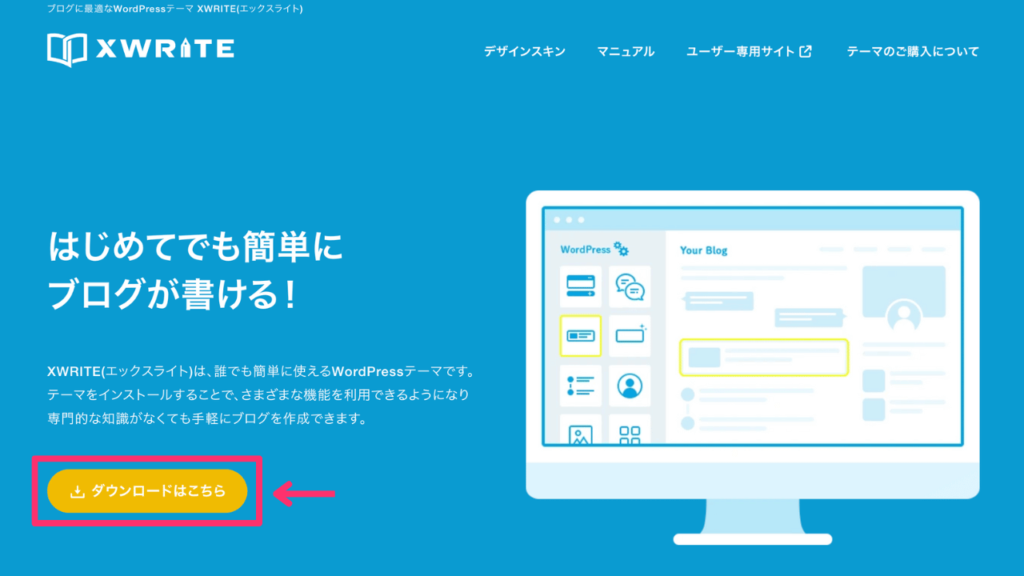
つづいて『ユーザー専用サイト』をクリックしましょう。
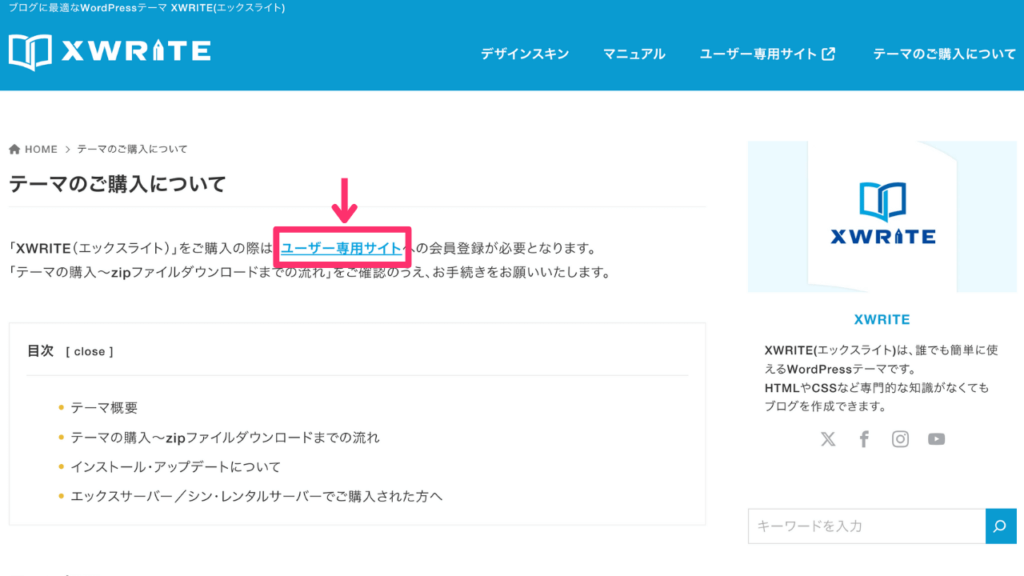
任意のユーザー名とメールアドレスを入力し、それぞれチェックをつけたら『登録』をクリックしてください。
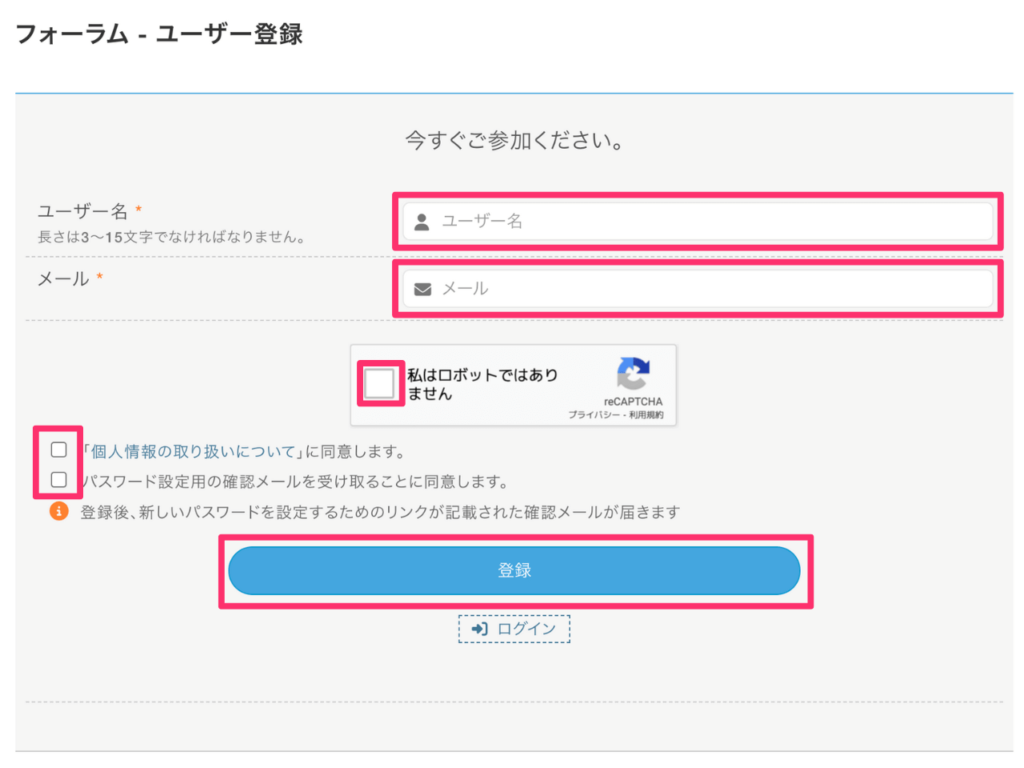
登録したメールアドレス宛に、下記のメールが届くので記載されているURLをクリックしましょう。
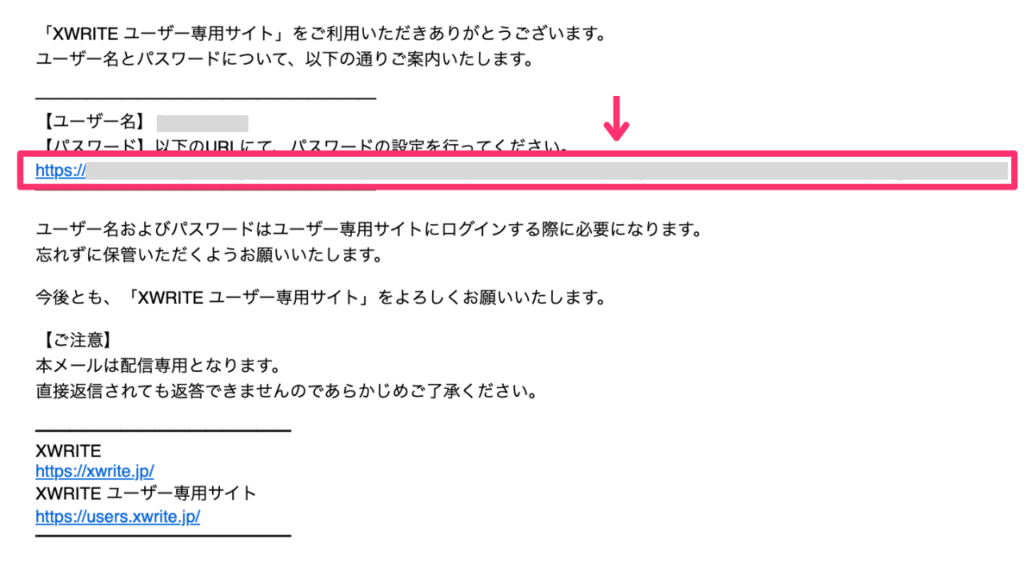
下記が開くので、任意のパスワードを入力し『パスワードをリセット』をクリックします。
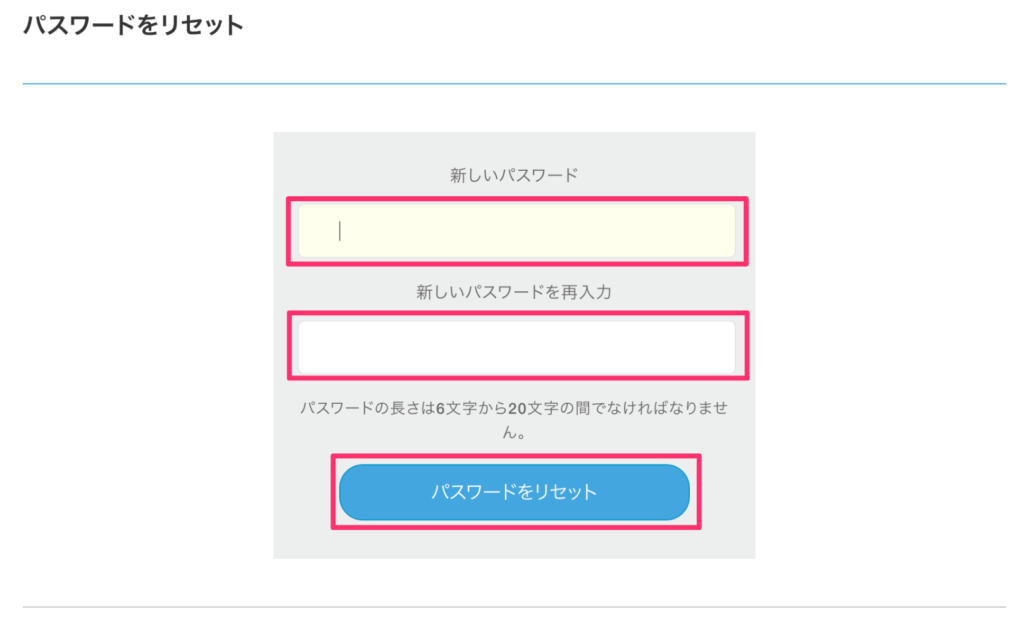
つぎに画面右側の『ライセンス認証』をクリックしてください。
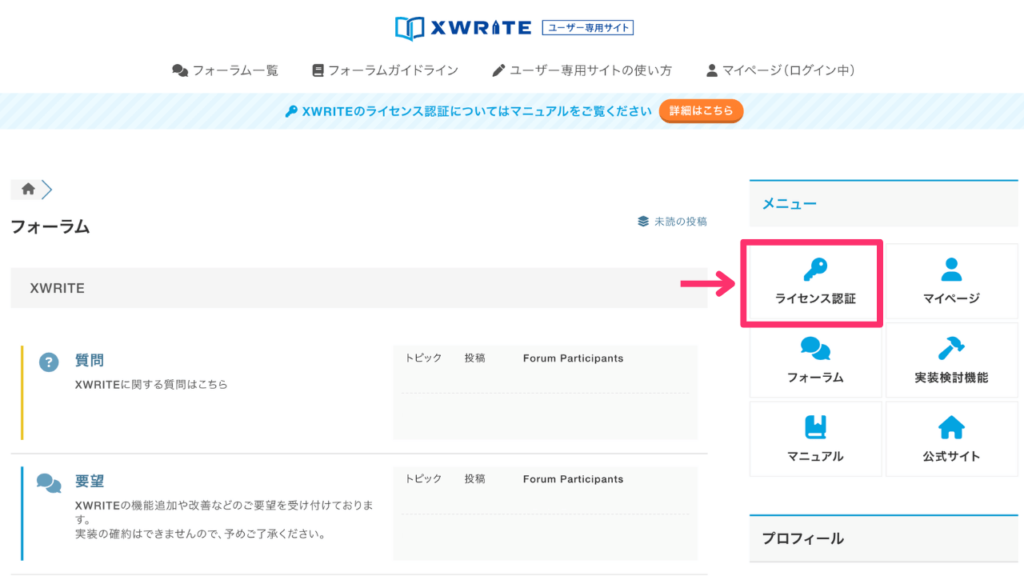
つづいて『ライセンスを契約する』をクリックしましょう。
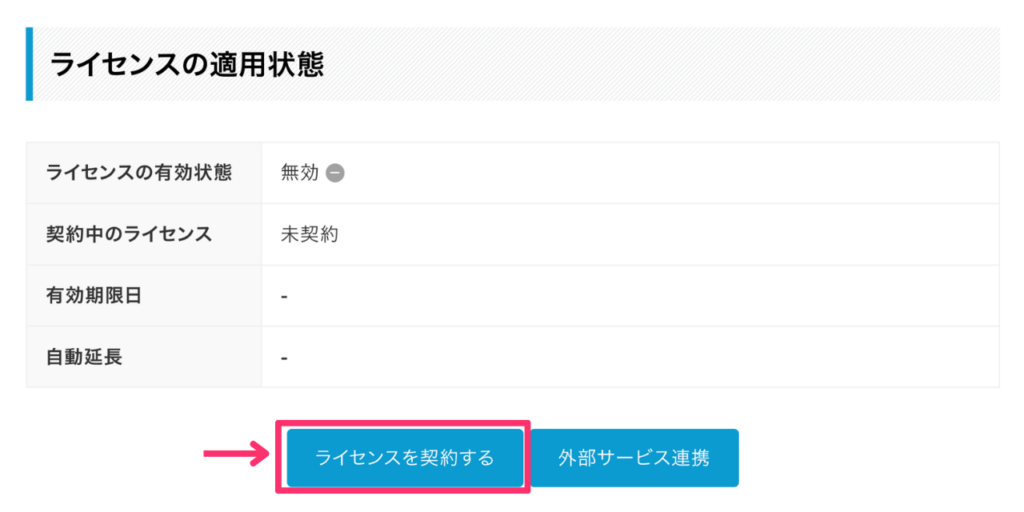

レンタルサーバーから購入した方は『外部サービス連携』を選択肢ましょう。
「利用規約」「解約、ご返金について」を確認し、画面下部のチェックボックスにチェックをつけたら『購入画面に進む』をクリックします。
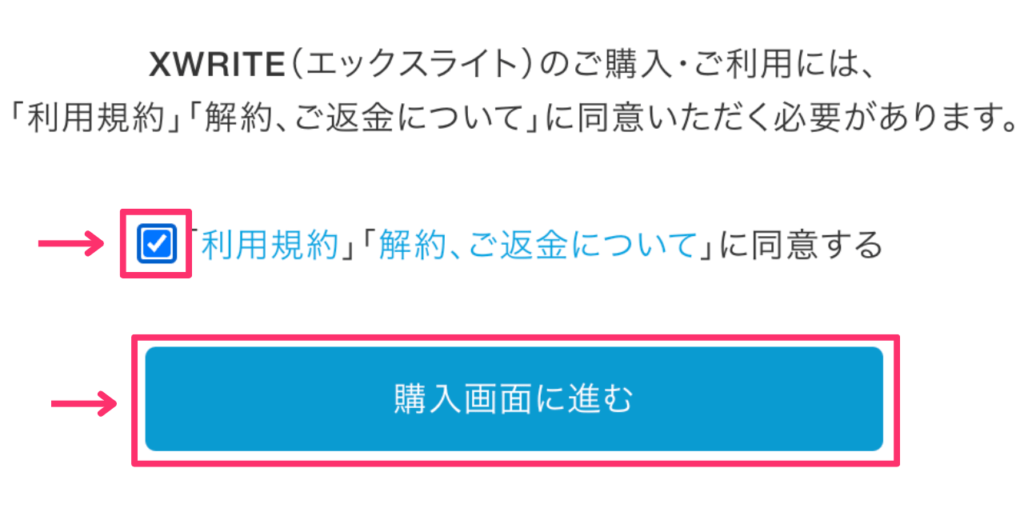
契約プランを選択し、クレジットカード情報を入力したら『ライセンスを契約する』をクリックしてください。
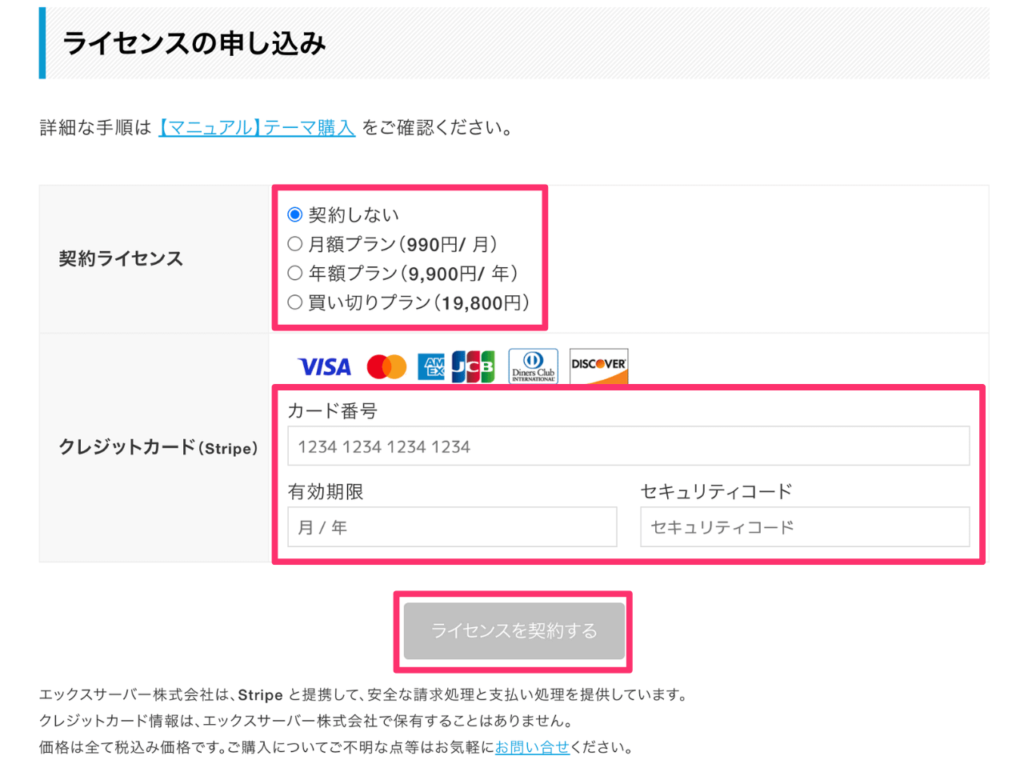
下記が表示されるので『OK』をクリックしましょう。
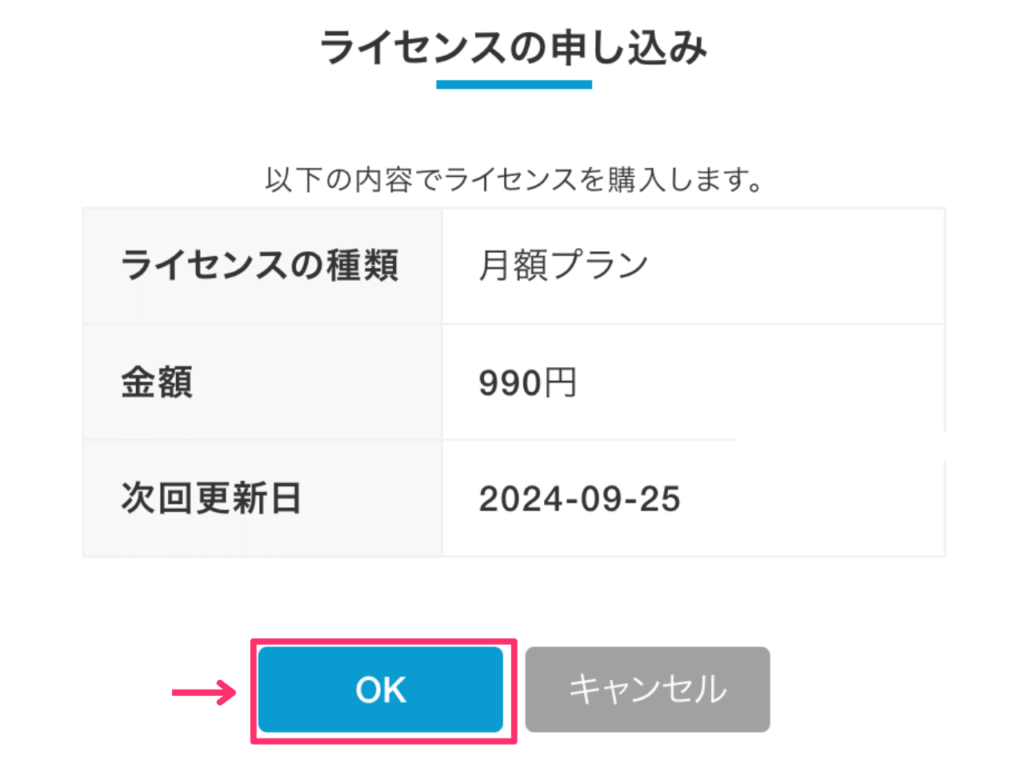
以上で購入完了です。下記が表示されたら『ライセンスページへ戻る』をクリックしてください。
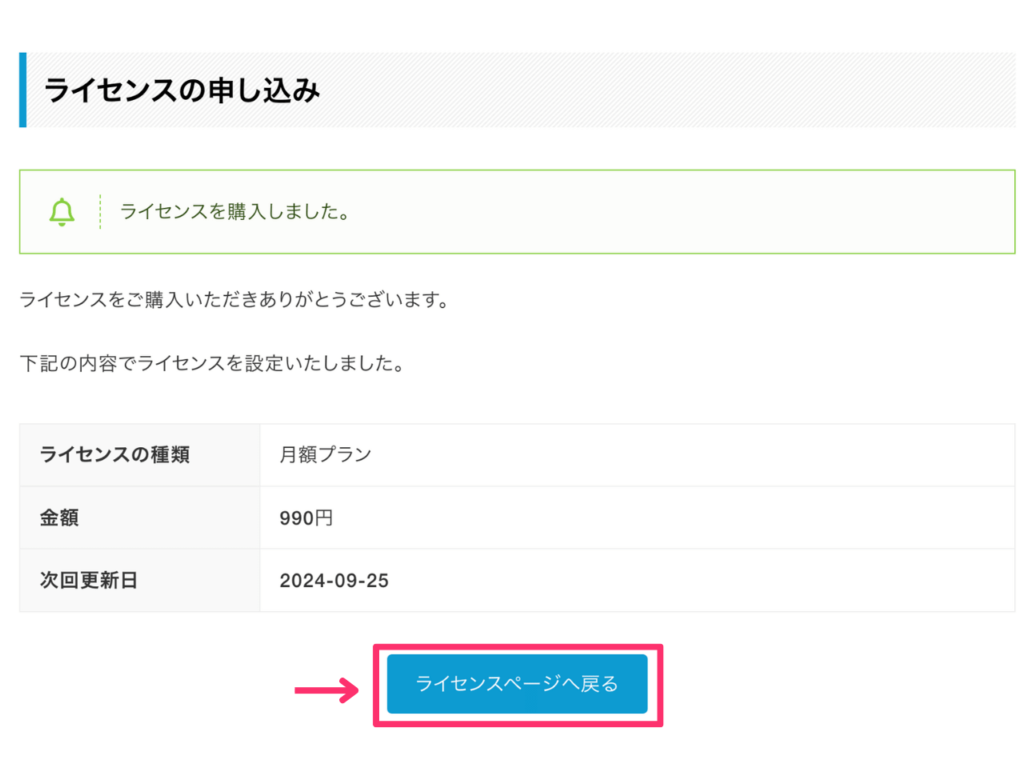
2.XWRITEをダウンロード
つづいてXWRITEをダウンロードします。
ライセンスページに戻ったら『XWRITE ダウンロード』をクリックしてください。
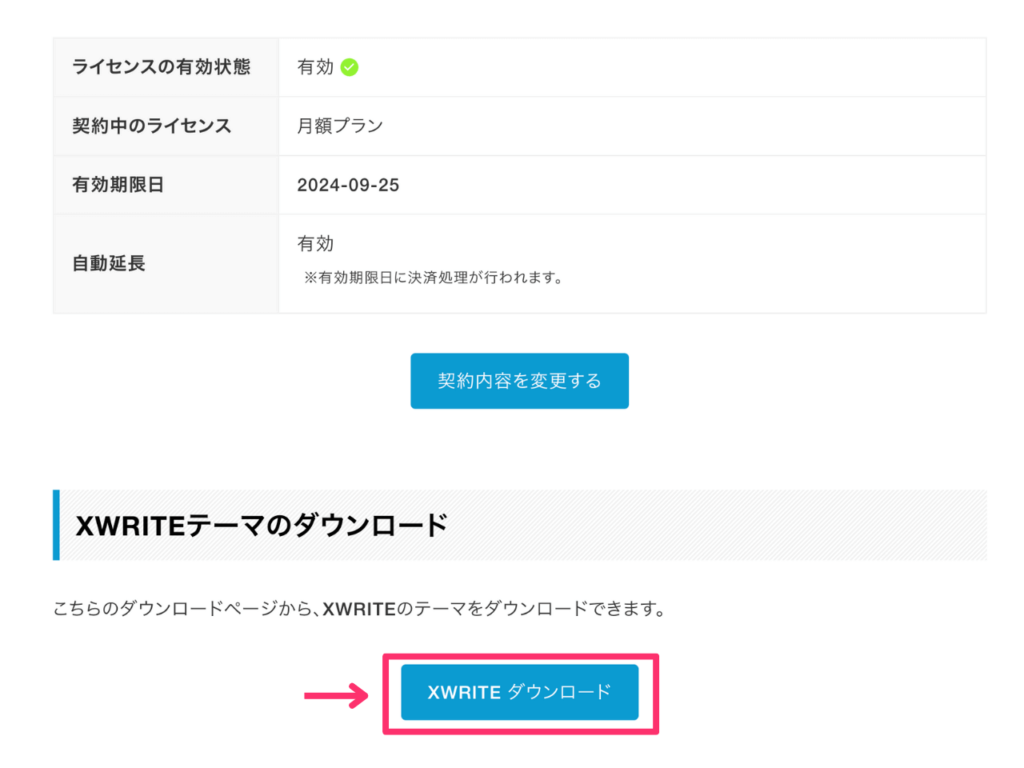
利用規約を確認しチェックをつけたら『XWRITE ダウンロード』をクリックします。
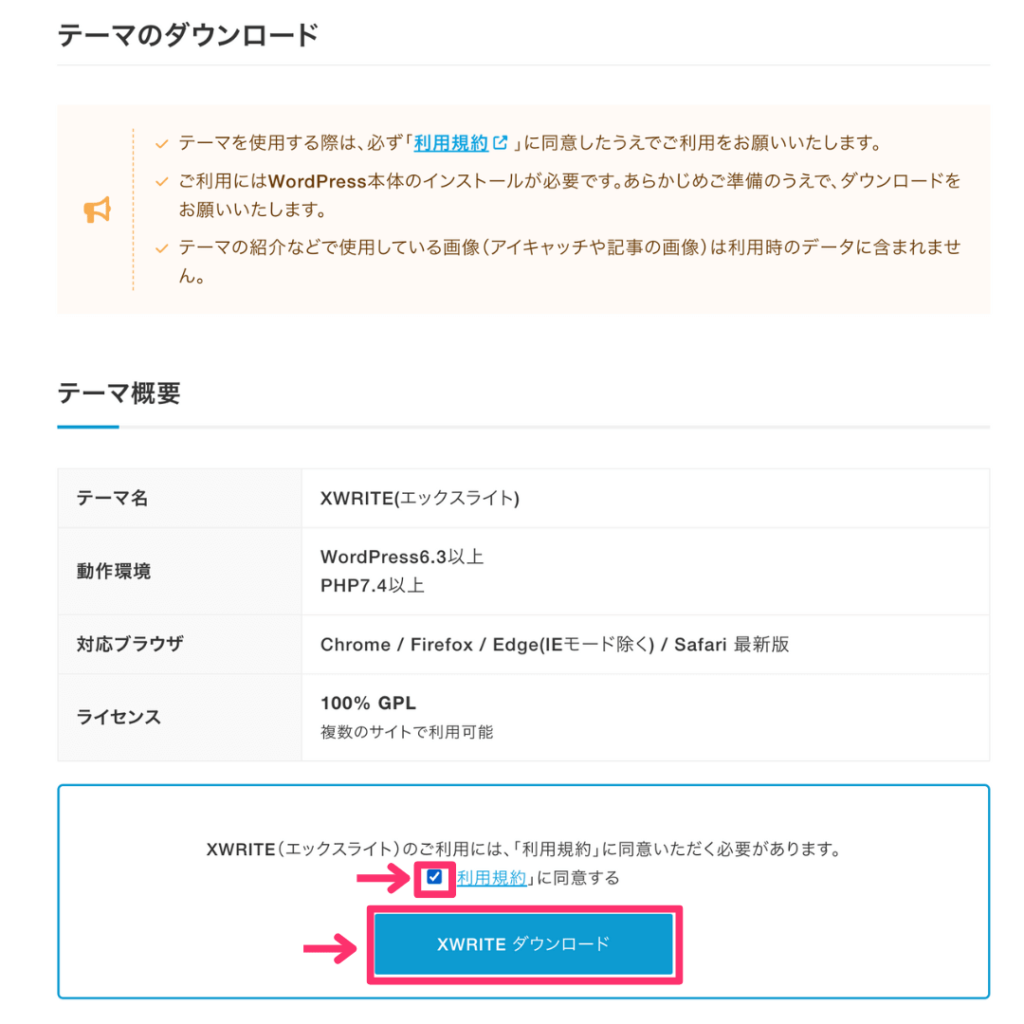
以上でダウンロード完了です。
3.XWRITEをインストール
つづいてWordPressにXWRITEをインストールしましょう。
WordPress管理画面から『外観』→『テーマ』を選択します。
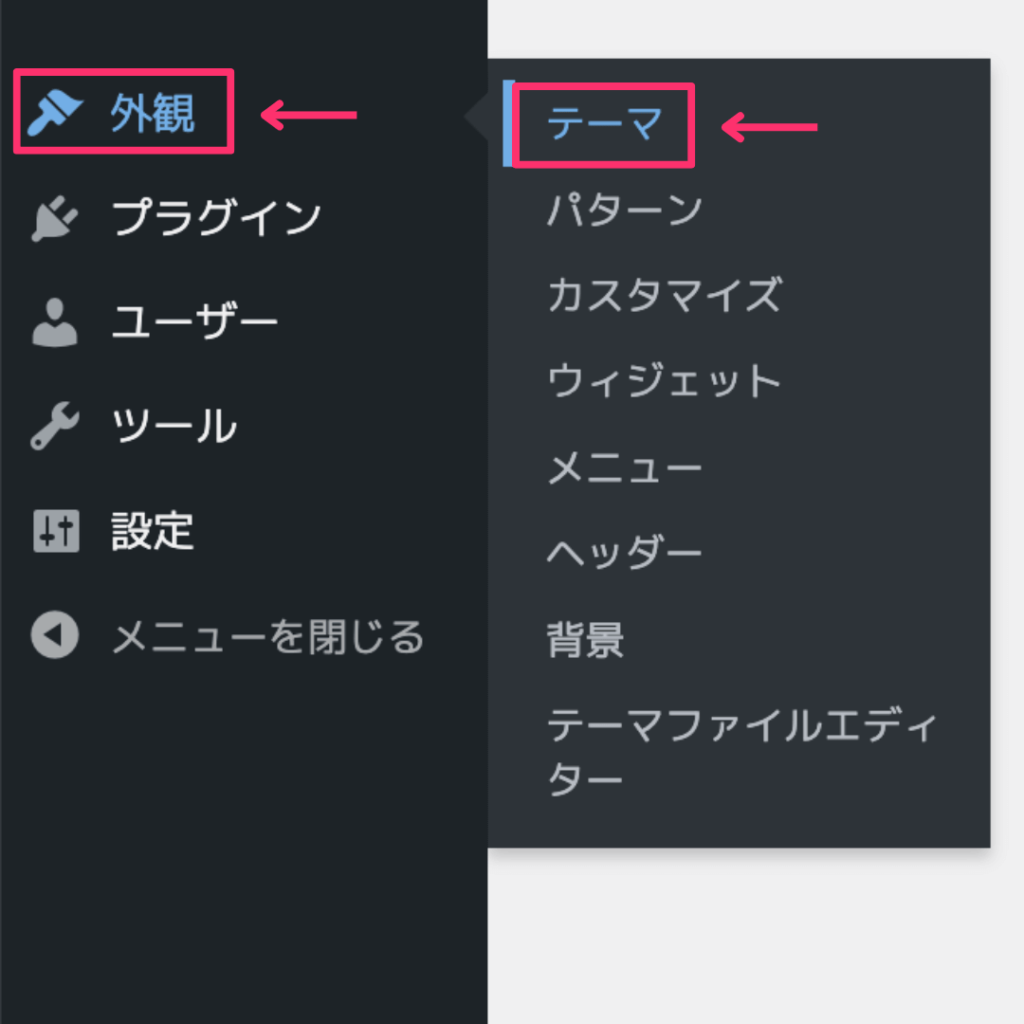
つぎに『新しいテーマを追加』をクリックしましょう。
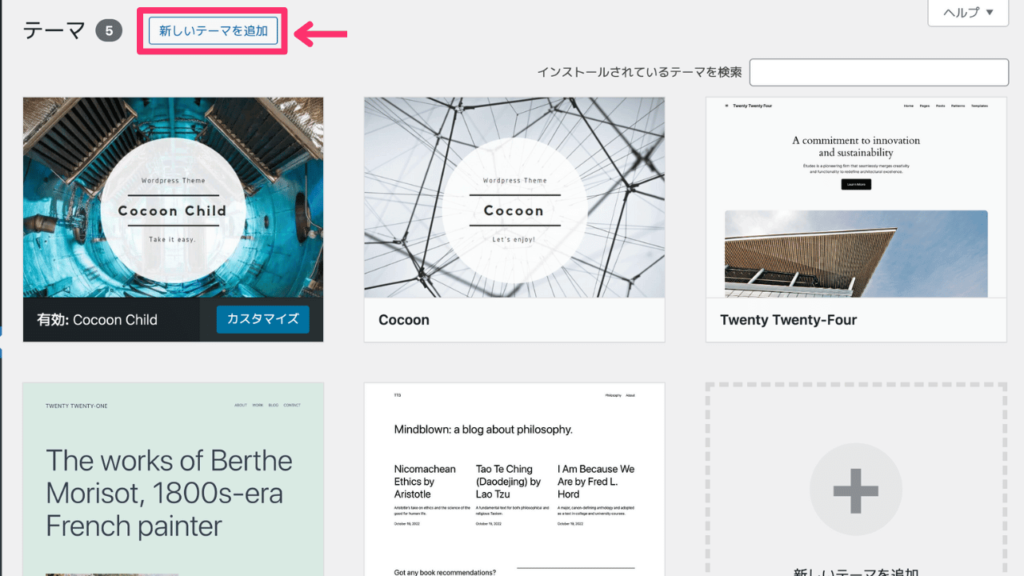
つづいて『テーマのアップロード』をクリックしてください。
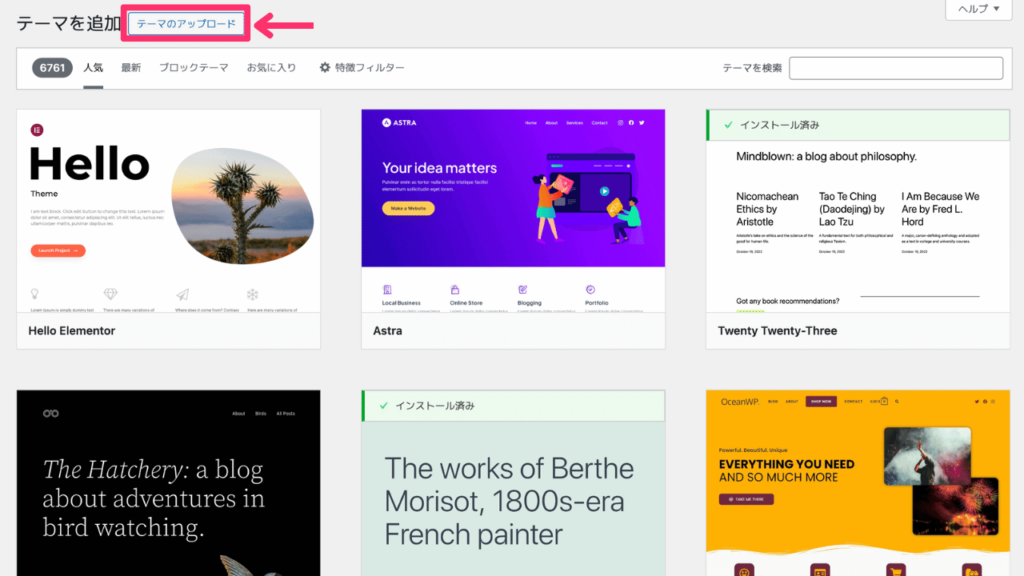
『ファイルを選択』をクリックします。
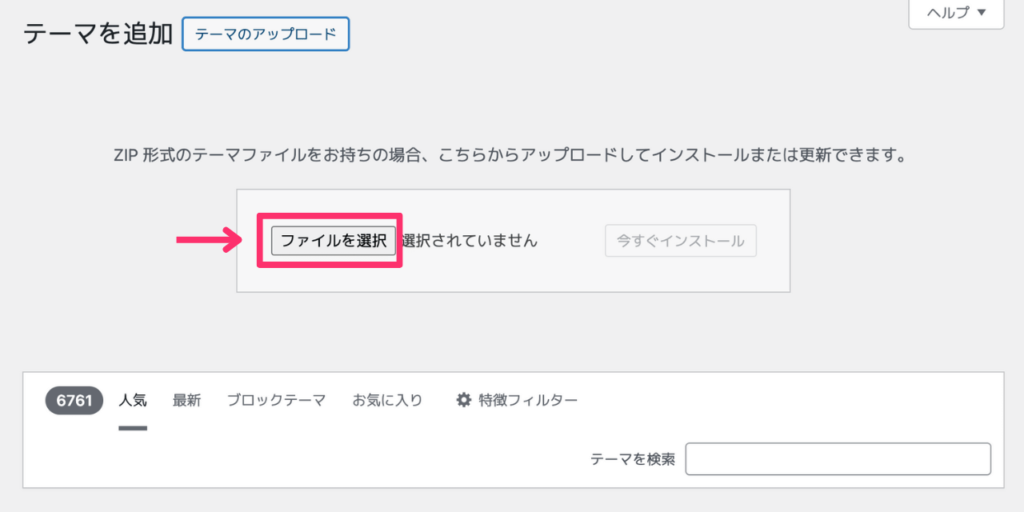
先ほどダウンロードしたXWRITEのzipファイルを選択してください。
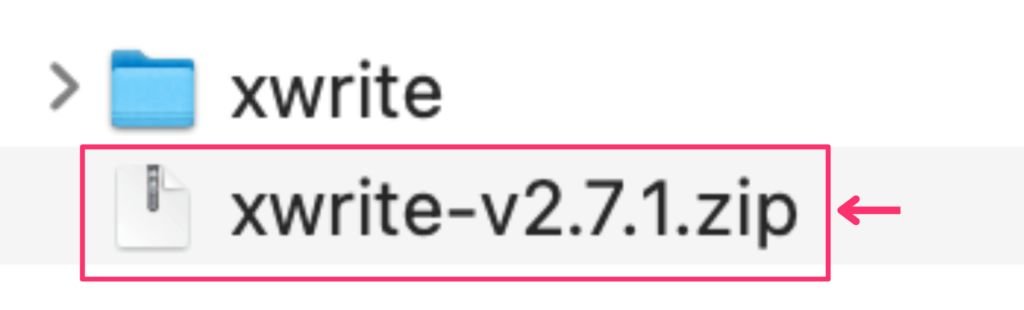
ファイルを選択したら『今すぐインストール』をクリックしましょう。
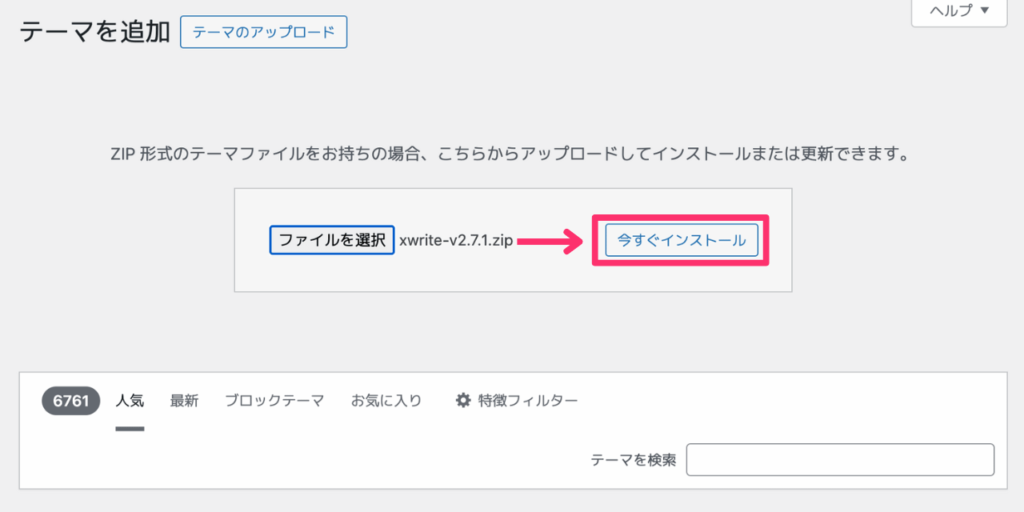
インストールが完了したら『有効化』をクリックします。
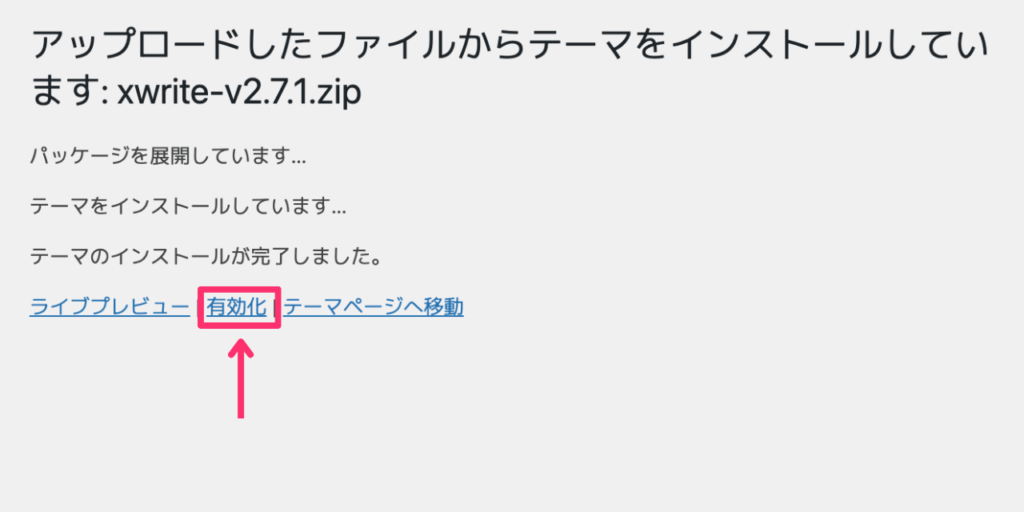
以上で完了です。

まとめ:XWRITEは初心者におすすめなテーマ

今回はWordPressテーマXWRITEの評判や使い方などのレビューでした。
XWRITEはシンプルで使いやすさが特徴のWordPressテーマです。
特にこれからブログを始める方や、手軽にブログを作成したい方におすすめできます。
さらに、これから新たにレンタルサーバーを契約する方なら、エックスサーバー ![]() かシンレンタルサーバー
かシンレンタルサーバー ![]() から購入するとお得なので、ぜひ活用しましょう。
から購入するとお得なので、ぜひ活用しましょう。
\はじめてのブログに最適!/
\20%オフで購入可能!/
その他のおすすめWordPressテーマは下記でご紹介しているので、興味のある方はどうぞ。
今回は以上です。最後までお読みいただき、ありがとうございました。参考になれば幸いです。
よろしければ、どうぞ👇️



